手把手教你VirtualBox安装Centos,全网最全教程
Posted 量化杂货铺
tags:
篇首语:本文由小常识网(cha138.com)小编为大家整理,主要介绍了手把手教你VirtualBox安装Centos,全网最全教程相关的知识,希望对你有一定的参考价值。
VirtualBox安装Centos全流程
1.VirtualBox下载及安装
VirtualBox镜像下载
VirtualBox下载链接:http://download.virtualbox.org/virtualbox
在该链接中有VirtualBox各个历史版本的下载链接,本文下载的是VirutalBox-6.1.20,需要下载VirtualBox-6.1.20-143896-Win.exe(windows安装包)以及VBoxGuestAdditions_6.1.20.iso (增强安装镜像)

VirtualBox安装
所有步骤都采用默认设置,一路下一步到完成,即可完成安装。
2.Centos镜像下载
Centos镜像下载地址:https://vault.centos.org
以上网站包含了历史上所有的Centos版本,本文下载的Centos7.7,网页路径为https://vault.centos.org/7.7.1908/isos/x86_64/

该镜像源为国外镜像源,下载速度比较慢,也可以选择国内源,但是国内源只提供最新版本的镜像下载(中科大的源地址https://mirrors.ustc.edu.cn/centos/ )
3.安装Centos
Step 1
打开VirtualBox软件,单击新建按钮,填写名称(可随意取),选择存放虚拟机路径,单击下一步

Step 2
设置虚拟机使用内存,本文选择2048mb,内存也可以之后设置,单击下一步

Step 3
默认创建虚拟硬盘,单击创建

Step 4
默认选择VDI,单击下一步

Step 5
默认动态分配,单击下一步

Step 6
设置硬盘大小,本文设置20GB,单击创建

Step 7
此时在左侧栏可以看到刚创建的名叫redhat的虚拟机,选中该虚拟机,单击设置

Step 8
单击存储,选中控制器IDE下的没有盘片,选择虚拟盘,找到从网络下载的ISO镜像文件

Step 9
回到VirtualBox主界面,选中虚拟机,单击启动

Step10
选择相应的启动盘,本文选择的是Centos镜像文件(由于之前安装过其他镜像,所以该界面会有多个镜像选项)

Step 11
选择install CentOS 7,回车开始安装

Step 12
选择安装程序的语言,本文选择English,点击Continue

Step 13
单击DATE&TIME

选择时区,本文选择City为Shanghai,单击Done,完成时间配置

Step 14
单击SOFTWARE SELECION,本文安装GNOME Desktop,此为桌面系统,单击Done,如果只需要命令行系统,只许采用Minimal Install

Step 15
单击INSTALLATION DESTINATION,进行安装磁盘设置

本文直接安装在前面创建的20GB虚拟硬盘上,单击Done

Step 16
单击NETWORK&HOST NAME,进行网络配置,建议一定要操作,不然刚进系统会没有网络,比较麻烦

点击按钮,设置为ON,单击Done

Step 17
单击Begin Installation,开始安装系统

Step 18
单击ROOT PASSWORD

设置Root用户密码

单击USER CREATION,设置用户名和密码

Step 19
等待安装完成,点击Reboot,进行重启

Step 20
单击LICENSE INFORMATION

勾选agree,单击Done

Step 21
最后点击FINISH CONFIGURATION

至此就可以进入CentOS的桌面,虚拟机安装完成
关注【量化杂货铺】公众号,在后台回复【virtualbox】,就可以获得virtualbox的安装包
手把手教你安装Virtualbox,安装并运行虚拟机
一、安装VirtualBox。
官网:https://www.virtualbox.org/wiki/Downloads
首先,进入官网下载页面,单击Windows hosts 链接(图中红色方框),下载安装包。
其次,双击下载后的安装包:安装Virtual Box
1、点击红色矩形框中的“下一步”:设置安装路径
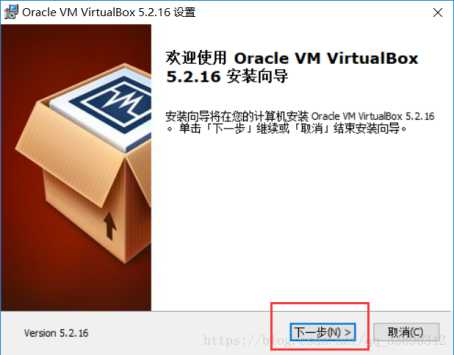
2、如果要更改安装路径点击红色矩形框中的 “浏览” 选择安装的路径。如果不需要则点击 “下一步”:配置选项(不推荐默认放在C盘)
我的路径是(D:/software/VirtualBox)
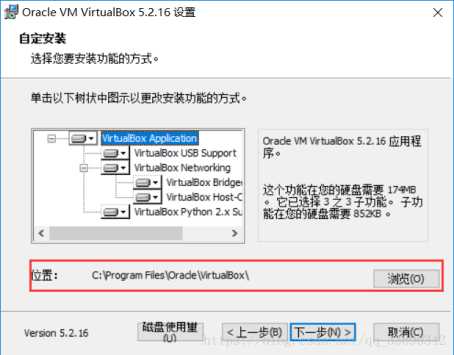
3、根据需要选择选项,继续点击“下一步” :网络连接重置确认
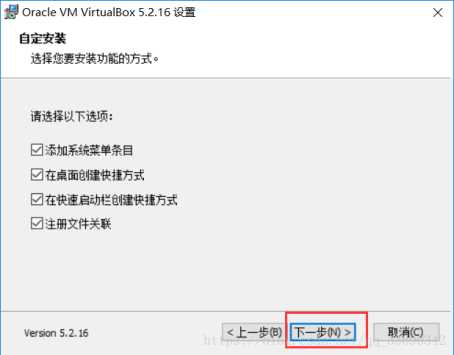
4、点击选项:“是”,开始安装
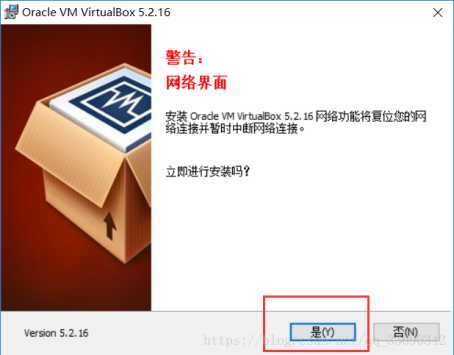
5、继续点击“安装” 便进入安装过程,安装过程完成后会弹出安装完成的对话框,直接点击“结束”。便可完成安装
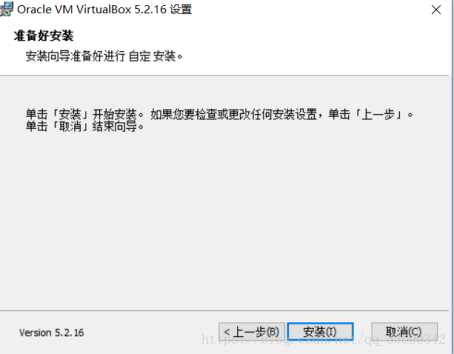
二、创建虚拟机或者导入虚拟机文件。
1.创建虚拟机
(1)设置默认虚拟电脑位置:
管理=》全局设定=》常规,设置默认虚拟电脑位置,之后创建的虚拟机都会在该文件夹下。
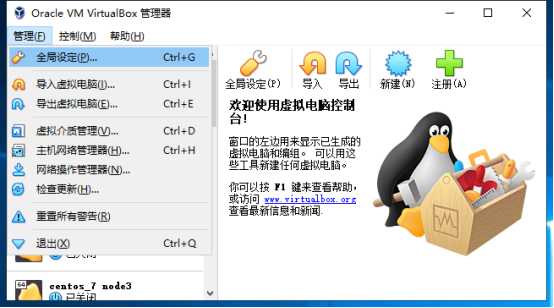
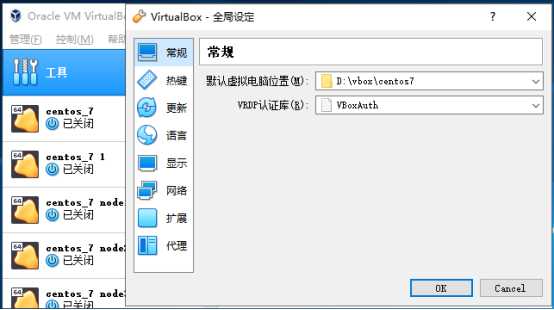
(2)新建虚拟机
控制 =》新建 =》输入虚拟机名称 =》选择类型 =》选择版本 =》点击下一步
配置如下:
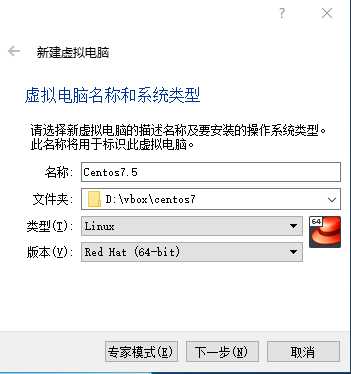
(3)设置内存大小
我设置的是2048MB,也就是2G内存
配置如下:
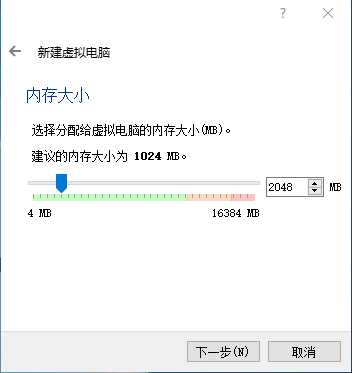
(4)创建虚拟硬盘,选中现在创建虚拟硬盘 =》点击创建
配置如下:
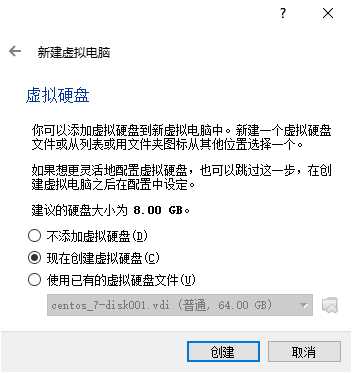
(5)选择硬盘文件类型 =》选择VDI(VirtualBox 磁盘映像)=》点击下一步
配置如下:
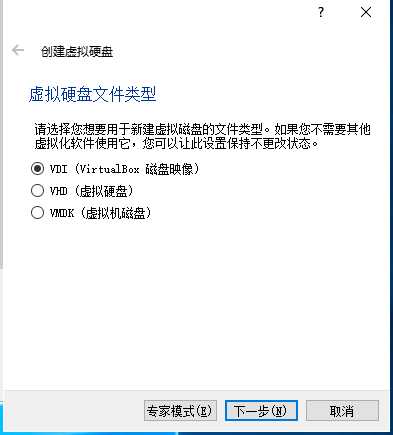
(6)存储在物理硬盘上 =》选择动态分配 =》点击下一步
配置如下:
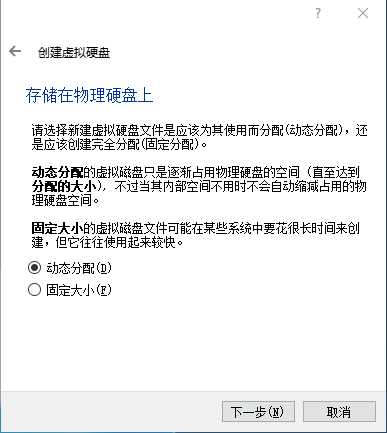
(7)文件位置和大小 =》设置虚拟磁盘大小 =》60 GB =》点击创建
配置如下:
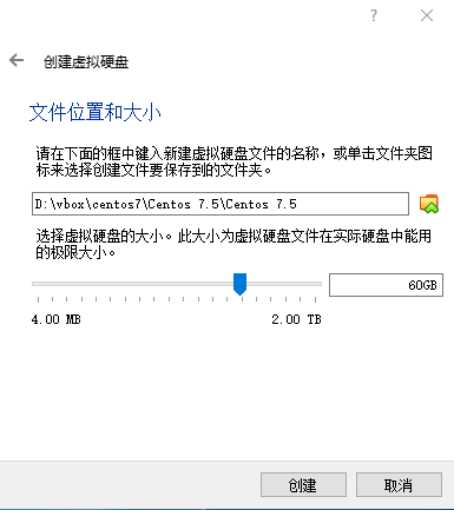
(8)选择刚刚创建的虚拟机右键启动
操作如下:
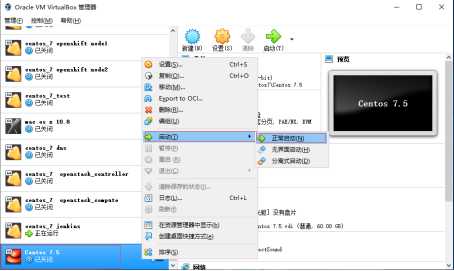
(9)选择镜像(事先下载好的镜像,在这里选择)
操作如下:
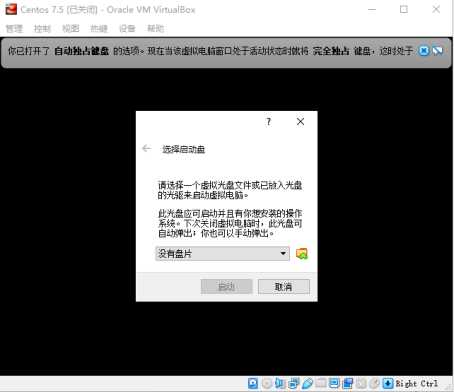
(10)选择安装CentOS 7
操作如下:
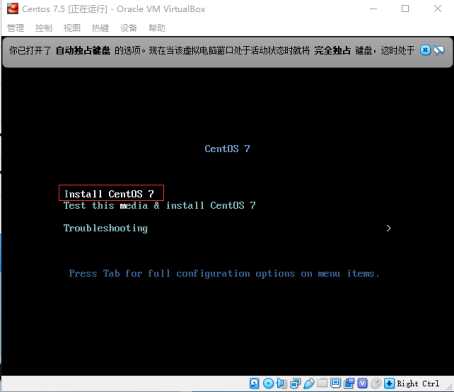
(11)进入系统的安装界面 =》选择语言 =》继续
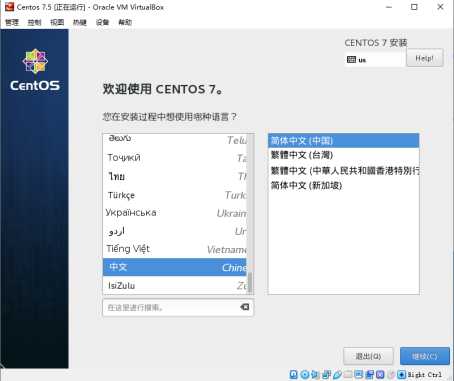
(12)开始安装: 设置安装位置
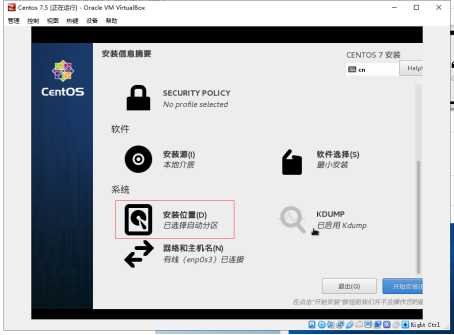
选择第一个磁盘 =》点击完成
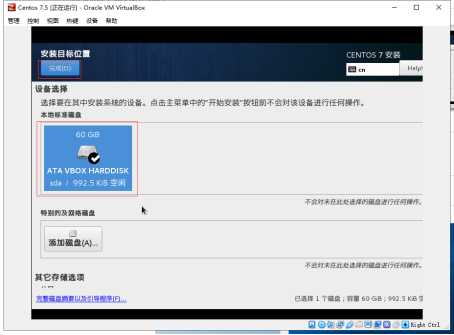
(13)设置网络=》开启以太网 =》点击完成
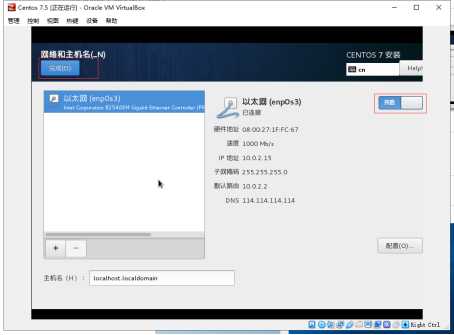
(14)点击开始安装
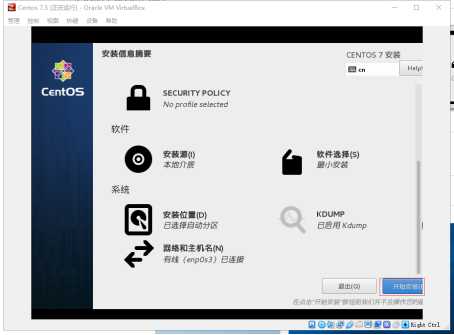
(15)设置root密码(123456)
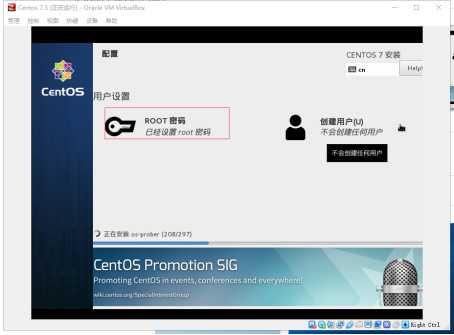
输入两遍密码(会提示密码简单,不用理会) =》点击完成 =》等待一段时间就安装好了 =》按提示重启虚拟机
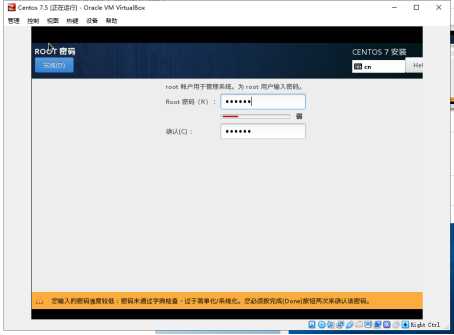
(16)配置网络
第一步:选中你刚刚创建的虚拟机 =》 右键菜单 =》选择设置 =》网络 =》网卡1 =》选择连接方式 =》桥接网卡,选择桥接网卡:
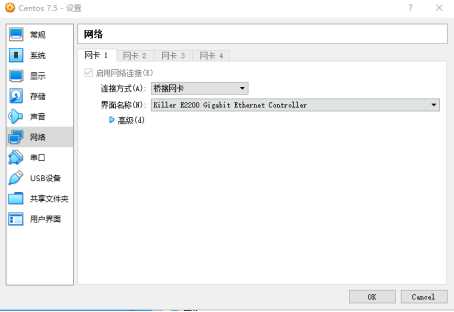
第二步:登录虚拟机 =》设置虚拟机网络
编辑,vi /etc/sysconfig/network-scripts/ifcfg-enp0s3,修改成如下(注意:ip地址和网关根据实际的网络情况进行调整):
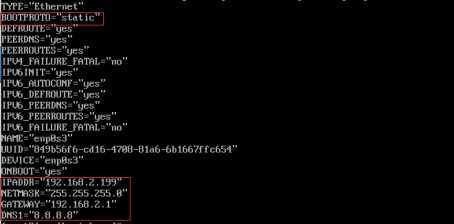
重启网络,systemctl restart network
这样配置后,虚拟机和宿主机可以互通,也可以ping通外网,且可以使用你的宿主机进行远程。
输入ip addr 查看网络是否修改成功:
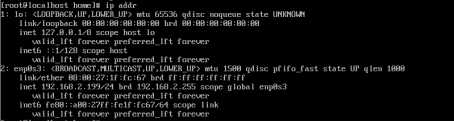
ping一下baidu.com看看是否联通外网:

(17)到此,一个干净的CentOS7.5虚拟机就创建完成。
2.导入虚拟机文件
(1)管理 =》导入虚拟电脑
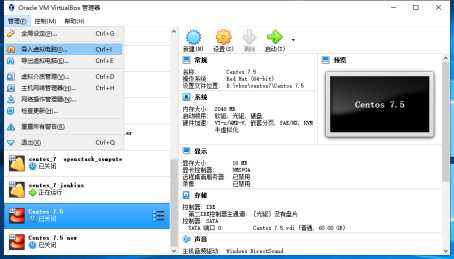
(2)选择虚拟机文件
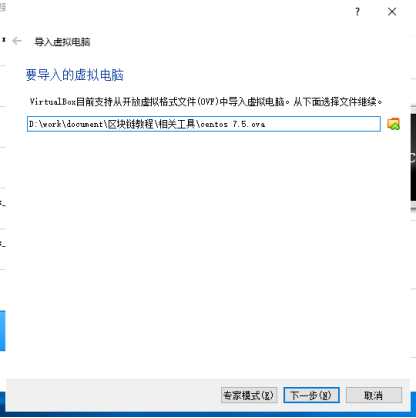
(3)修改名称(或者不修改)=》 选择虚拟机主文件夹 =》导入
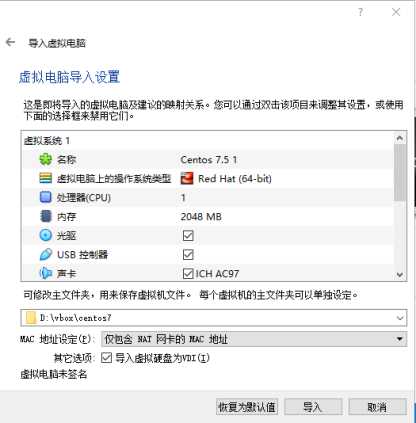
(4)修改该虚拟机网络设置 =》网络 =》网卡1 =》选择连接方式 =》桥接网卡
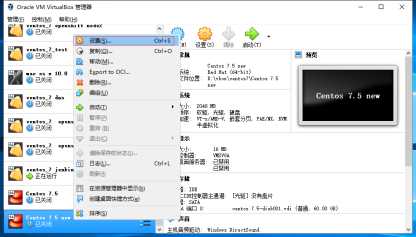
(5)选择一下界面名称(每个人的电脑界面名称都可能不一样):
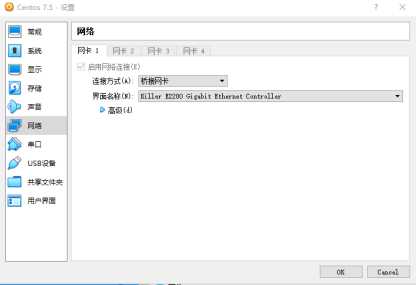
(6)启动虚拟机,修改虚拟机ip和网关
编辑,vi /etc/sysconfig/network-scripts/ifcfg-enp0s3,修改成如下(注意:ip地址和网关根据实际的网络情况进行调整):
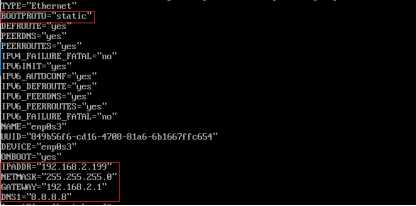
(7)重启网络:systemctl restart network
(8)输入 ip addr 查看网络
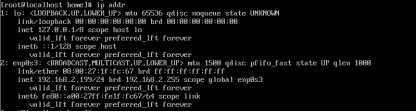
(9)输入ping baidu.com看看是否能ping通外网。

注意:
Centos7.5 原始镜像有4G多,推荐去官网下http://isoredirect.centos.org/centos/7/isos/x86_64/
阿里云镜像:http://mirrors.aliyun.com/centos/7/isos/x86_64/
制作好的虚拟机文件:
链接:https://pan.baidu.com/s/1YyJ0lua2YAKMOqqli-zEhA
提取码:bqt7
以上是关于手把手教你VirtualBox安装Centos,全网最全教程的主要内容,如果未能解决你的问题,请参考以下文章
游戏开发实战手把手教你从零跑一个Skynet,详细教程,含案例讲解(服务端 | Skynet | Ubuntu)
游戏开发实战手把手教你从零跑一个Skynet,详细教程,含案例讲解(服务端 | Skynet | Ubuntu)