Linux环境搭建 | 手把手教你如何安装CentOS7虚拟机
Posted JackTian
tags:
篇首语:本文由小常识网(cha138.com)小编为大家整理,主要介绍了Linux环境搭建 | 手把手教你如何安装CentOS7虚拟机相关的知识,希望对你有一定的参考价值。
centos 下载地址:
可以去官网下载最新版本:https://www.centos.org/download/
以下针对各个版本的ISO镜像文件,进行一一说明:
-
CentOS-7.0-x86_64-DVD-1503-01.iso : 标准安装版,一般下载这个就可以了(推荐)
-
CentOS-7.0-x86_64-NetInstall-1503-01.iso : 网络安装镜像(从网络安装或者救援系统)
-
CentOS-7.0-x86_64-Everything-1503-01.iso: 对完整版安装盘的软件进行补充,集成所有软件。(包含centos7的一套完整的软件包,可以用来安装系统或者填充本地镜像)
-
CentOS-7.0-x86_64-GnomeLive-1503-01.iso: GNOME桌面版
-
CentOS-7.0-x86_64-KdeLive-1503-01.iso: KDE桌面版
-
CentOS-7.0-x86_64-livecd-1503-01.iso : 光盘上运行的系统,类拟于winpe
-
CentOS-7.0-x86_64-minimal-1503-01.iso : 精简版,自带的软件最少
接下来你需要将下载的Linux系统刻录成光盘或U盘。
注:你也可以在Window上安装VMware虚拟机来安装Linux系统。
1、引导系统,进入界面
成功引导系统之后,出现下面的界面

界面说明:
Install CentOS 7 安装CentOS 7
Test this media & install CentOS 7 测试安装文件并安装CentOS 7
Troubleshooting 修复故障
注:在Trobleshooting模式下,界面如下:

界面说明:
Install CentOS 7 in basic graphics mod#基本图形化安装
Rescue a CentOS system#修复系统
Run a memory test#运行内存测试系统
Boot from local drive#本地设备启动
Return to main menu#返回主菜单
2、选择安装类型
选择第一项,安装CentOS7操作系统,回车,进入下面的界面

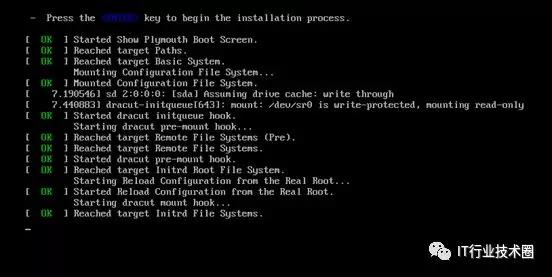
3、选择设置安装过程的语言
选择中文,点击“继续”。

4、选择时区、日期和时间
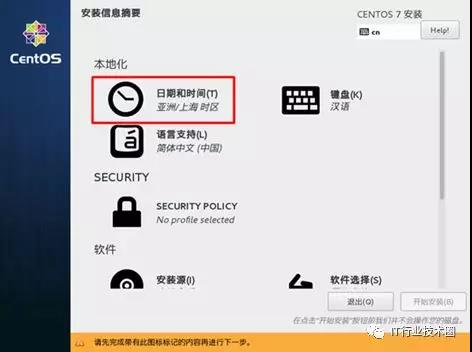
中国范围内建议选择上海,并选择24小时制,设置完成,单击按钮
#生产环境中根据需求进行设置

设置完成,单击完成按钮
5、选择键盘

单击+按钮,添加新的键盘布局方式,选中要添加的语言,然后单击添加即可,添加完成后,单击完成按钮。
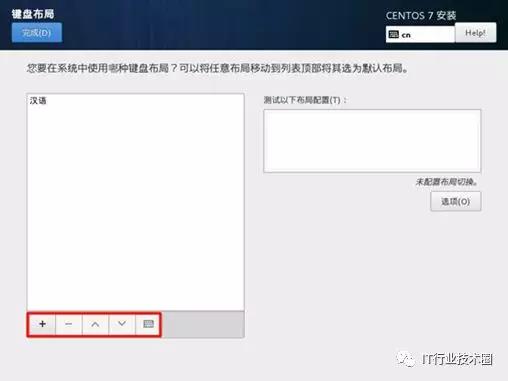
6、选择语言
(可以在上一个主界面进行设置,这里不用再次设置)

7、安全设置

选择default(默认的)策略就可以,通过select profile进行选择,单击完成即可。
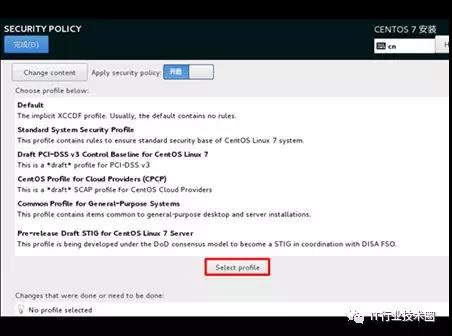
Default #默认策略
隐式XCCDF概要文件。通常情况下,默认不包含规则
Standard System Security Profile #标准系统安全性配置文件
这个概要文件包含规则,以确保标准安全基地CenOS Linux 7系统
Draft PCI-DSS v3 Control Baseline forCentOS Linux 7 #草案PCI-DSS v3控制基线Linux CentOS 7
这是一个概要草案PCI-DSS v3
CentOS Profile for Cloud Providers (CPCP) #云提供商CentOS概要(CPCP)
这是一个SCAP概要草案CentOS云提供商
Common Profile for General-Purpose Systems#常见的通用概要文件系统
这个概要文件包含项目普遍通用的桌面和服务器安装
Pre-release Draft STIG for CentOS Linux 7Server #CentOS7的预发布草案
这个概要文件在国防部正在开发共识模型成为STIG配合DISA无线光通信
8、选择安装源

单击验证,验证光盘或镜像是否完整,防止安装过程出现软件包不完整,导致无法安装。

验证界面如下
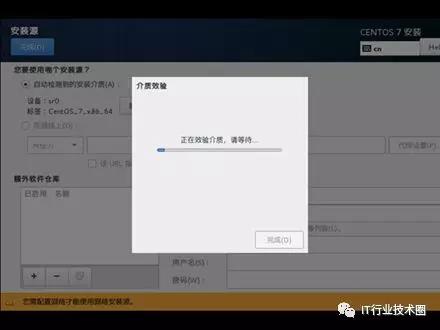
选择额外软件仓库,可以在安装时检测是否有更新的软件包,进行更新安装,如果没有也可以手动添加新的网络仓库。
9、软件安装选择

选择“开发及生成工作站”,切记不要选择“最小安装”
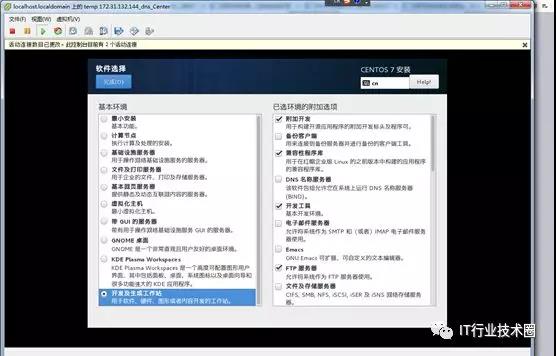


设置完点击“完成”。
10、系统分区
我们设置4个最基本的分区(硬盘600G):
/boot 800M xfs
Swap 大小为物理内存的1.5倍(16G以上建议不要超过内存) swap
/ 200G xfs
/appslog 剩下的所有空间 xfs


选择标准分区


11、开始安装程序
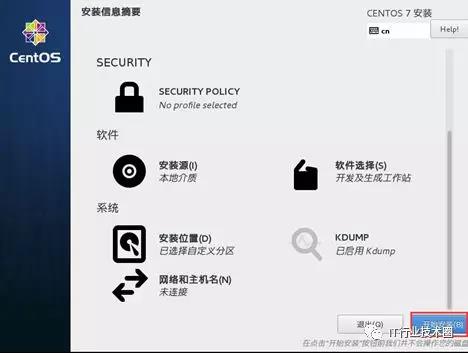

12、设置root密码


点击“完成”,回到安装页面

13、安装完重启
安装完成后会自动重启,出现下面的界面。
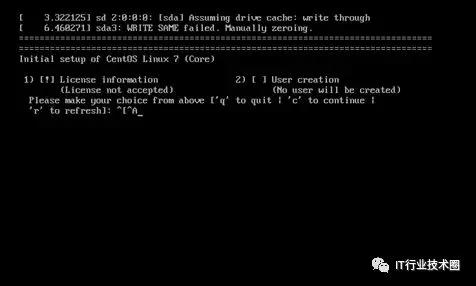
14、许可证设置
输入1,点击enter。

输入2,点击enter。
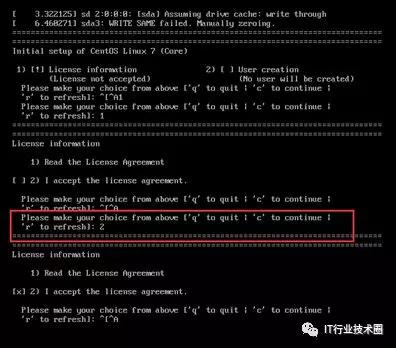
输入c,点击enter。

输入c,点击enter,进入系统。
15、选择系统语言
最好选择英文,中文看起来怪怪的。

选择时区

设置非管理员用户系统安装完成。

以上是关于Linux环境搭建 | 手把手教你如何安装CentOS7虚拟机的主要内容,如果未能解决你的问题,请参考以下文章
云原生⚡手把手教你搭建集群环境⚡Linux服务器集群+Docker+Kubernetes 完整集群搭建
《嵌入式 - STM32开发指南》手把手教你搭建STM32开发环境 [Linux版 - 3]