Excel中如何正确地画XY散点图
Posted
tags:
篇首语:本文由小常识网(cha138.com)小编为大家整理,主要介绍了Excel中如何正确地画XY散点图相关的知识,希望对你有一定的参考价值。
参考技术A工具:2010版excel
首先需要将隐藏的行删掉,只留下需要画散点图的行数据。画散点图的操作步骤如下:
1、先打开excel,以下图中的数据为例来画XY散点图;
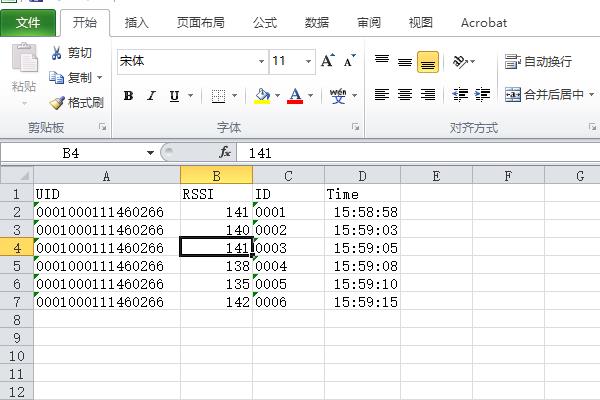
2、点击开始菜单栏上的“插入”,然后点击“散点图”的下拉三角箭头,继续选择“仅带数据表寄的散点图”;
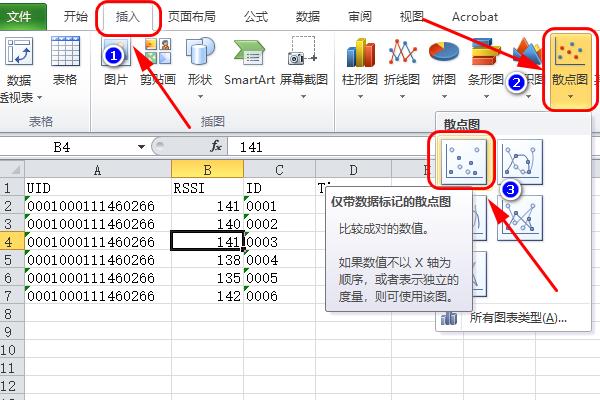
3、就会出现如下图中的散点图,但是X轴和Y轴上的数据并不是我们想要表现的数据,
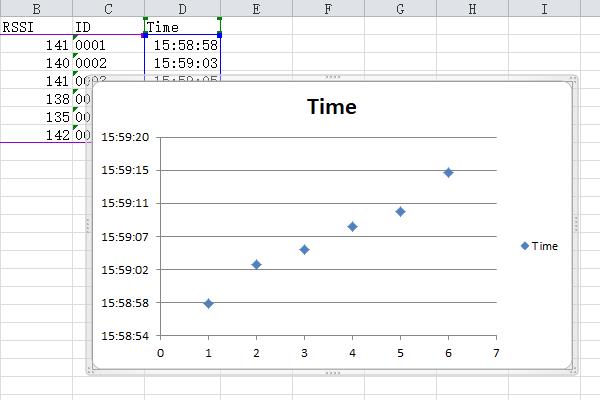
4、在绘图区内点击鼠标右键,然后在跳出来的界面点击“选择数据”;
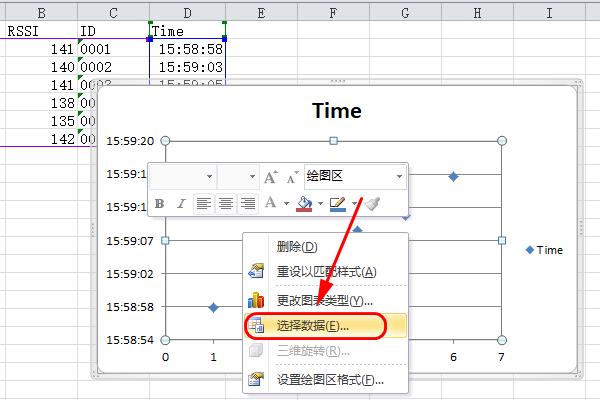
5、在“选择数据源”框内点击“ 编辑”;
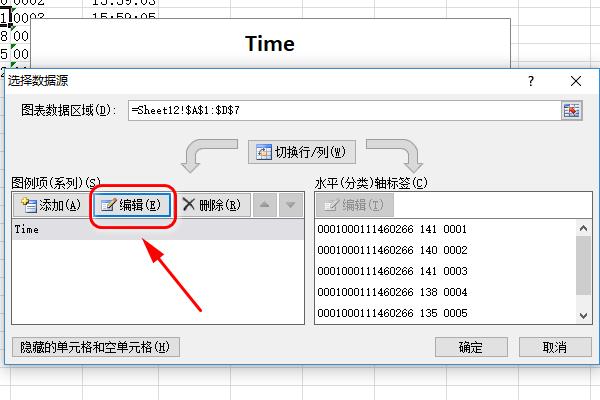
6、然后在“编辑数据系列”界面里面选择数据,如下图中,“系列名称”可以修改成自己想要的名称,也可以不改;X轴系列值选择D列“Time”的数据;Y轴系列值选择B列“RSSI”的数据;最后点击“确定”;
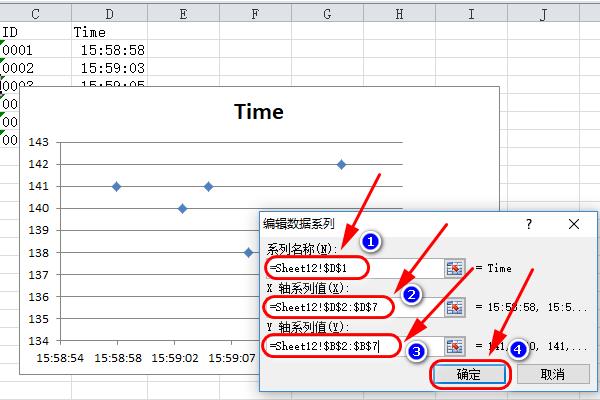
7、继续点击“确定”;
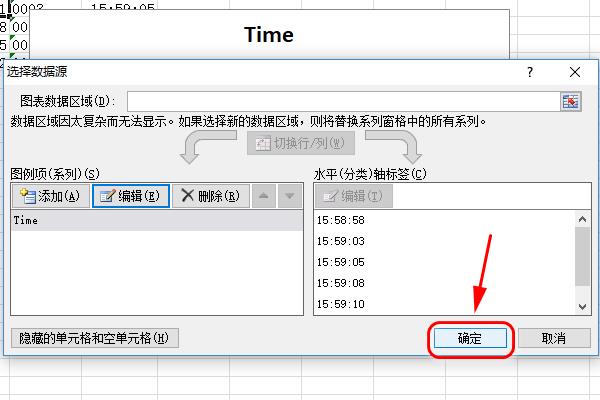
8、最后回到主界面之后可以看到已经得到想要的XY散点图了。
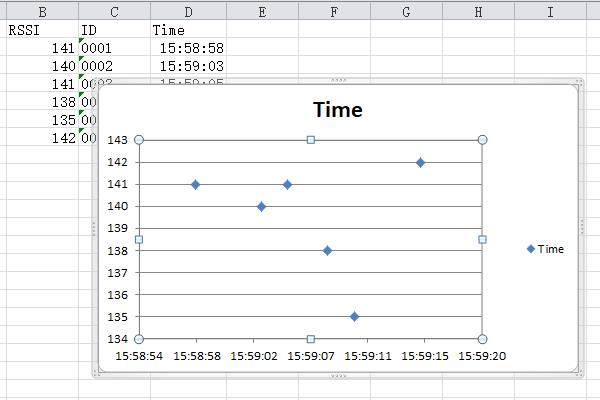
Excel技巧:诡异的折线图?折线图与XY散点图的区别
参考技术A 碰到一个小伙伴的问题,是有关Excel折线图的制作。一看非常简单。一看这数据很简单啊,插入折线图不就完了。动图操作如下:
一操作完崩溃了,怎么会有两条折线,心中想着是把数据做下图这样。
真是没有比较就没有伤害呀,为什么上面的数据直接插入折线图就变成两条折线了呢?从上图图例可以看出,year年份也变成数据放在折线中。其实是希望年份是成为横坐标并作放在坐标轴上面的,如上图箭头所示。
要搞清楚这个问题,首先要搞清楚这折线图与XY散点图的区别,其实就这两列数据而言,要做希望的“折线图”的状态应该是XY散点图实现的。具体动图操作如下:
那到底应该判断什么时候可以用折线图,什么时候来用XY散点图呢?只需要抓住一个关键,就是看图表所包含的数据列的组合形式。如果是文本+数值的组合就用折线图,如果是数值+数值的组合就是折线图。
还是以本例为例,如果我们把年份列加上一个年字,直接插入折线图,动图操作如下:
是不是很奇怪,怎么方向和之前XY散点图做出来的图表正好相反。仔细研究发现,无非是年份的顺序是反的而已。
所以我们要做的事情就是把XY散点图的坐标轴次序反转一下就OK。看动图操作。这样也是显示了一个“折线图”的制作。
我们来对比一下两个“折线图”,明显XY散点图的折线图效果更加的专业。
所以很多咨询公司的折线图通常都是有PPT来进行XY散点图来进行制作,前提是所有的数据列都需要是数值形式。
所以强烈推荐用XY散点图做高端“折线图”。
总结:XY散点图是职场人士必备技能,强烈推荐掌握。
以上是关于Excel中如何正确地画XY散点图的主要内容,如果未能解决你的问题,请参考以下文章
100天精通Python(可视化篇)——第82天:matplotlib绘制不同种类炫酷散点图参数说明+代码实战(二维散点图三维散点图散点图矩阵)