还在用Excel画散点图?不试试极坐标散点图?
Posted
tags:
篇首语:本文由小常识网(cha138.com)小编为大家整理,主要介绍了还在用Excel画散点图?不试试极坐标散点图?相关的知识,希望对你有一定的参考价值。
参考技术A 叮咚,云图汇又上新了,这次我要推荐的是 极坐标散点图 ,它是通过极坐标的形式展示数据点的分布情况。那么我们为什么选择极坐标散点绘图,而不选择散点图呢?相信通过这篇文章你会有所发现。1、 散点图VS极坐标散点图
首先我们用同一组数据,分别绘制一般散点图和极坐标散点图,我们看看有啥不一样。
图1 数据文件示例
图2 Excel散点图绘图示例
图3 极坐标散点图示例
比较类别 Excel绘制散点图 云图汇绘制极坐标散点
数据分组--✅
节省空间--✅
动态呈现--✅
样式调整复杂简单
总结: 相信大家不难看出,极坐标散点图可按分组展示,显示井然有序,而Excel绘制的散点图,没有按照分组排列,但是看数据趋势还是不错的。另外在外观上,极坐标散点图节省空间,造型美观,同时可动态调整点的颜色、大小等参数。
2、 参数调整
1.在【图表设置】里面,可调整点的不透明度和点的大小。
图4 点的不透明度和大小示例
2.可选择你要展示的分组数据。
图5 分组数据的显示与隐藏
excel绘制散点图时,如何进行分组绘图?
如图所示,我要根据 time列 和 lost列 绘制散点图,根据 tag列 是1还是0分成两组,两组用不同颜色的点,怎么做到?
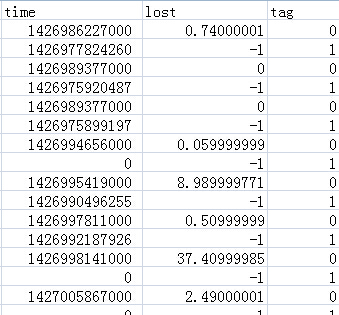
1.创建数据表格。

2.选择图表类型,插入散点图。选取区域B2:C11,单击菜单栏【插入】/【图表】/【散点图】,单击下拉列表【仅带数据标记的散点图】,插入图表。
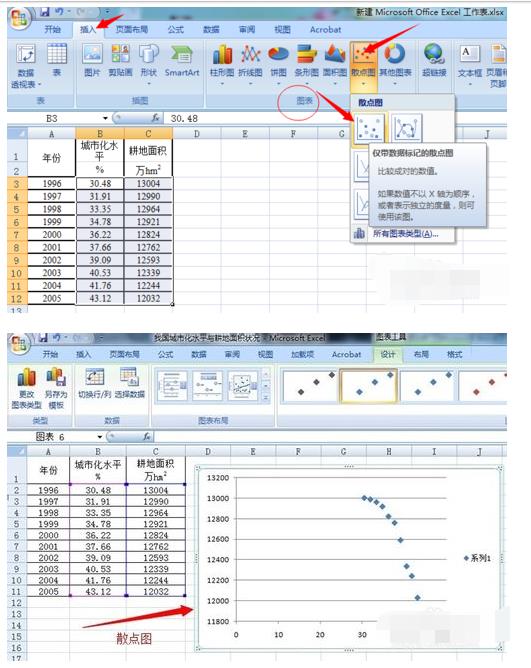
3.更改图表布局。单击图表区,再单击菜单栏【设计】/【图表布局】,再单击【其他】按钮,选择【布局1】后,图表中添加了 “图表标题”、“坐标轴标题”和“系列1”图例。

4.设置纵坐标轴格式。右键单击纵坐标轴,在弹出快捷菜单中选择【设置坐标轴格式】,弹出【设置坐标轴格式】对话框;然后在【坐标轴选项】选项下单击选择【最小值】为【固定】,再其后文本框中输入“12000”;再在【主要刻度线类型】项单击选择【内部】。

5.设置横坐标轴格式。如同上步操作一样单击图表的横坐标轴区域,【设置坐标轴格式】对话框会自动链接到纵坐标轴格式,在【坐标轴选项】选项下选择【最小值】为【固定】,其后文本框中输入“30”;选择【主要刻度线类型】为【内部】。单击【关闭】按钮完成坐标轴设置。
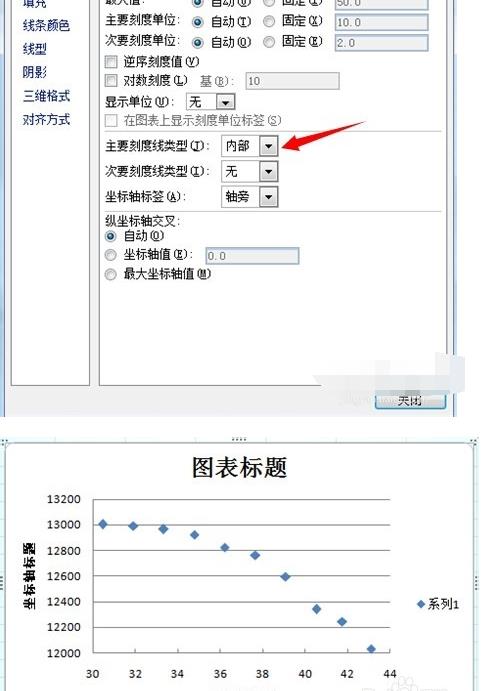
6.删除网格线。右键单击任意一条网格线,然后在弹出的快捷菜单中选取【删除】。

7.删除图例。右键单击图例,单击弹出的快捷菜单中【删除】选项。

8.修改图表标题。单击图表标题,激活编辑,输入“城市化与耕地面积变化散点图”。
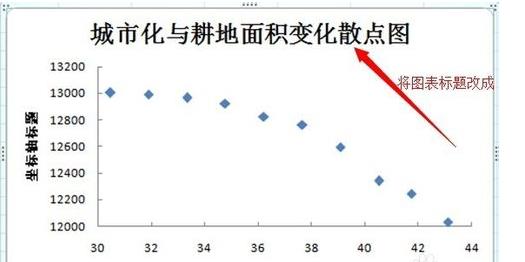
9.修改纵坐标轴标题。单击纵坐标轴旁边的“坐标轴标题”,再单击激活编辑,输入“耕地面积(万hm2)”;
修改横坐标轴标题。单击横坐标轴的“坐标轴标题”,然后再单击一下激活文字编辑,键入“城市化水平(%)”。
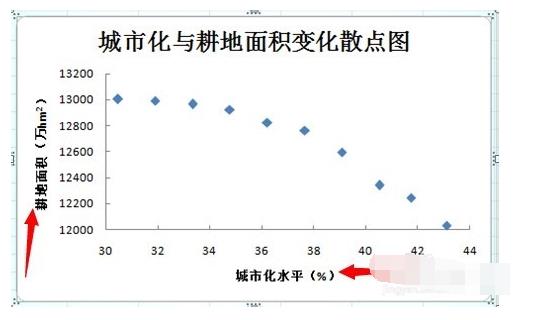
10.设置绘图区边框。右键单击图表,在弹出的快捷菜单中选择【设置绘图区格式】选项,打开【设置绘图区格式】对话框,然后单击【边框颜色】,单击【实线】复选框,并设置边框颜色为黑色。
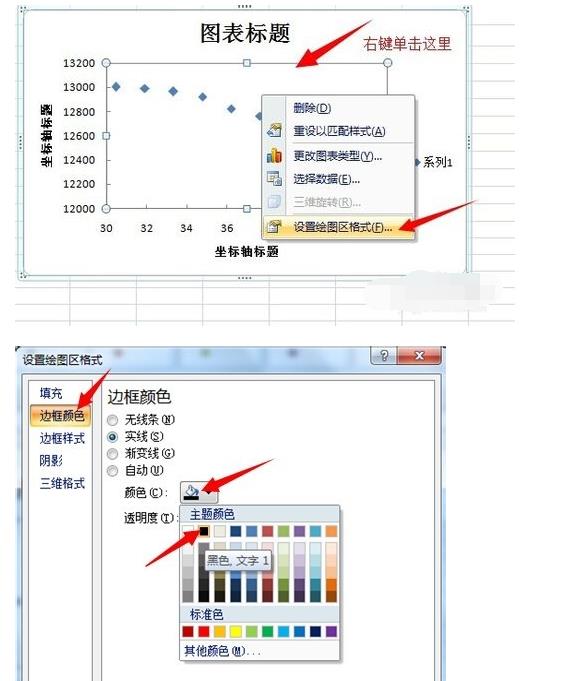
11.单击【设置绘图区格式】对话框的【关闭】按钮。大功告成。
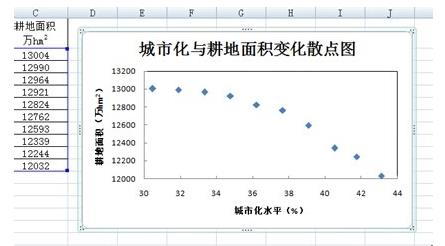
选tag列排序,分出是1还是0两个组,再生成图表。

以上是关于还在用Excel画散点图?不试试极坐标散点图?的主要内容,如果未能解决你的问题,请参考以下文章