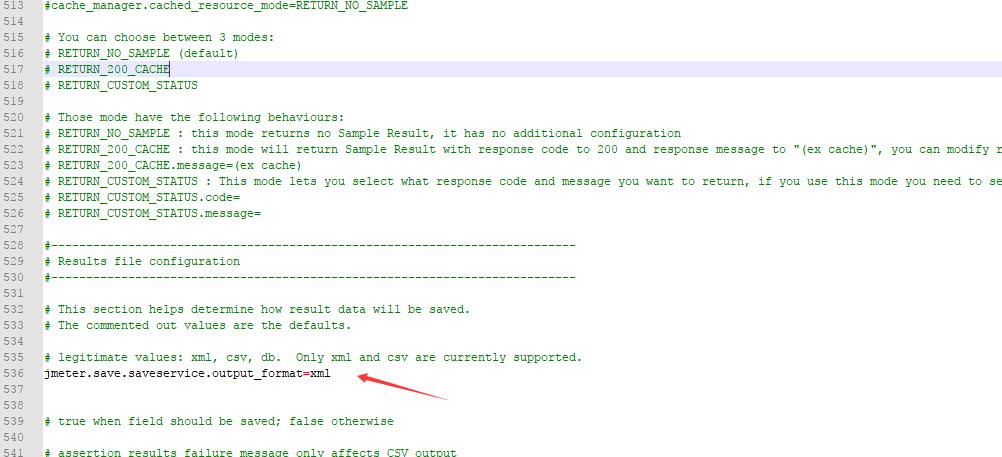jmeter+jenkins+ant自动化集成
Posted wing-小小翅膀
tags:
篇首语:本文由小常识网(cha138.com)小编为大家整理,主要介绍了jmeter+jenkins+ant自动化集成相关的知识,希望对你有一定的参考价值。
一、jmeter 工具下载 https://jmeter.apache.org/
二、Ant安装(http://ant.apache.org/) 安装Ant是为了后续在Jenkins中封装、构建、执行需要用到
|
1
2
3
4
5
6
7
8
9
10
|
Apache Ant™Apache Ant是一个Java库和命令行工具,其任务是将构建文件中描述的进程作为相互依赖的目标和扩展点。Ant的主要用途是构建Java应用程序。Ant提供了许多内置任务,允许编译,组装,测试和运行Java应用程序。Ant还可以有效地用于构建非Java应用程序,例如C或C ++应用程序。更一般地说,Ant可以用来试验任何类型的过程,可以用目标和任务来描述。Ant是用Java编写的。Ant的用户可以开发自己的包含Ant任务和类型的“antlibs”,并提供大量现成的商业或开源“antlibs”。Ant非常灵活,并且不会将编码约定或目录布局强加给采用它作为构建工具的Java项目。寻找结合构建工具和依赖管理的解决方案的软件开发项目可以将Ant与Apache Ivy结合使用。Apache Ant项目是Apache Software Foundation的一部分。 |
三、Jenkins安装 https://jenkins.io/(部署在tomcat)
一、jmeter安装略
二、Ant安装
选择 二进制分布 下载
1、下载 apache-ant-1.9.11-bin.tar.gz 目录位置随意 笔者是放在tomcat 同级目录下
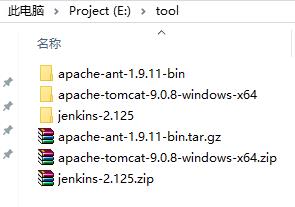
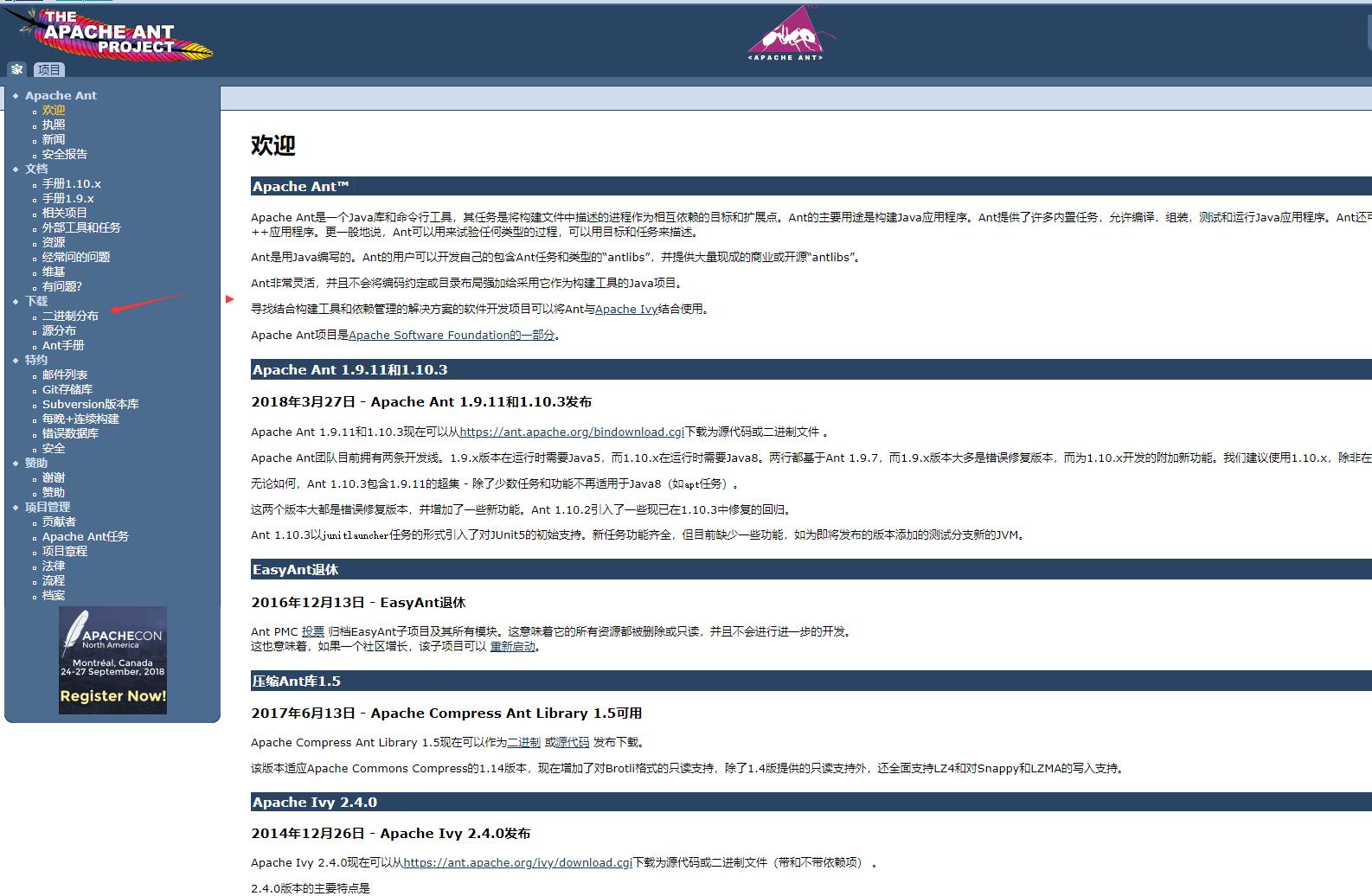
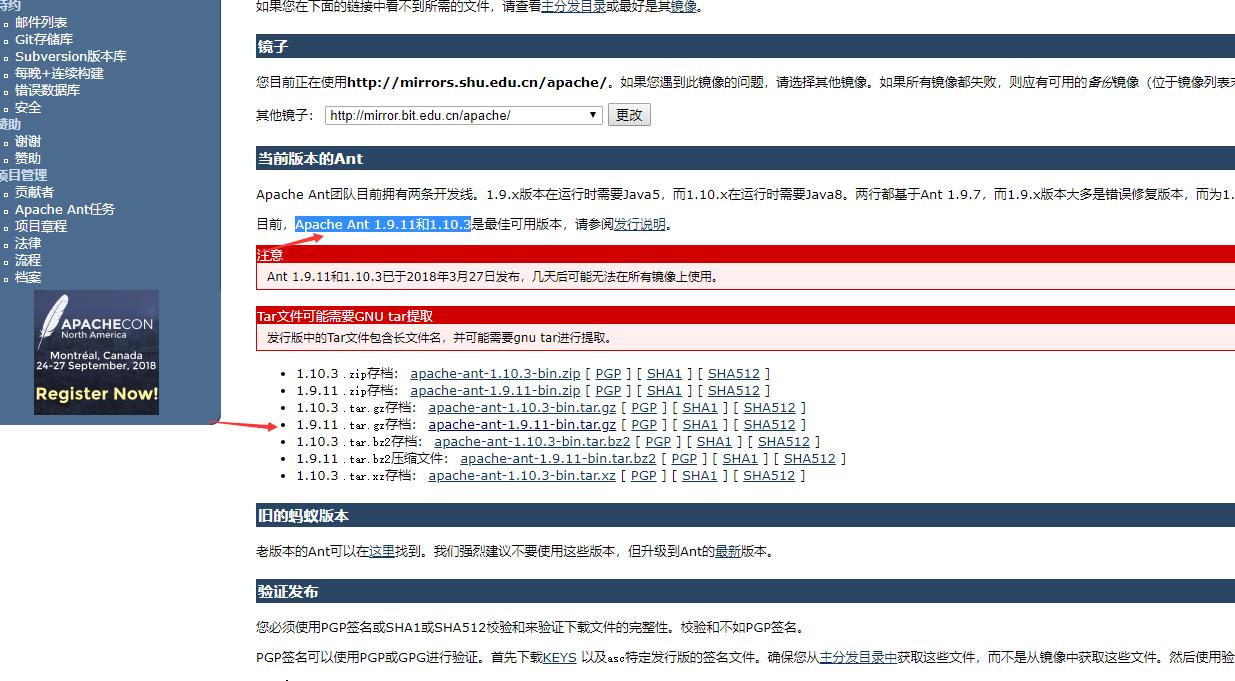
2、配置环境变量
window中设置ant环境变量:
ANT_HOME E:\\tool\\apache-ant-1.9.11-bin\\apache-ant-1.9.11
path E:\\tool\\apache-ant-1.9.11-bin\\apache-ant-1.9.11\\bin
classpath E:\\tool\\apache-ant-1.9.11-bin\\apache-ant-1.9.11\\lib

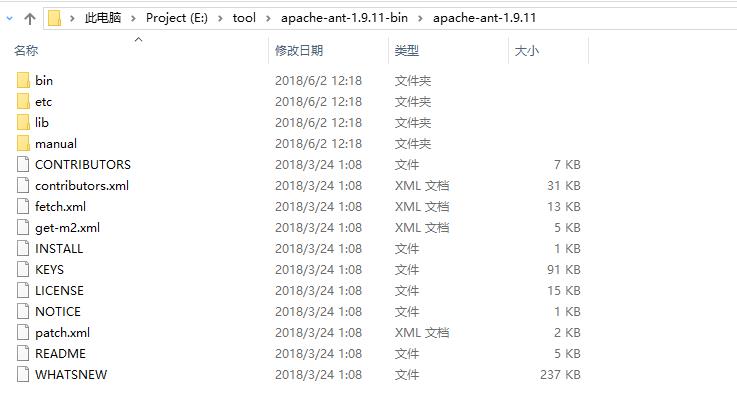
3、验证ant
输入 ant
显示如下 即安装成功
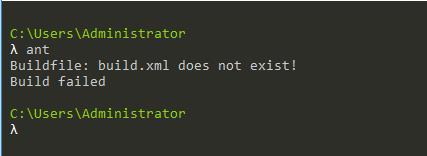
也可以查看版本号
输入 ant -version

4、ant使用
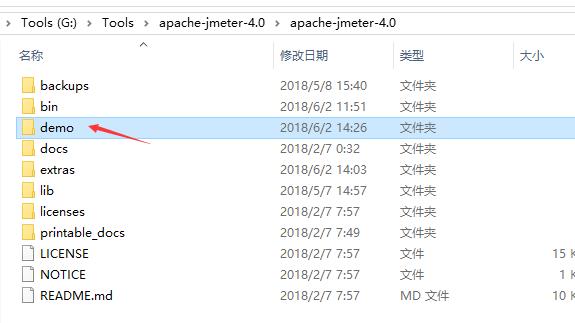
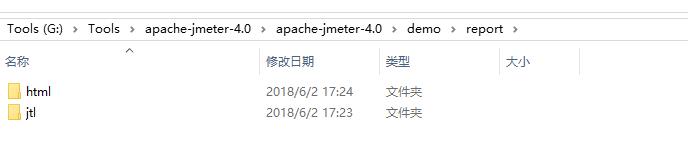
build.xml文件
1 <?xml version="1.0" encoding="UTF-8"?> 2 3 <project name="ant-jmeter-test" default="run" basedir="."> 4 <tstamp> 5 <format property="time" pattern="yyyyMMddhhmm" /> 6 </tstamp> 7 <!-- 需要改成自己本地的 Jmeter 目录--> 8 <property name="jmeter.home" value="G:\\Tools\\apache-jmeter-4.0\\apache-jmeter-4.0" /> 9 <!-- jmeter生成jtl格式的结果报告的路径--> 10 <property name="jmeter.result.jtl.dir" value="G:\\Tools\\apache-jmeter-4.0\\apache-jmeter-4.0\\demo\\report\\jtl" /> 11 <!-- jmeter生成html格式的结果报告的路径--> 12 <property name="jmeter.result.html.dir" value="G:\\Tools\\apache-jmeter-4.0\\apache-jmeter-4.0\\demo\\report\\html" /> 13 <!-- 生成的报告的前缀--> 14 <property name="ReportName" value="TestReport" /> 15 <property name="jmeter.result.jtlName" value="${jmeter.result.jtl.dir}/${ReportName}${time}.jtl" /> 16 <property name="jmeter.result.htmlName" value="${jmeter.result.html.dir}/${ReportName}${time}.html" /> 17 18 <target name="run"> 19 <antcall target="test" /> 20 <antcall target="report" /> 21 </target> 22 23 <target name="test"> 24 <taskdef name="jmeter" classname="org.programmerplanet.ant.taskdefs.jmeter.JMeterTask" /> 25 <jmeter jmeterhome="${jmeter.home}" resultlog="${jmeter.result.jtlName}"> 26 <!-- 声明要运行的脚本。"*.jmx"指包含此目录下的所有jmeter脚本--> 27 <testplans dir="G:\\Tools\\apache-jmeter-4.0\\apache-jmeter-4.0\\demo" includes="*.jmx" /> 28 <property name="jmeter.save.saveservice.output_format" value="xml"/> 29 </jmeter> 30 </target> 31 32 <path id="xslt.classpath"> 33 <fileset dir="${jmeter.home}/lib" includes="xalan*.jar"/> 34 <fileset dir="${jmeter.home}/lib" includes="serializer*.jar"/> 35 </path> 36 37 <target name="report"> 38 <tstamp><format property="report.datestamp" pattern="yyyy/MM/dd HH:mm"/></tstamp> 39 <xslt 40 classpathref="xslt.classpath" 41 force="true" 42 in="${jmeter.result.jtlName}" 43 out="${jmeter.result.htmlName}" 44 style="${jmeter.home}/extras/jmeter-results-report_21.xsl"> 45 <!-- 这里有个坑,网上的教程里面 不要copy了就不当回事, 需要在\\apache-jmeter-4.0\\extras 目录下找到对应的执行文件 --> 46 <param name="dateReport" expression="${report.datestamp}"/> 47 </xslt> 48 <!-- 因为上面生成报告的时候,不会将相关的图片也一起拷贝至目标目录,所以,需要手动拷贝 --> 49 <copy todir="${jmeter.result.html.dir}"> 50 <fileset dir="${jmeter.home}/extras"> 51 <include name="collapse.png" /> 52 <include name="expand.png" /> 53 </fileset> 54 </copy> 55 </target> 56 </project>
2、将jmeter测试脚本放入demo目录下,当然放入其他位置也可以,build.xml中需要配置jmeter脚本存放路径的对应位置。
2、ant构建运行Jmeter,并且生成jtl、Html报告
- jmeter默认保存的是.csv格式的文件,所以我们先要设置一下bin/jmeter.properties文件内容,修改jmeter.properties文件 jmeter.save.saveservice.output_format=xml;
- 也可以在NON-GUI模式执行的时候 命令执行保存为xml :G:\\Tools\\apache-jmeter-4.0\\apache-jmeter-4.0\\bin\\jmeter.bat -n -r -t test.jmx -l test.xml -e -o test 将G:\\Tools\\apache-jmeter-4.0\\apache-jmeter-4.0\\extras\\ant-jmeter-1.1.1.jar拷贝到E:\\tool\\apache-ant-1.9.11-bin\\apache-ant-1.9.11\\lib目录下;
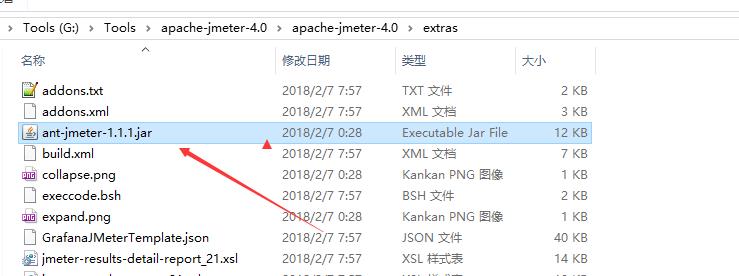
- 拷贝到
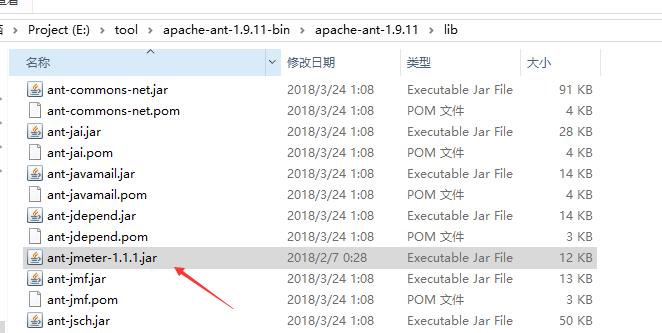
- 在\\apache-jmeter-4.0\\apache-jmeter-4.0\\extras目录下打开CMDER,运行"ant.bat -file build.xml -Dtest=Test" . 查看\\apache-jmeter-4.0\\extras目录下是否出现Test.jtl、Test.html文件,若有,则构建成功会显示 BUILD SUCCESSFUL。PS:Test.jmx是默认存在的Sample脚本文件。

- 如果这里报错,那么试试\\apache-jmeter-4.0\\apache-jmeter-4.0\\demo,执行命令ant,如果OK,那配置是没有问题
-
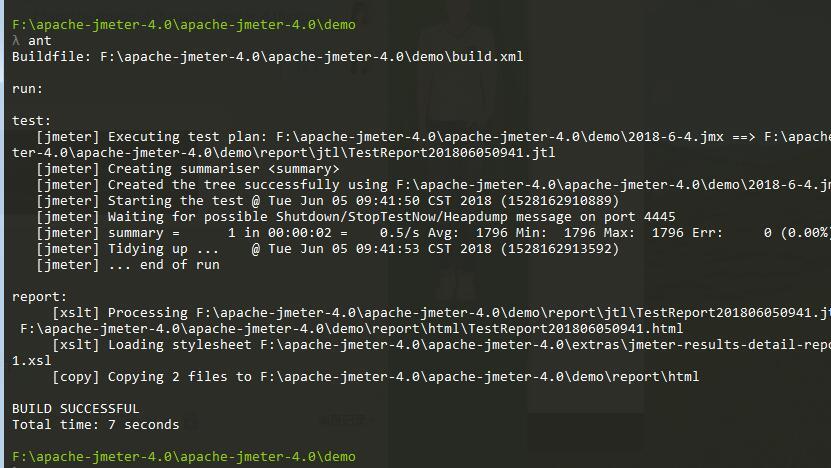
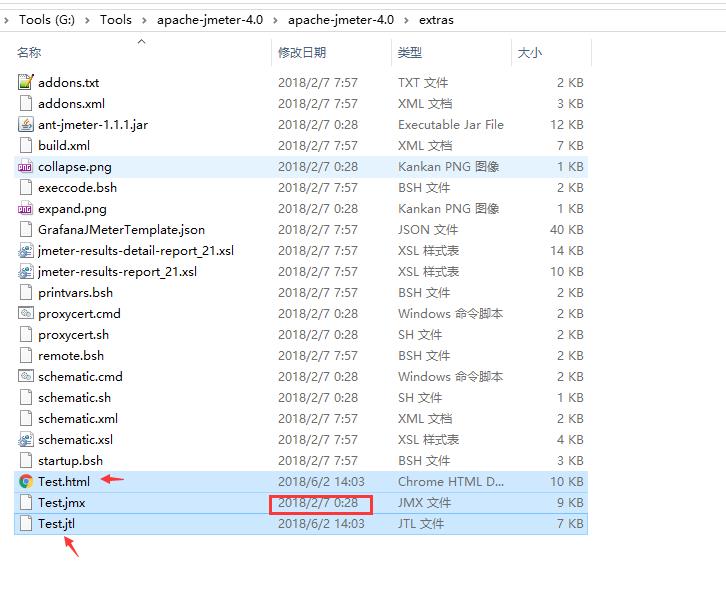
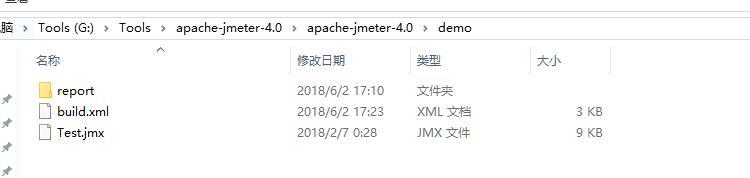
打开cmder 执行ant run
执行成功
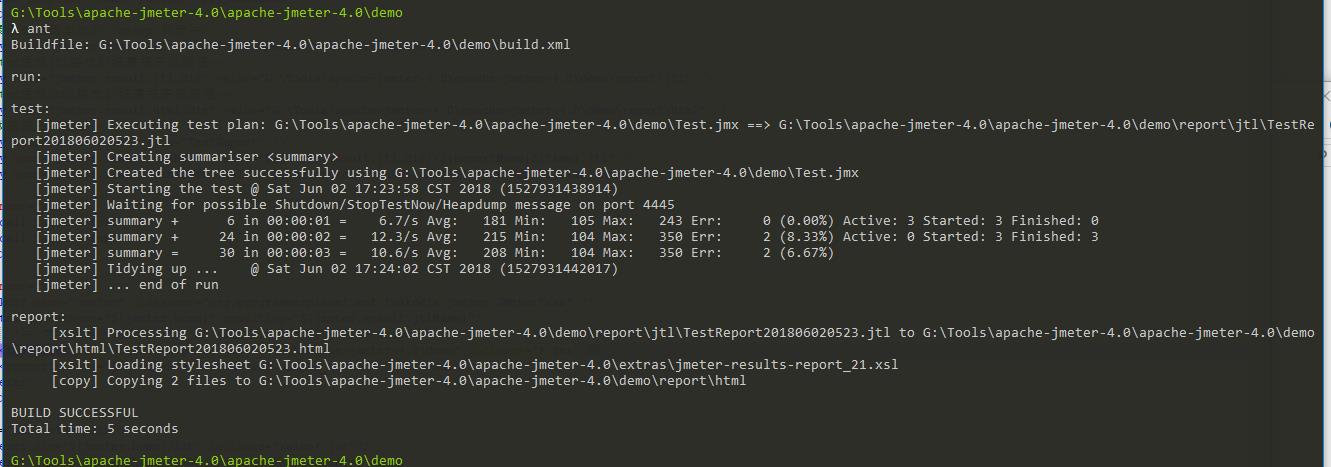
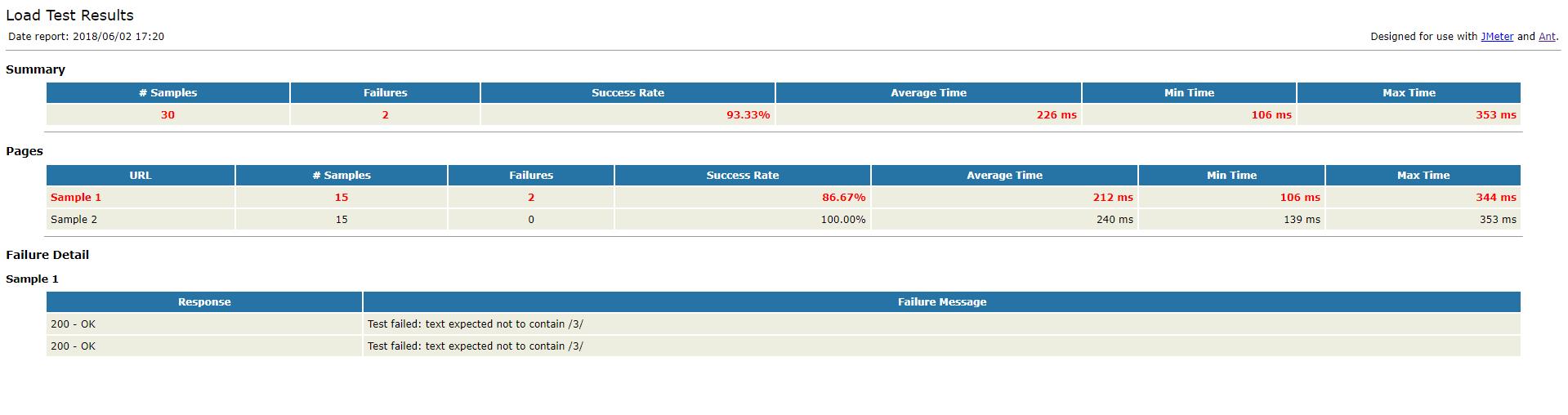
三、Jenkins 部署
Jenkins 是基于 Java 开发的一种持续集成工具,所以,Jenkins 需要 Java 环境,所以请自行安装好jdk
1、安装 tomcat
tomcat 是真对 Java 的一个开源中间件服务器(容器),基于 Java Web 的项目需要借助 tomcat 才能
运行起来。
tomcat 官方网站:http://tomcat.apache.org/
安装成功之后,
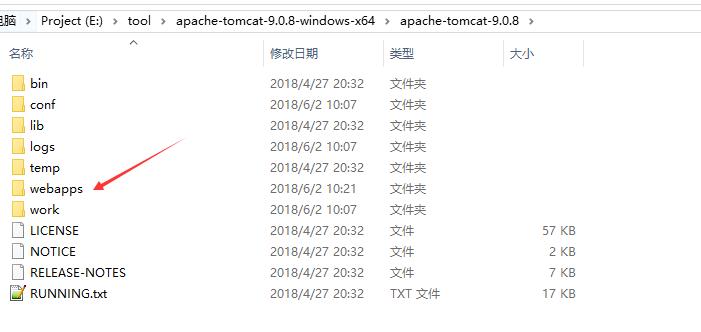
PS:通常将需要运行有应用放到 webapps/目录下
进入 bin/目录下,双击 startup.bat 来启动 tomcat 服务器
访问 http://localhost:8080
安装成功
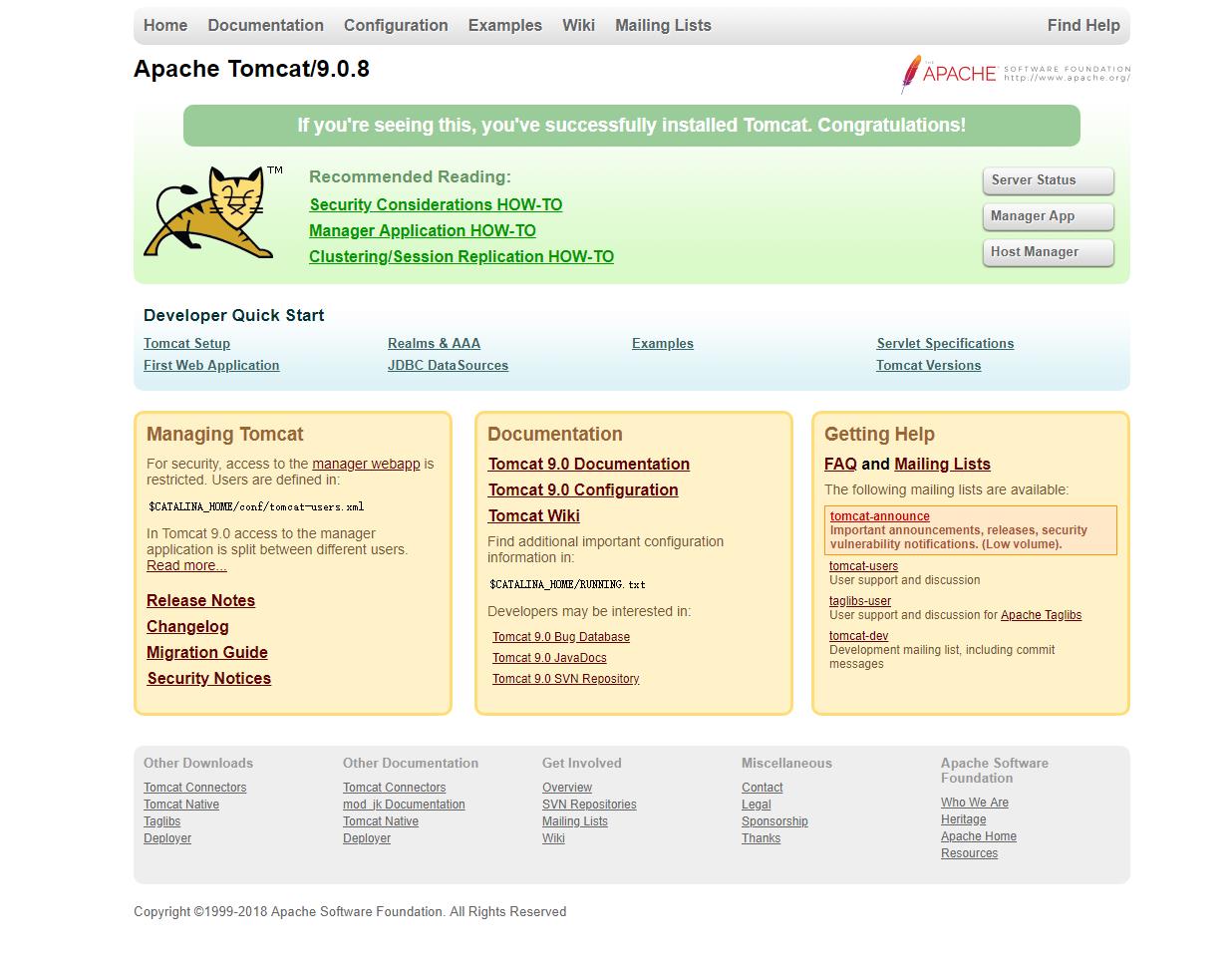
2、安装 Jenkins
Jenkins 官方网站:http://jenkins-ci.org/
找到对应系统所对应的 Jenkins 版本,下载安装

双击安装,步骤这里就不一一截图了.安装的时候 如下图,目录放到tomcat的webapps中
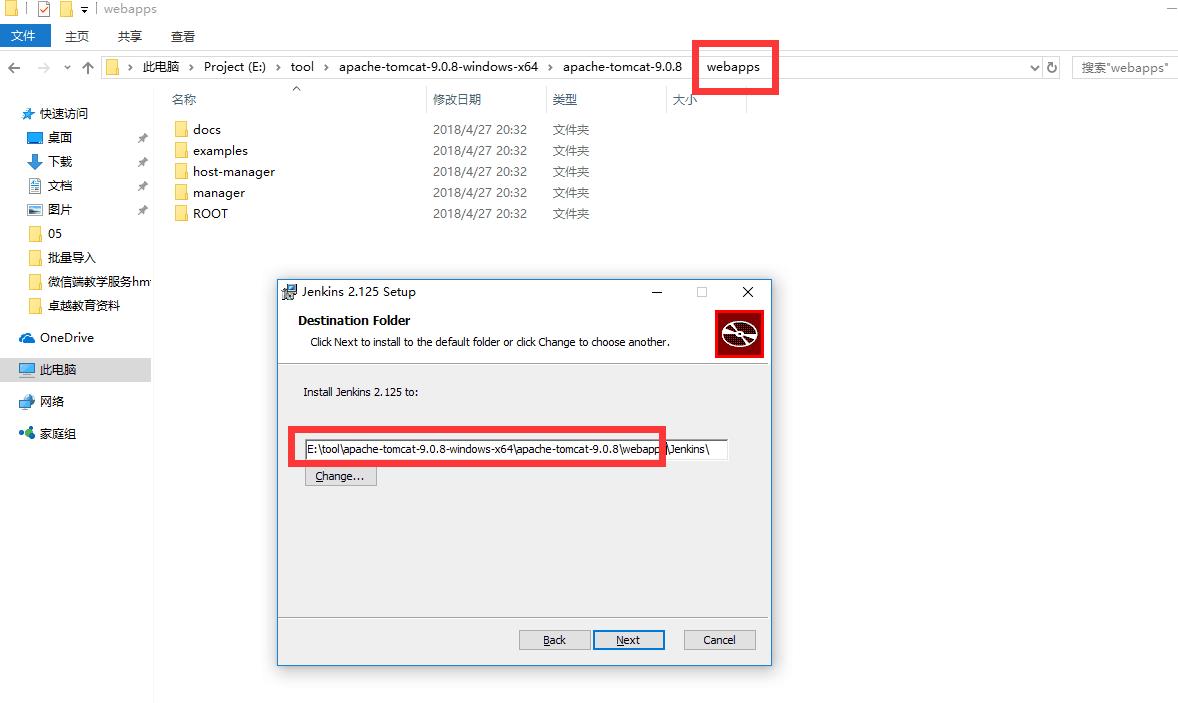
运行 Jenkins
进行 tomcat 的 bin/目录下启动 startup.bat ,通过浏览器访问:http://localhost:8080/
ps:请勿在启动tomcat未关闭时启动Jenkins,否则会导致端口冲突
如果想要满足同时看到tomcat界面与jenkins界面
可执行下面操作
后打开浏览器,输入http:/localhost:6060,即可看到jenkins的页面
首次进入Jenkins 需要做一些配置
第一步、 C:\\Users\\Administrator\\.jenkins\\secrets找到initialAdminPassword文件,然后复制密码登陆jenkins
第二步、选择安装所需插件,刚开始玩可以选择左侧的推荐插件..
第三步、安装完成后创建用户,在系统管理-全局安全配置,点击应用后可以跳转到注册界面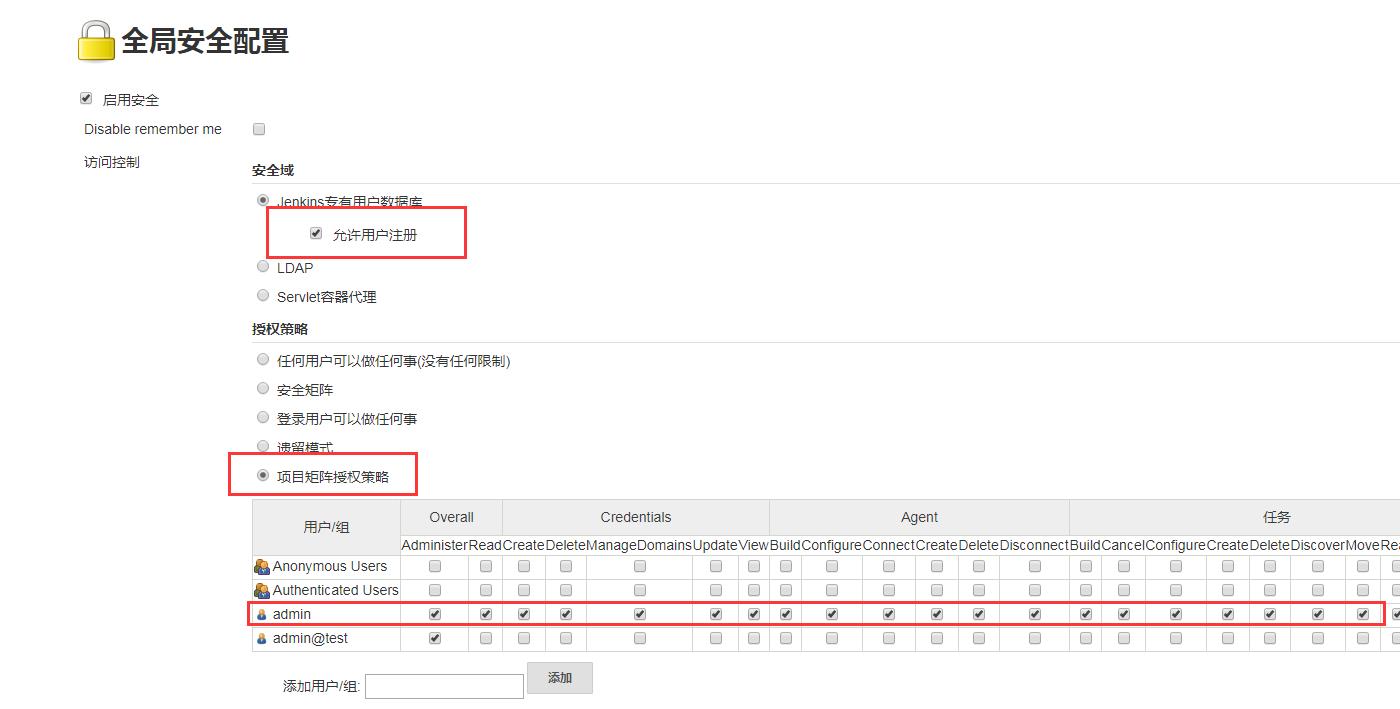
如果没有跳转到注册界面,那么点击注销,界面会有一个创建新账号的按钮
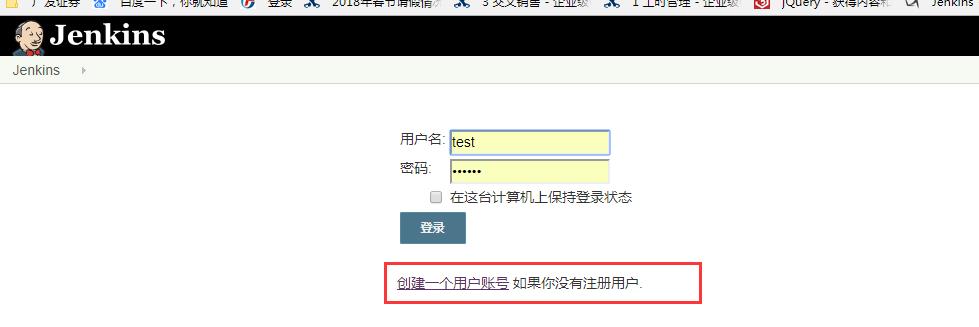
如果没有创建新账号按钮,那么找到jenkins 的主目录下有个config.xml文件,删除
authorizationStrategy或是securityRealm
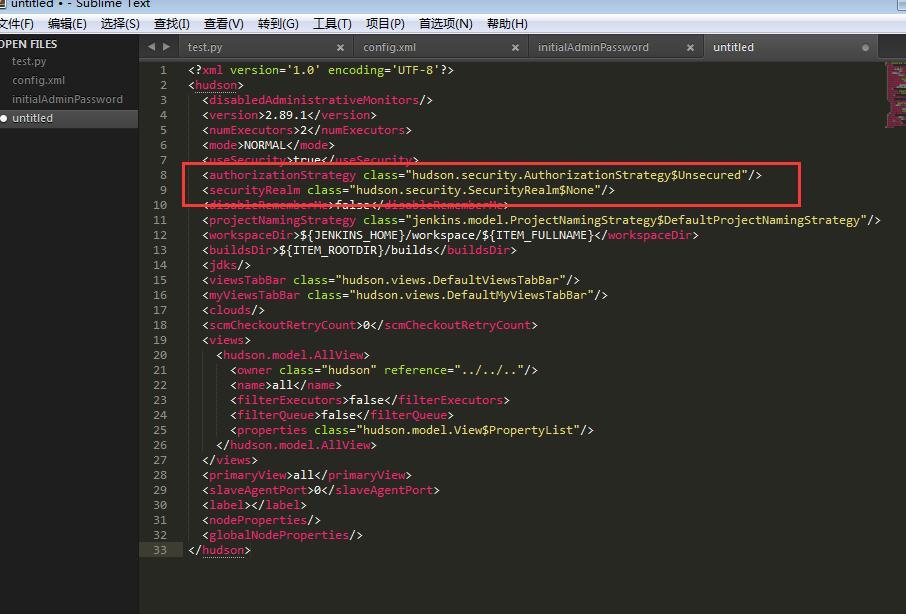
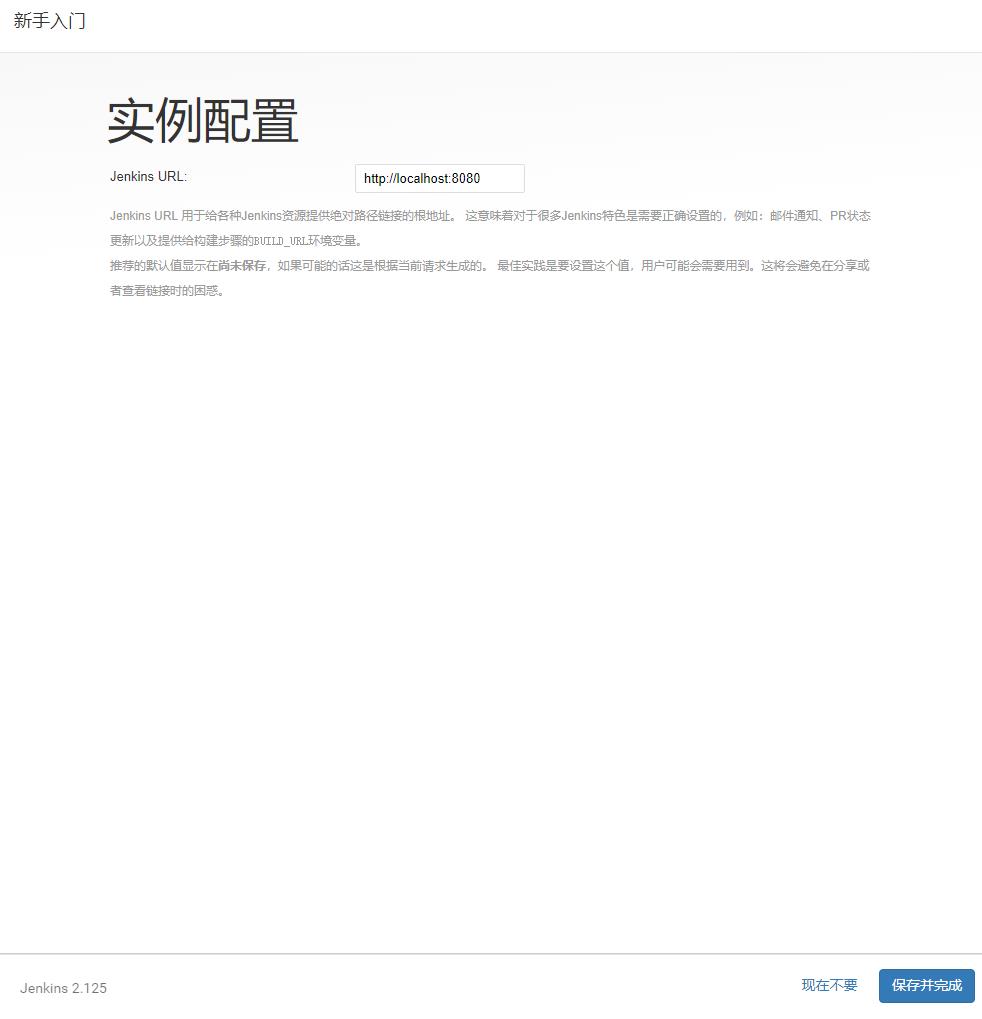
各项设置成功之后 即可看到Jenkins的页面.下面就可以创建任务了
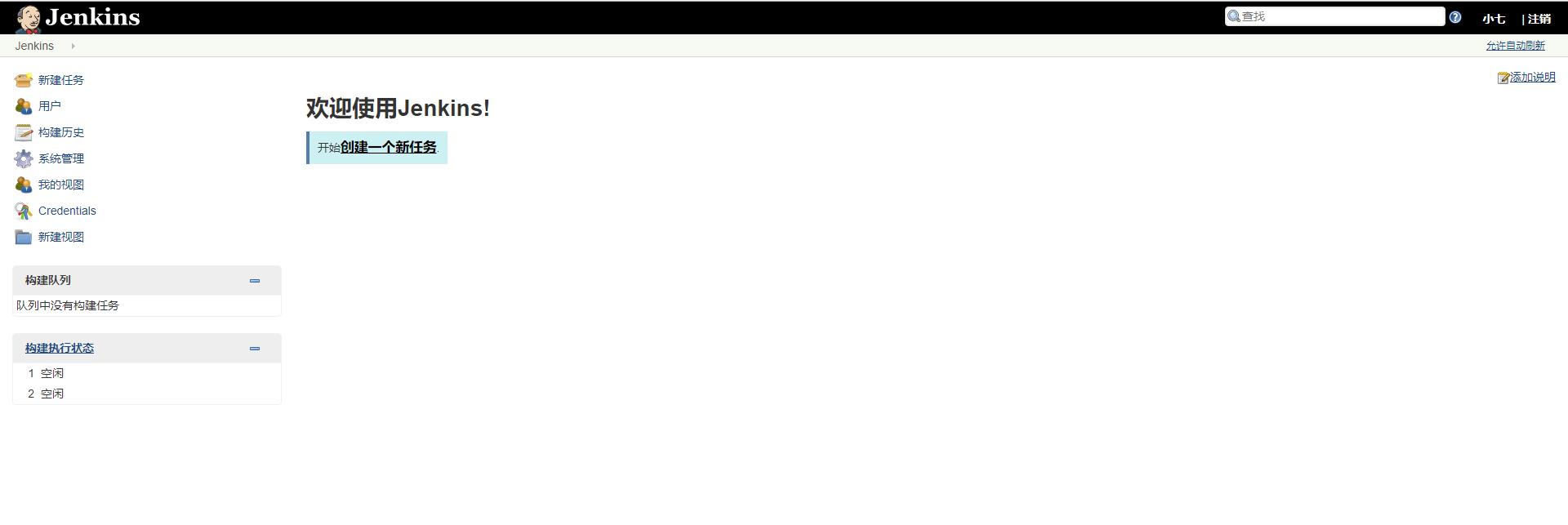
PS:插件功能可以用来后续拓展功能使用,目前的环境搭建可以不需要安装插件
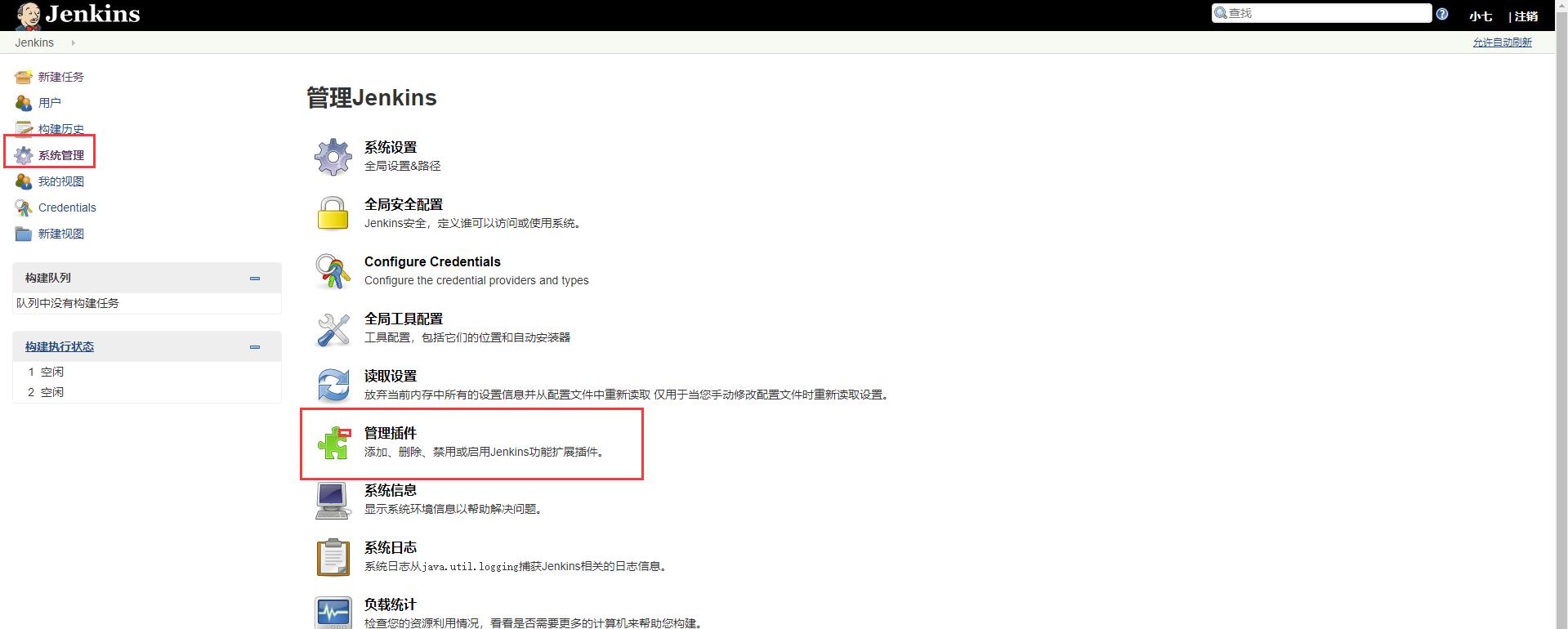
1. jenkin 相关插件介绍与配置
提前下载好插件:
系统管理- 管理插件- 可选插件
下载所需的插件,例如:Performance plugin、HTML Publisher plugin、Ant Plugin 等
1) 配置中 添加 Jmeter插件:Performance plugin、HTML Publisher plugin(暂时不用)
功能:用来展示jmeter执行结果
2) 配置中 添加 Ant插件:Ant Plugin
功能:用来执行Ant
2、新建一个任务,构建一个自由风格的软甲项目
1)
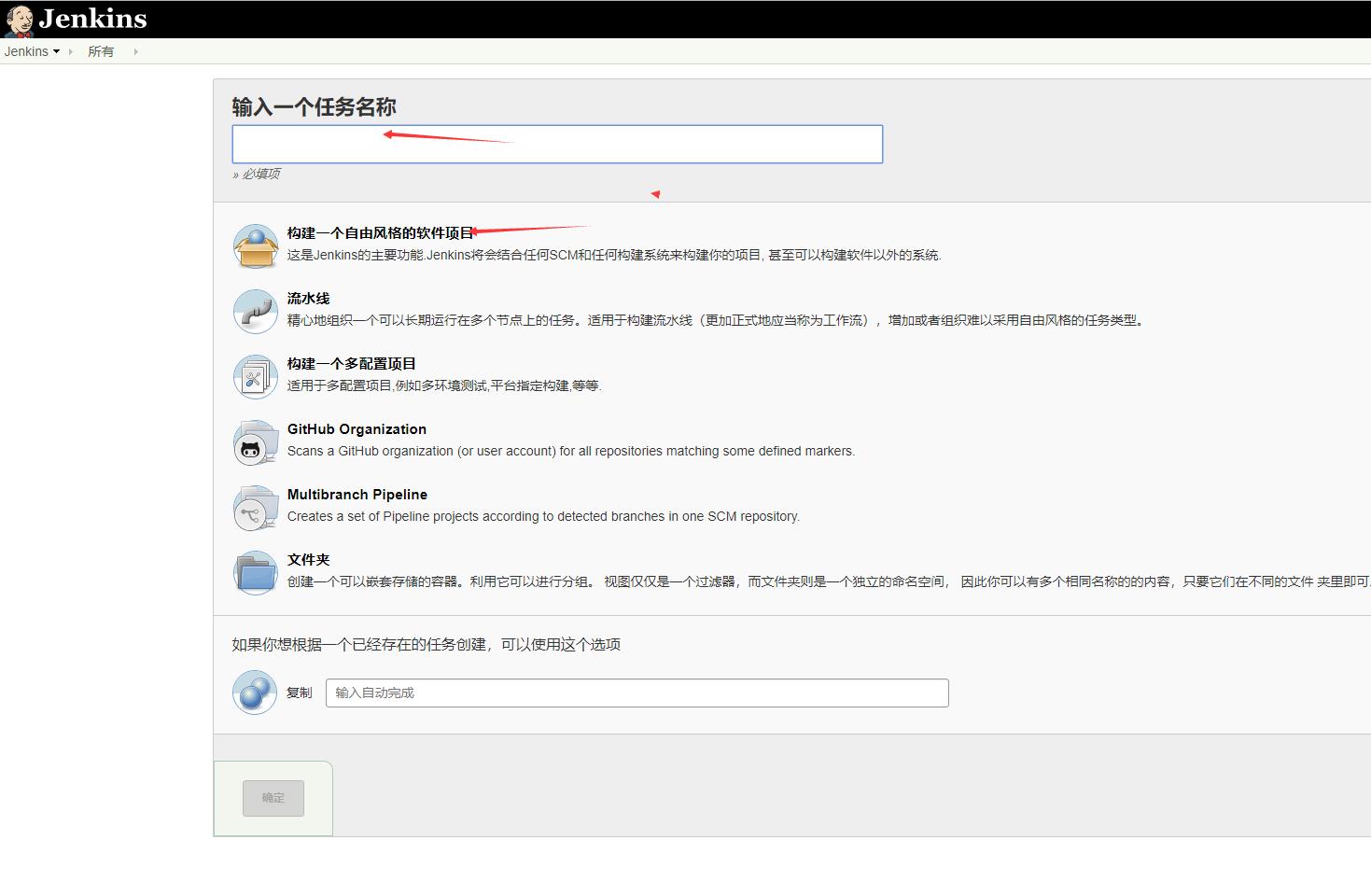
2)选择构建触发器---增加构建步骤---INVOKE ANT
Targets 应该填什么?查看build.xml文件 查看 default="run" 这个参数。根据ant的build.xml中的default= ()来填
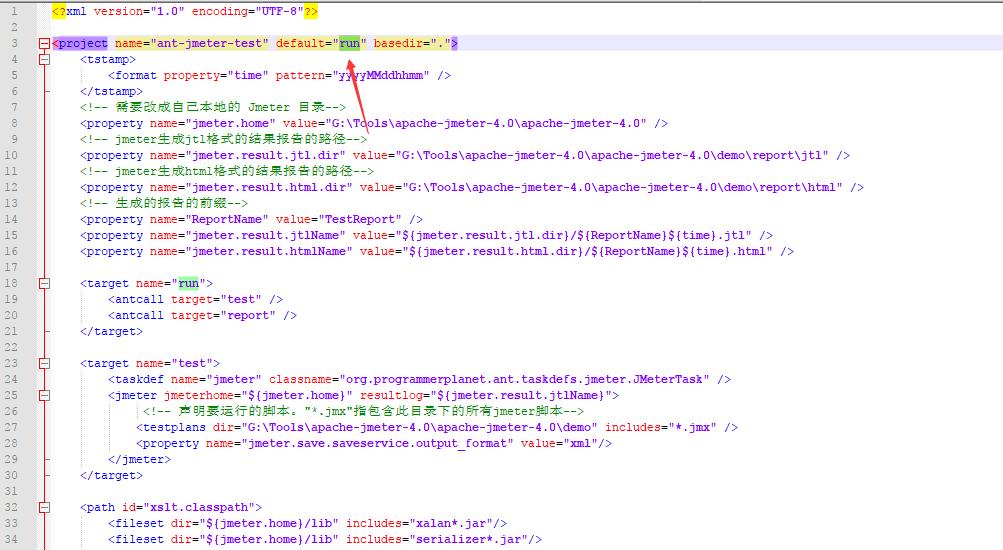
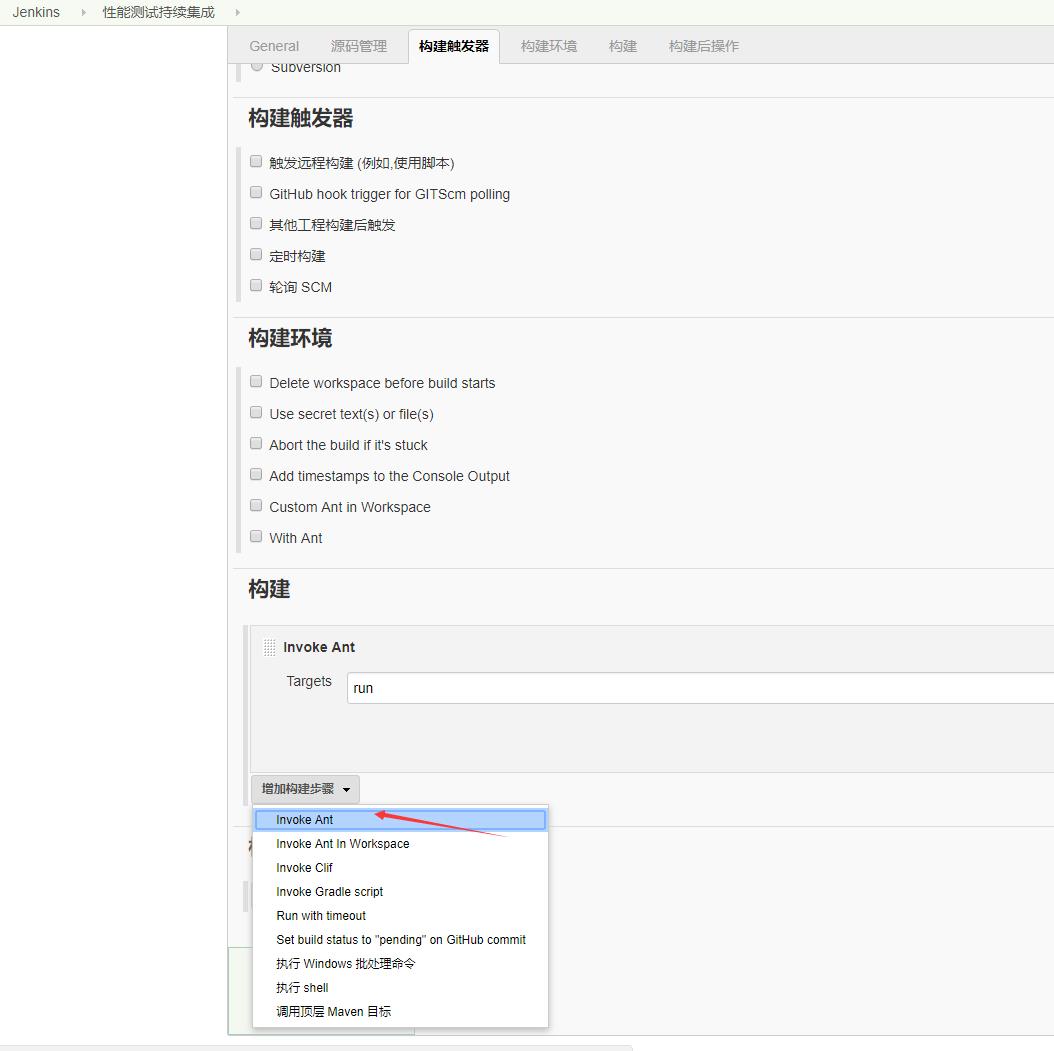
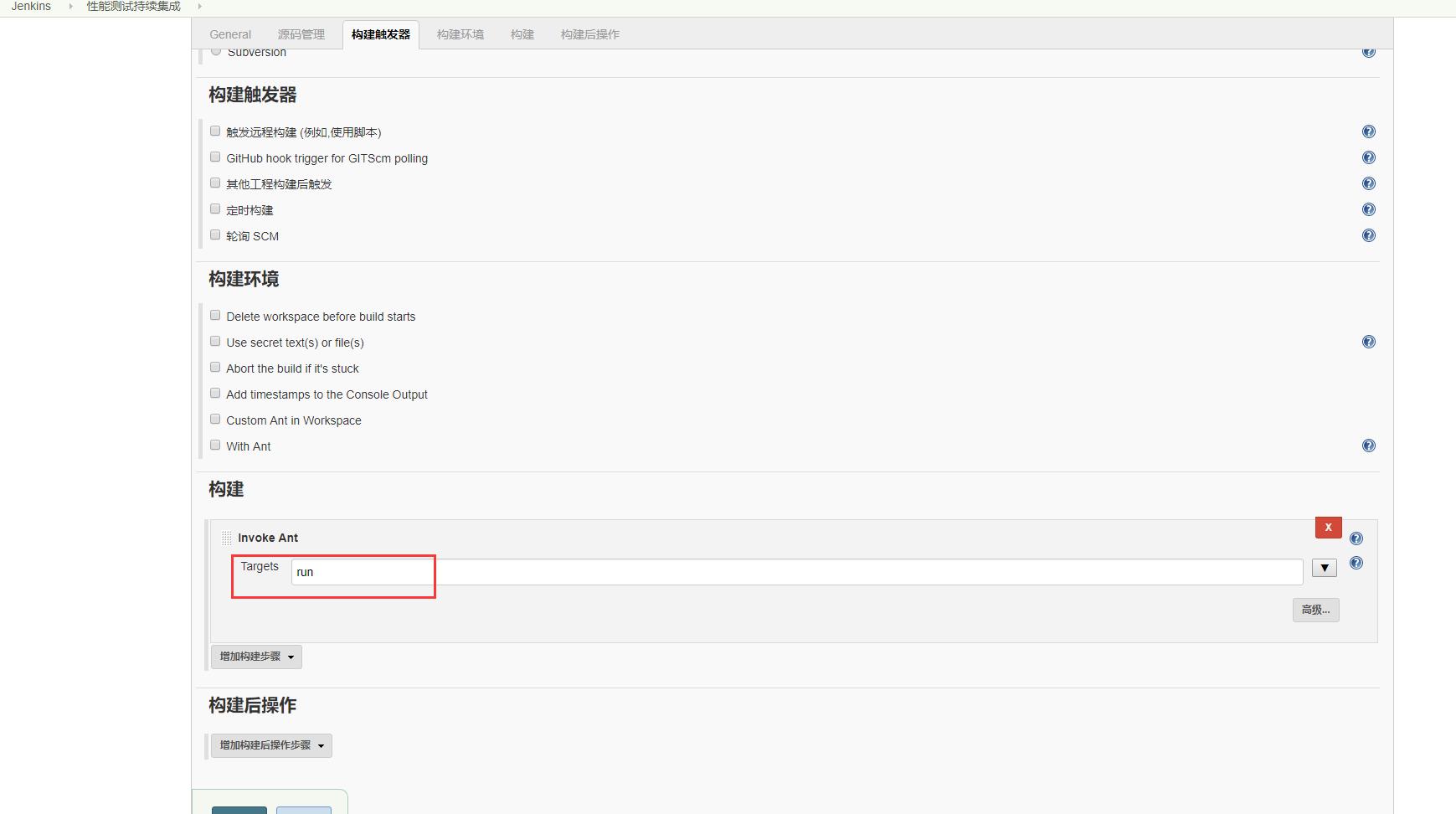
3)选择高级
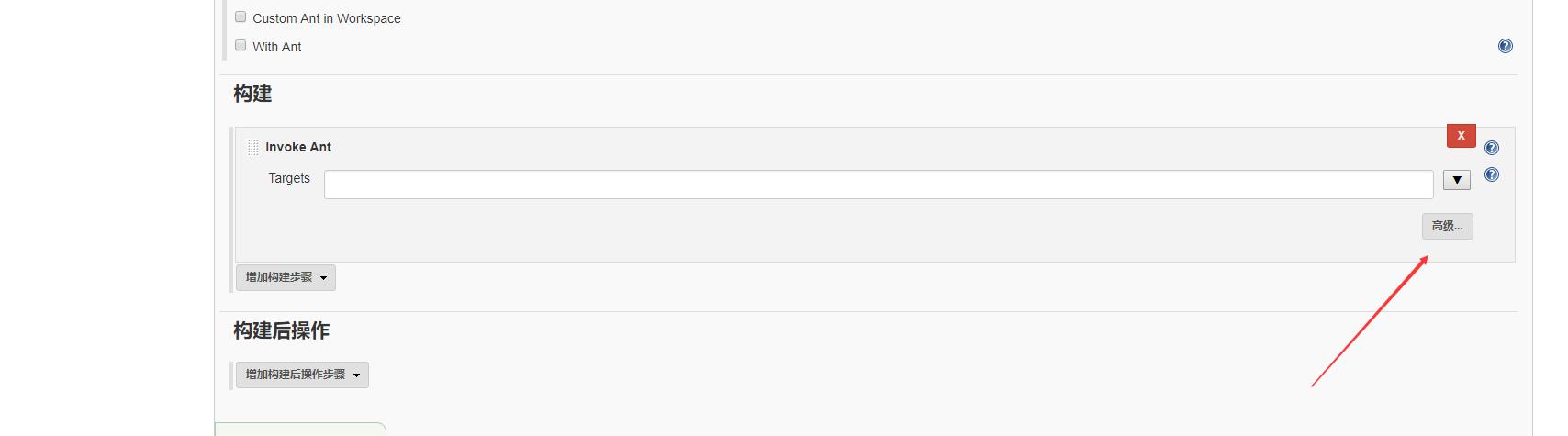
4) Build File :此处输入的是build.xml文件的位置
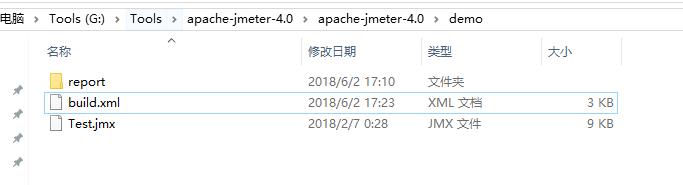
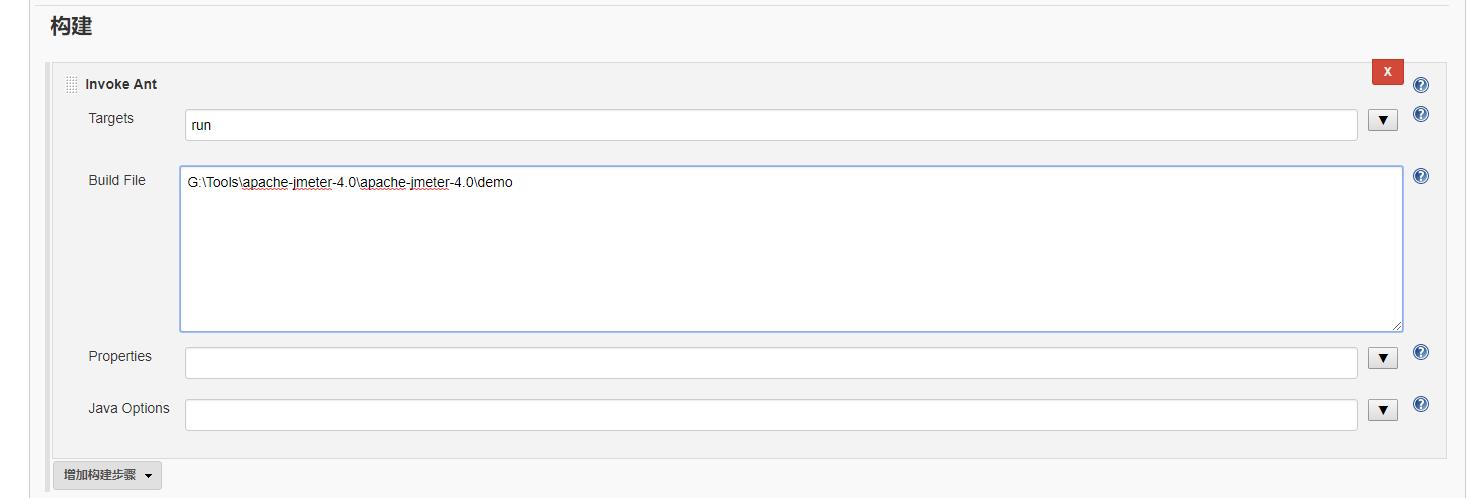
3、配置之后保存,回到工作台 点击右侧的执行按钮 ,左侧会出现 执行状态
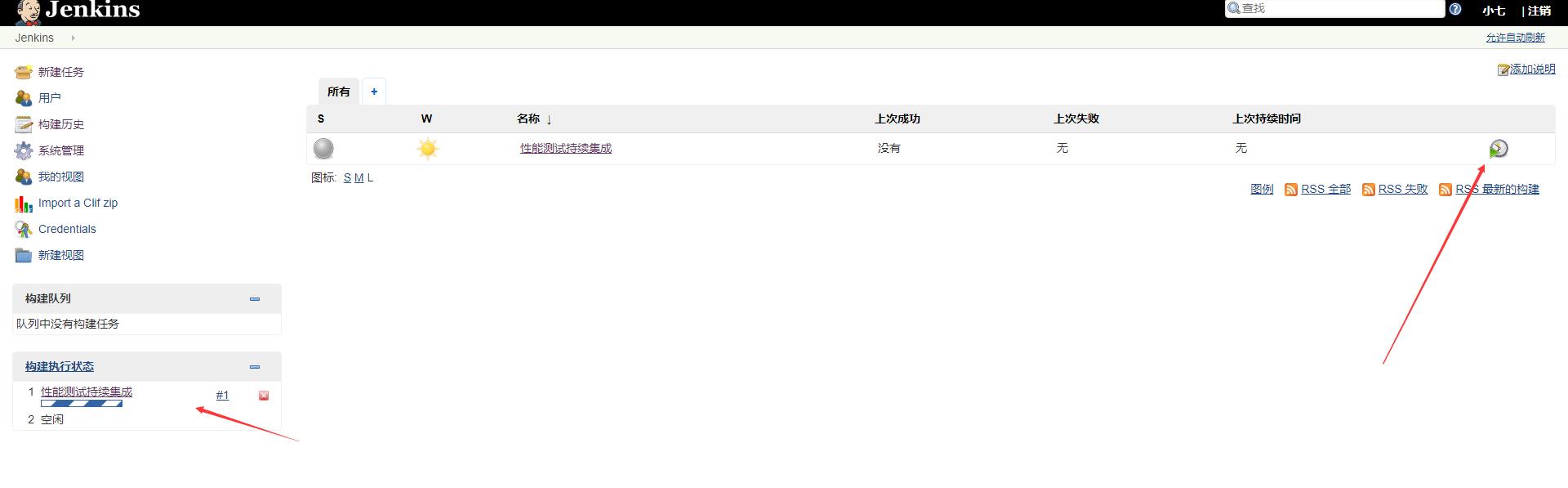
构建历史中科院查看构建过的任务
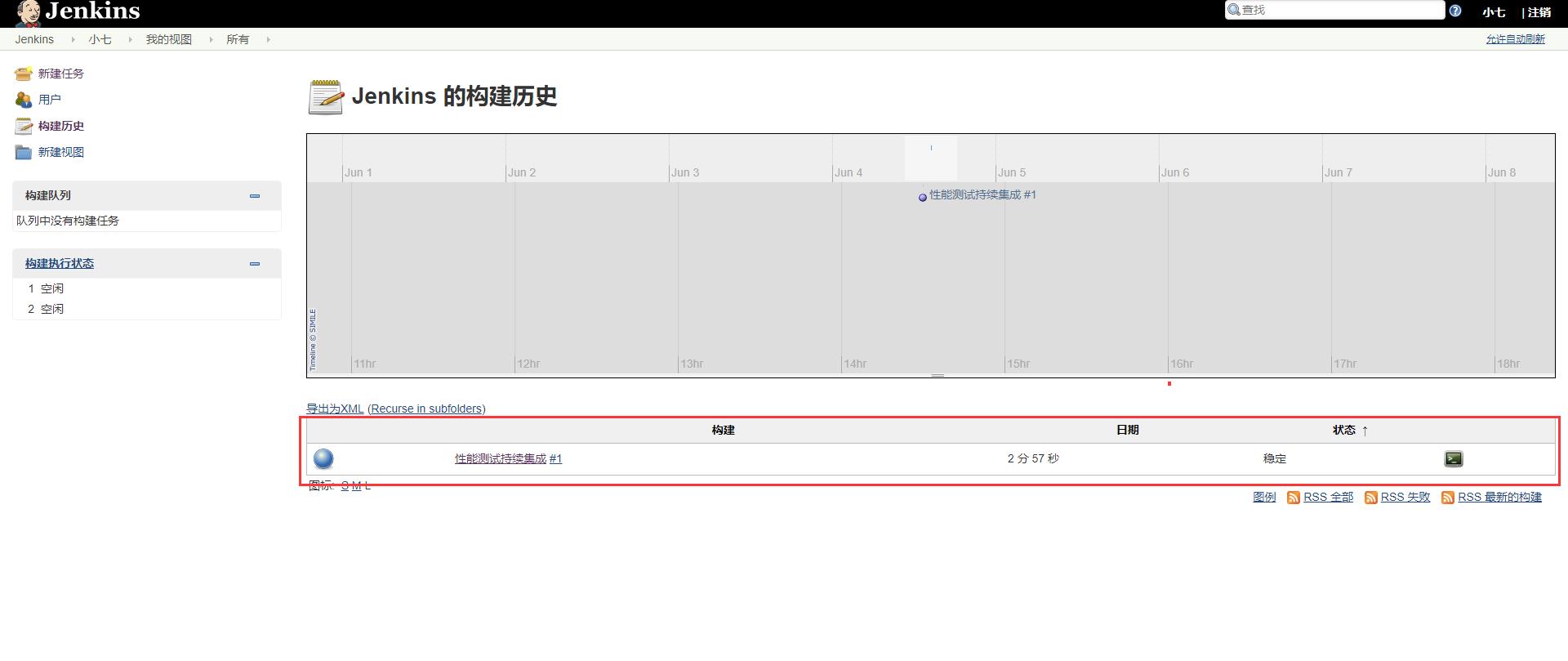
控制台输出中查看执行的日志信息
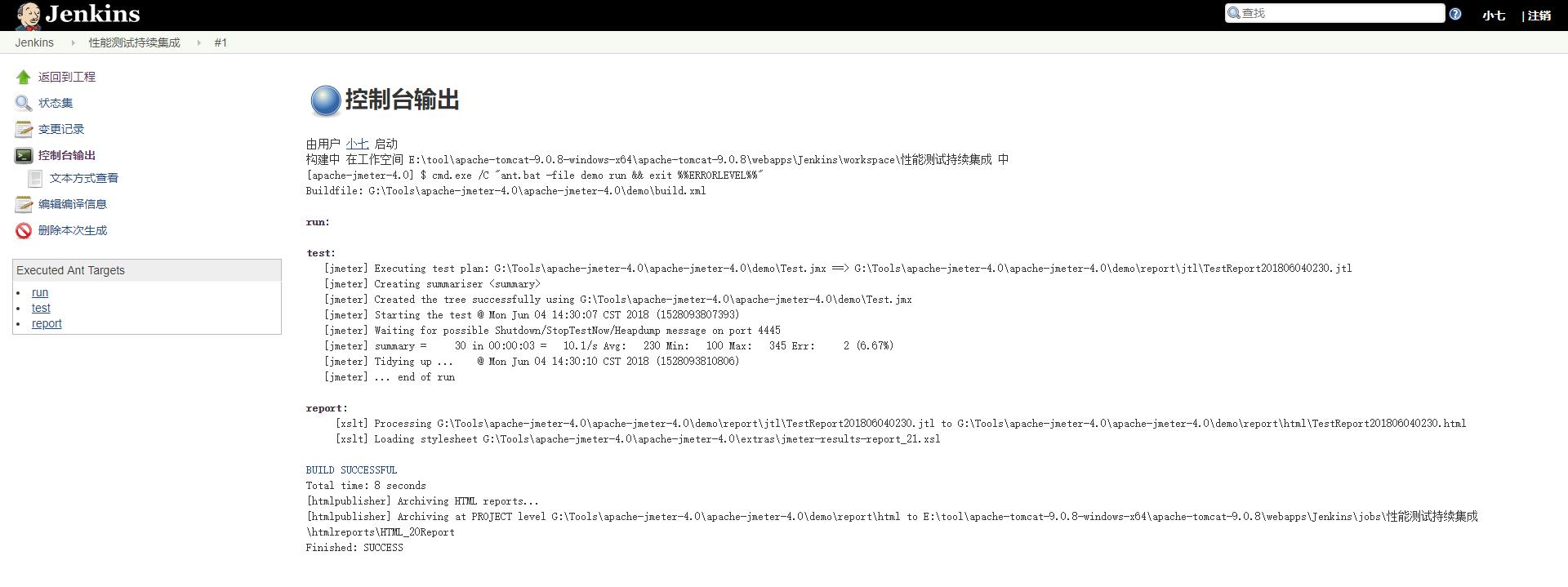
在本地输出的状态报告中可以查看到新生成报告
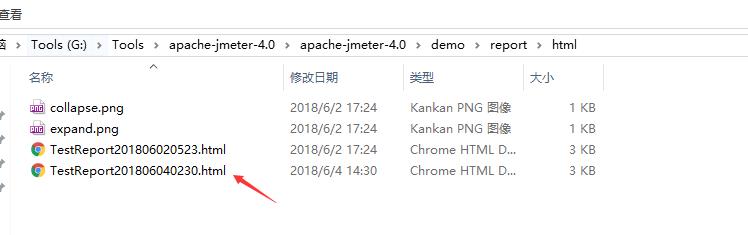
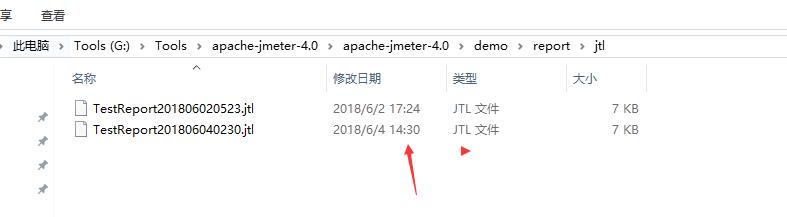
4、集成环境已经搭建完成,也可以设置一个定时任务 执行自动化集成
注意:关于定期构建参数的说明:"* * * * *",总共有5个参数,分别代表分(0~59)、时(0~23)、天(1~31)、月(1~12)、周(0~7,0和7表示星期天);
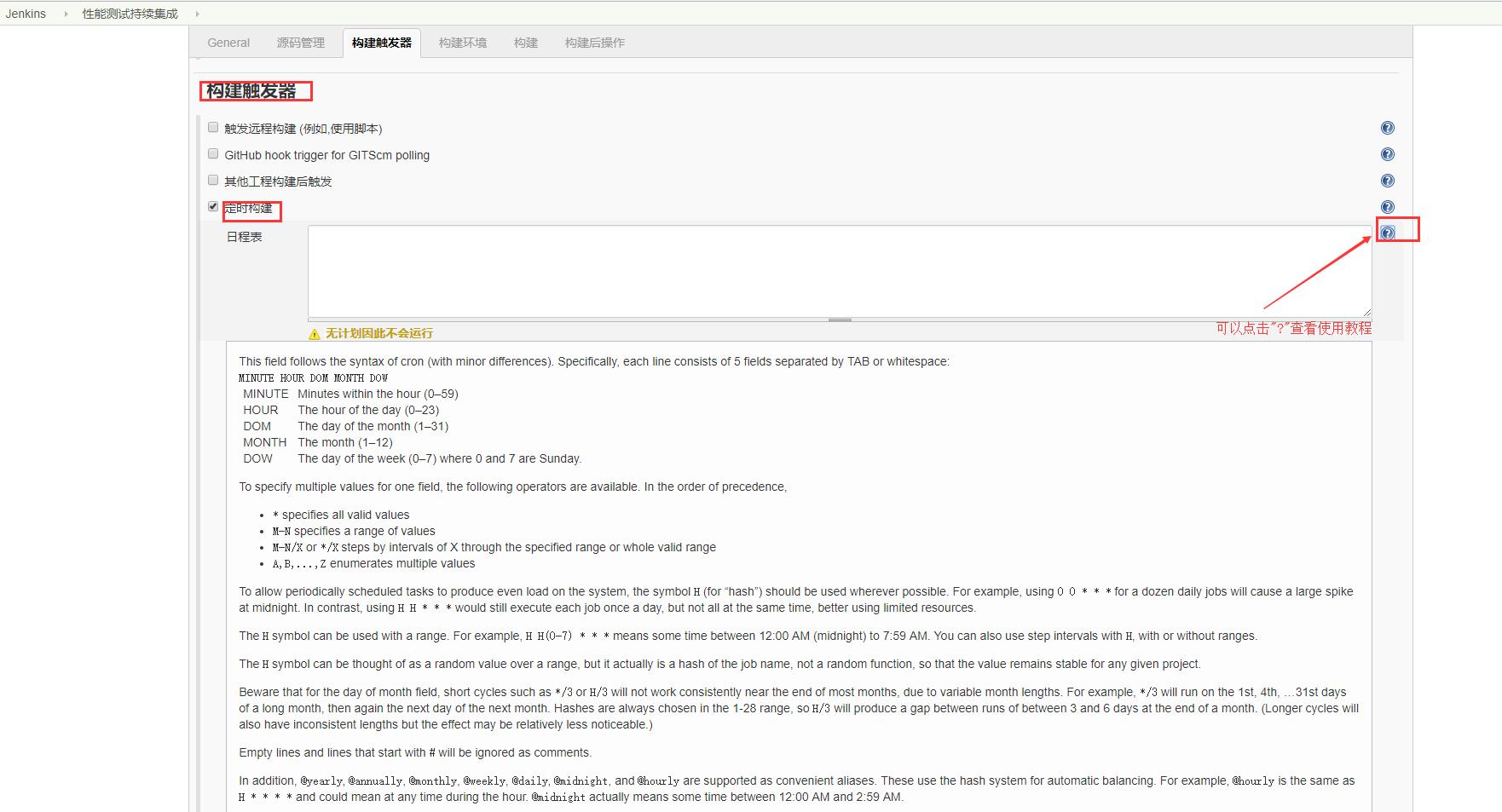
以上是关于jmeter+jenkins+ant自动化集成的主要内容,如果未能解决你的问题,请参考以下文章