使用 Dashboard - 每天5分钟玩转 Docker 容器技术(174)
Posted
tags:
篇首语:本文由小常识网(cha138.com)小编为大家整理,主要介绍了使用 Dashboard - 每天5分钟玩转 Docker 容器技术(174)相关的知识,希望对你有一定的参考价值。
上一节我们完成了 Kubernetes Dashboard 的安装,本节就来实践一下。
Dashboard 界面结构
Dashboard 的界面很简洁,分为三个大的区域。
顶部操作区

在这里用户可以搜索集群中的资源、创建资源或退出。左边导航菜单
通过导航菜单可以查看和管理集群中的各种资源。菜单项按照资源的层级分为两类:
Cluster 级别的资源
Namespace 级别的资源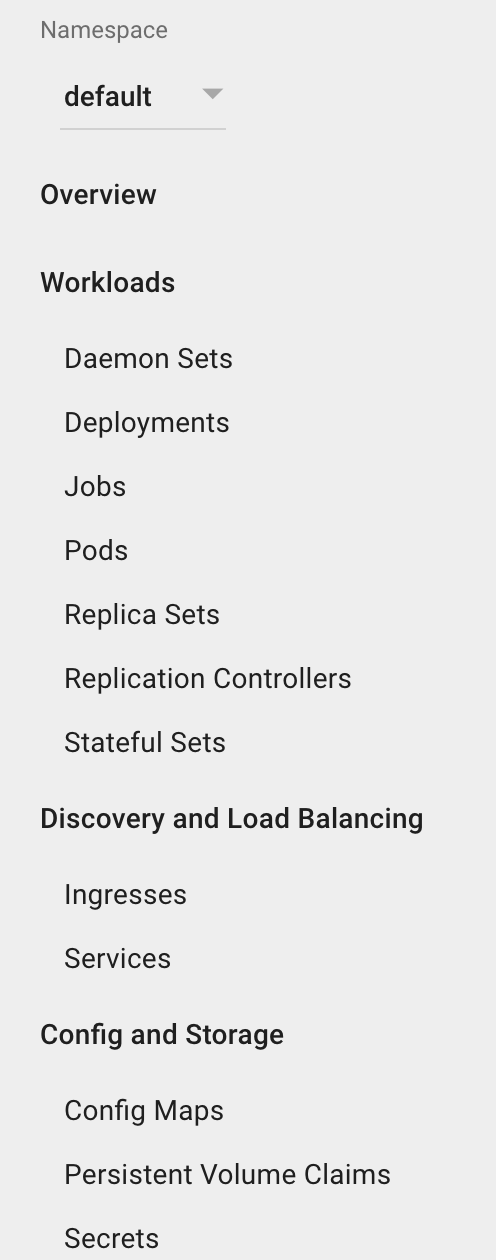
默认显示的是defaultNamespace,可以进行切换:
中间主体区
在导航菜单中点击了某类资源,中间主体区就会显示该资源所有实例,比如点击Pods。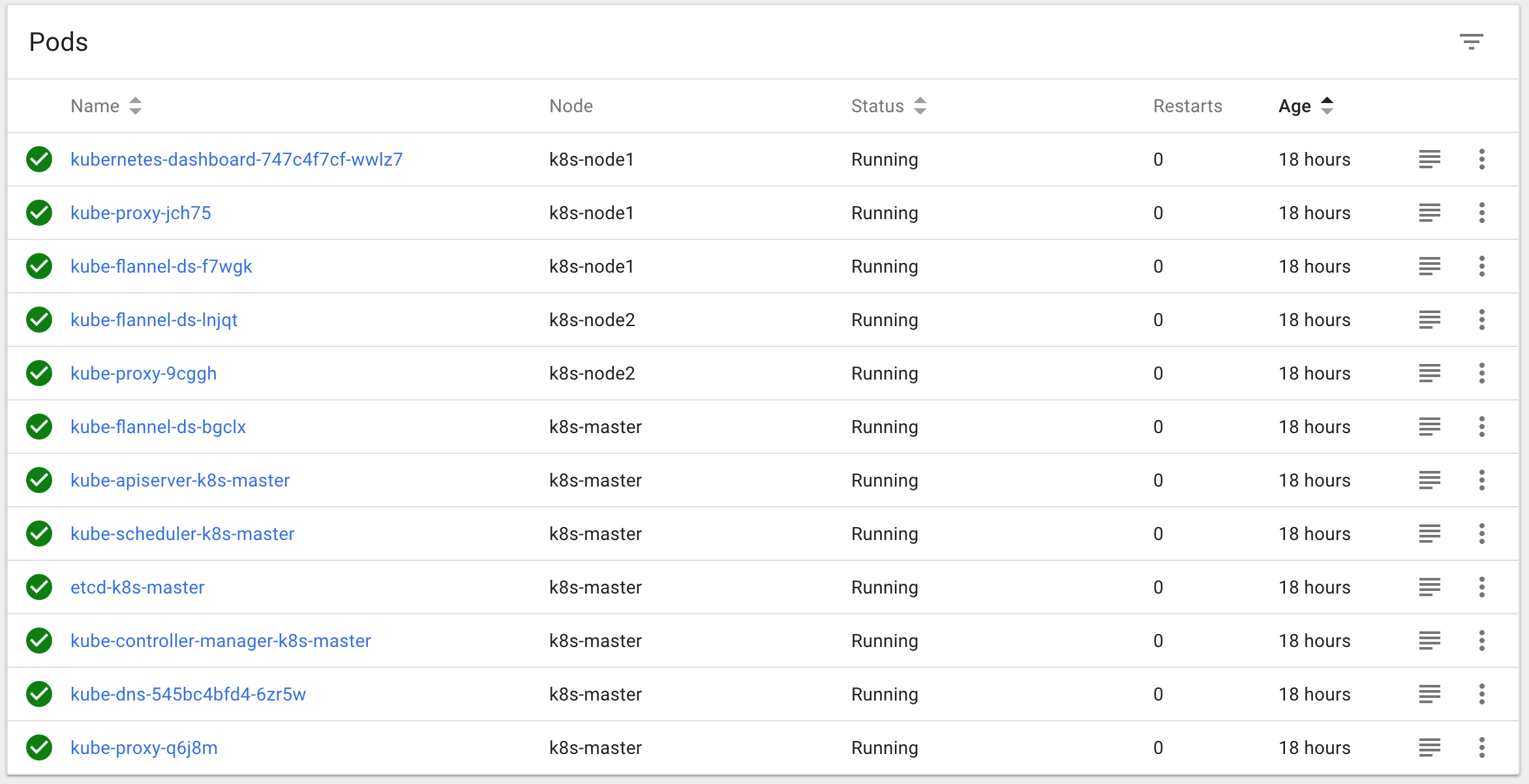
典型使用场景
接下来我们介绍几个 Dashboard 的典型使用场景。
部署 Deployment
点击顶部操作区的 + CREATE 按钮。
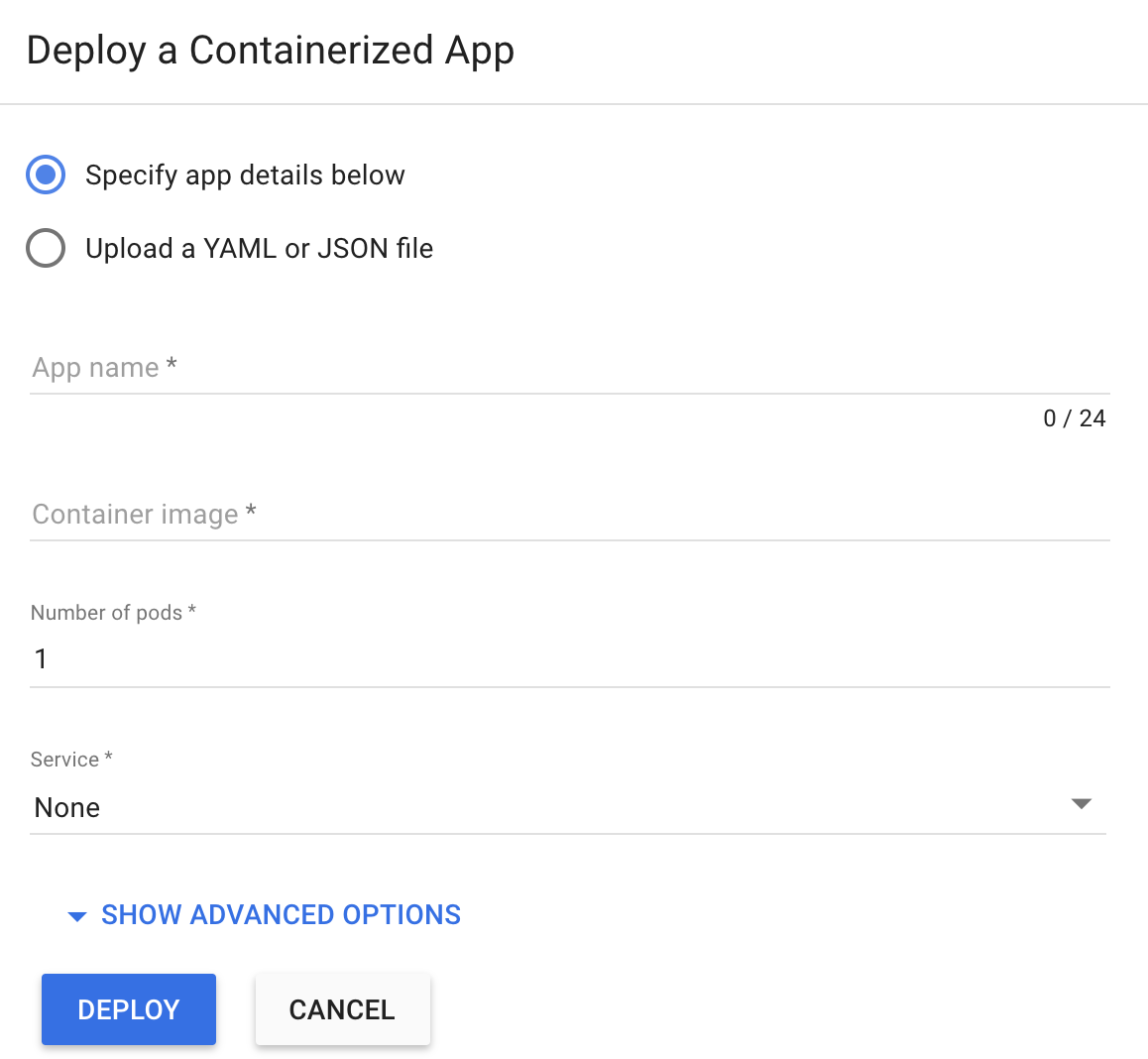
用户可以直接输入要部署应用的名字、镜像、副本数等信息;也可以上传 YAML 配置文件。如果是上传配置文件,则可以创建任意类型的资源,不仅仅是 Deployment。
在线操作
对于每种资源,都可以点击  按钮执行各种操作。
按钮执行各种操作。
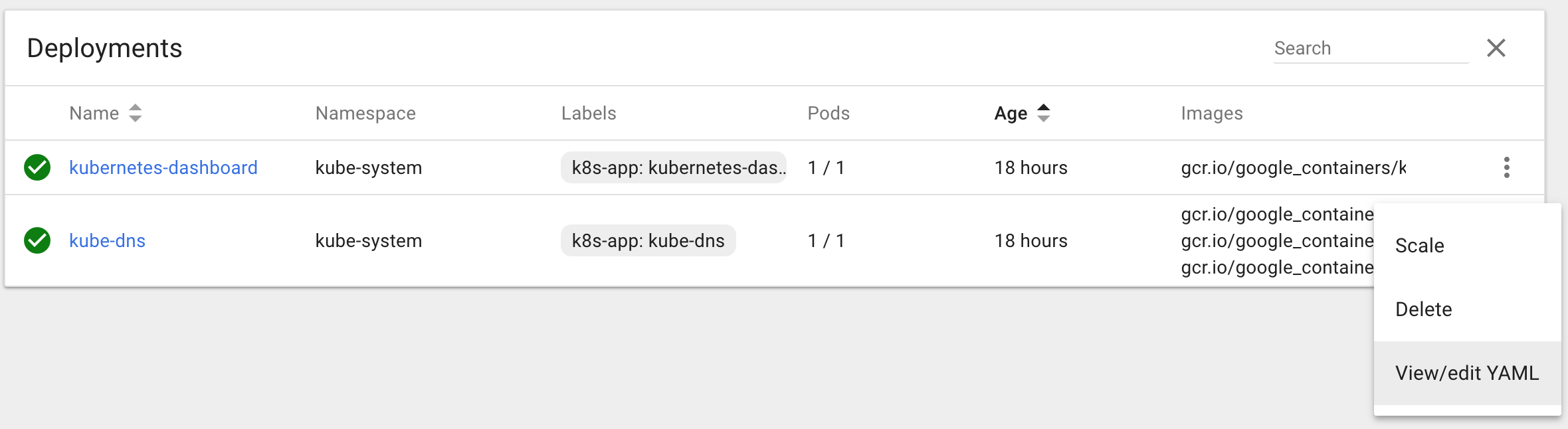
比如点击 View/edit YAML 可直接修改资源的配置,保存后立即生效,其效果与 kubectl edit 一样。
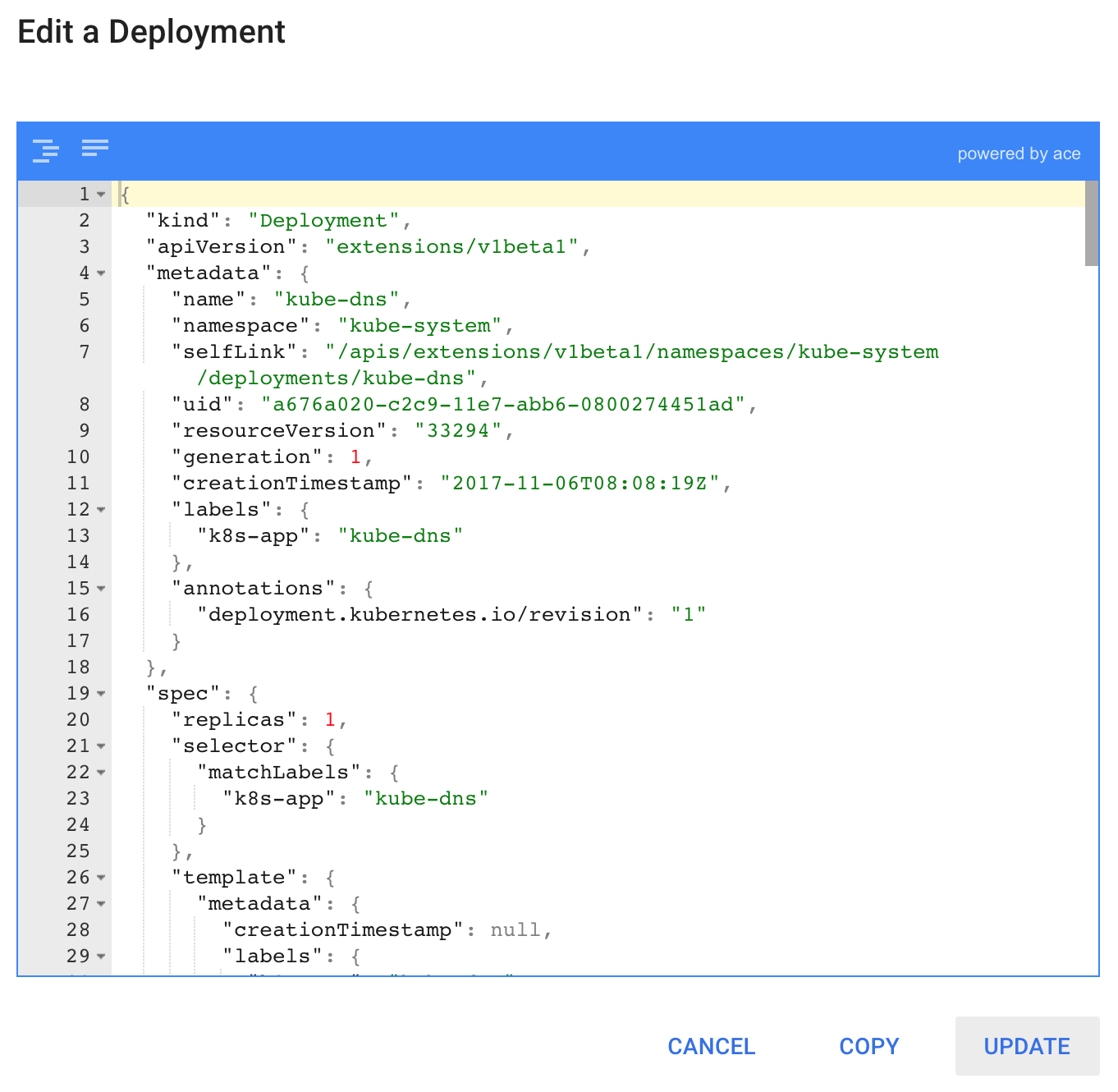
查看资源详细信息
点击某个资源实例的名字,可以查看到详细信息,其效果与 kubectl describe 一样。

查看 Pod 日志
在 Pod 及其父资源(DaemonSet、ReplicaSet 等)页面点击  按钮,可以查看 Pod 的日志,其效果与
按钮,可以查看 Pod 的日志,其效果与 kubectl logs 一样。
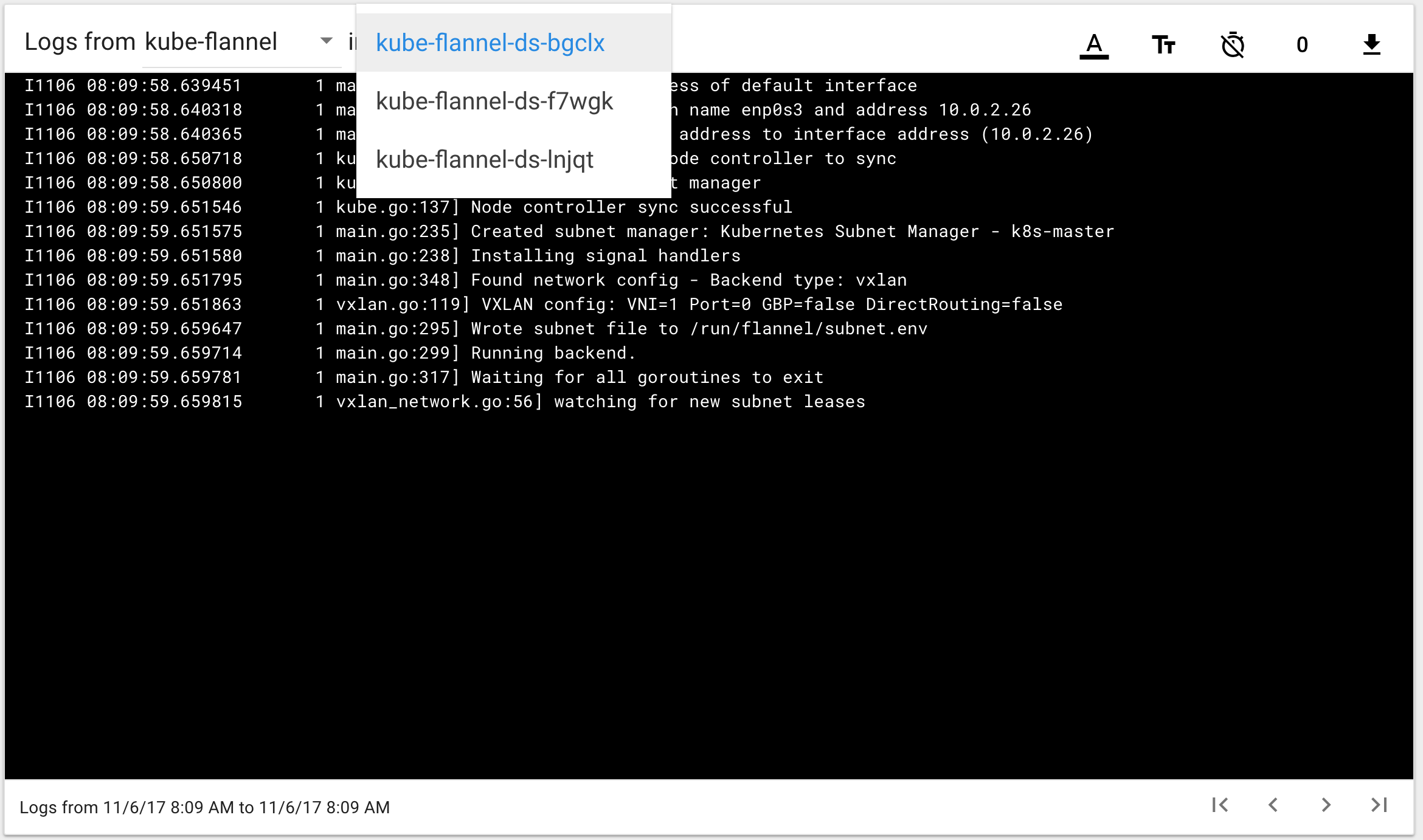
Kubernetes Dashboard 界面设计友好,自解释性强,可以看作 GUI 版的 kubectl,更多功能留给大家自己探索。
小结
本章介绍了Kubernetes Dashboard 的安装和使用方法。Dashboard能完成日常管理的大部分工作,可以作为命令行工具 kubectl 的有益补充。
书籍:
1.《每天5分钟玩转Kubernetes》
https://item.jd.com/26225745440.html
2.《每天5分钟玩转Docker容器技术》
https://item.jd.com/16936307278.html
3.《每天5分钟玩转OpenStack》
https://item.jd.com/12086376.html

以上是关于使用 Dashboard - 每天5分钟玩转 Docker 容器技术(174)的主要内容,如果未能解决你的问题,请参考以下文章
使用 Dashboard - 每天5分钟玩转 Docker 容器技术(174)
每天5分钟玩转Kubernetes | Kubernetes Dashboard安装
每天5分钟玩转Kubernetes | Dashboard配置登录权限
部署 Graylog 日志系统 - 每天5分钟玩转 Docker 容器技术(92)