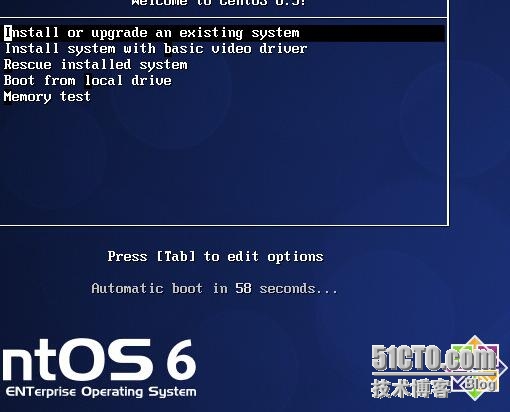虚拟化:安装esxi并在其上搭建虚拟机
Posted
tags:
篇首语:本文由小常识网(cha138.com)小编为大家整理,主要介绍了虚拟化:安装esxi并在其上搭建虚拟机相关的知识,希望对你有一定的参考价值。
由于是一个人而且又是第一次部署esxi其间走了好多弯路才勉勉强强成功,所以写下此文让其他新手可供参考同时也是为了记录自己成长的点滴
先给新手普及下虚拟化基础:
workstation: 单机级,用在个人桌面系统中,需要操作系统支持(系统之上)
servier:工作组级,用于服务器,需要操作系统支持(系统之上)
esxi:企业级,用于服务器,不需要操作系统支持(裸机之上,本身就是一个os)
安装虚拟化需要cpu支持虚拟化:cat /proc/cpuinfo、找到flags部分,如果其中输出有VMX或SVM,即表明支持虚拟化技术。
我用的是官网的esxi镜像,VMware ESXi是Vmware公司发布的免费软件,直接在官网下载镜像文件,然后刻录成CD或则做成启动盘。软件试用期是60天,只要在官网进行注册就可以拥有序列号,进而该软件便可以永久免费使用了,
下载好之后需要把镜像刻录到光盘或则U盘,这里我用的是rufus工具,总之关于刻录u或则光盘的教程网上有很多可自行下载参考。(ps:小心制作u盘启动项时的格式不对,否则就和我一样悲催了,只能重做u盘了)
把u盘查到服务器,重启调启动项,u盘安装就可以了,至于esxi的安装则更简单了,跟着网上的步骤来就可以了。
安装完成之后,就需要用到管理工具了,这里推荐:vclient(功能单一可登陆服务器进行创建虚拟机)、vcenter(功能多样性,可批量性操作,详情上网查这里不再过多赘述)
这里我吧利用vclient创建虚拟机的步骤在详细的说下(操作不当虚拟机则建不成功):
1.右击新建选择自定义
2.默认
3.默认
4.选择没有叹号的,其他因地制宜的选择就可以了
5.选择相应的系统
6.根据需求而定
7.根据需求而定
8.默认
9.控制器选择后两种其一即可
10.默认
11.这里只需更改磁盘配置和容量;磁盘配置:生产第二种、测试第三种
12.默认——完成
打开控制台——点击电源—— 导入系统镜像——出现这个界面之后回车
导入系统镜像——出现这个界面之后回车
以上是关于虚拟化:安装esxi并在其上搭建虚拟机的主要内容,如果未能解决你的问题,请参考以下文章