如何解决VMware ESX虚拟机问题?
Posted
tags:
篇首语:本文由小常识网(cha138.com)小编为大家整理,主要介绍了如何解决VMware ESX虚拟机问题?相关的知识,希望对你有一定的参考价值。
参考技术A通过虚拟机路径安装即可。
esxi就是把物理机虚拟化。要在esxi上安装操作系统,首先得把esxi系统搭建起来。然后创建虚拟机的时候可以选择分配内存、硬盘空间(在那一块盘或那几块盘)等。esxi就是把物理机使用率大大提高而已,虚拟机性能和物理机性能相比可能会低5%-10%。
Exsi是一个能够提供虚拟化的底层系统。可以虚拟出很多主机,存储上上传并放置虚拟机的安装镜像文件,在Exsi创建很多不同类型操作系统的主机,把操作系统安装镜像加载到光驱,就可以安装了。
如win、linux、cenots等等,可以自由设置每台虚拟机的bios,硬盘、网络。和vmware workstation类似。不过workstation是桌面版的,一般用于实验测试之用。Exsi是服务器版的可商用虚拟化软件。
选中esxi虚拟主机 。点击配置→存储器(硬件)右键选中相关存储器,浏览数据存储。上传ISO文件(可新建文件夹)。
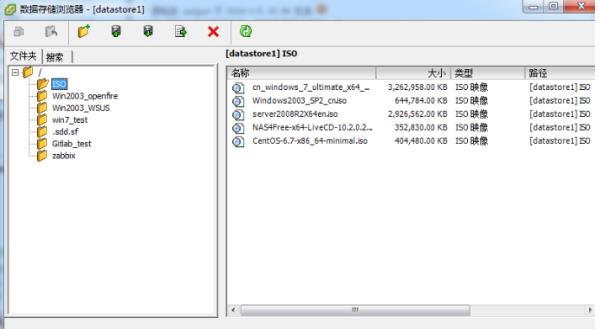
在esx怎么添加虚拟机
方法/步骤1
从ESXI 6.0版本以后,就开始通过web浏览器的形式来管理。因此现在只需要一个浏览器,直接登录ESXI的web界面即可。如下面图中所示,在浏览器中输入安装好的ESXI的管理地址,比如我的地址是:
192.168.1.127
输入ip后回车,就自动跳转到ESXI的管理解密,然后输入账号密码登录。
2
登录后的界面如下面两张图中所示,左边是ESXI主机的资源,包括ESXI上已经创建的虚拟机,ESXI上的硬盘存储空间和ESXI管理的网络接口。而右边的内容是ESXI主机的信息等。
点击上面的创建虚拟机按钮。开始进入创建虚拟机流程。
3
第一步,选择创建类型,在创建类型里选择创建新的虚拟机,然后点击下一页。
4
第二步需要填写虚拟机的名称以及虚拟机的类型。虚拟机的信息和类型可以通过下拉菜单选择,我们这里要安装linux系统,因此第二个选项选择linux,第三个选项选择CentOS7.4。
5
所有选项都选择好以后,如下面图中所示,确认无误后点击下一页。
6
第三步需要选择你的虚拟机存储位置。也就是把你的虚拟机放到哪个硬盘上。默认情况下都会放在存储空间比较大的硬盘上,因为虚拟机会随着使用时间的增加,空间占用越来越大。我这里就选择的是14.55T的这个存储,选择好以后点击下一页。
7
第四步开始确认虚拟机的配置,首先来选择CPU,内存和硬盘的大小。这里我给的空间大小是8核CPU,16G内存,200G硬盘一个,500G硬盘一个。硬件配置好以后,再来添加虚拟机的引导设置。
8
虚拟机的引导指的是从哪个位置启动,就像我们平时在台式机安装系统时,可以从U盘启动,也可以从光盘启动。我们把滚动条往下拉,可以看到CD字样,这里就是给虚拟机一个虚拟的光驱。点击旁边的下拉按钮,可以看到有个数据存储ISO文件。点击进去。
9
这个时候就会弹出文件存储浏览器,就可以看到你在ESXI主机的硬盘上存放的文件。如下面图中所示,我放了两个镜像,一个是CentOS-7.4的安装镜像,一个是windows系统的安装镜像,这里我要安装的是Linux系统,因此选择CentOS-7.4。如果说你没有在ESXI的硬盘里放镜像,那么可以点击左上角的那个上载按钮,从你的电脑上把系统的安装镜像上传上去。
点击镜像名称,然后镜像的信息会在右边显示出来,然后点击右下角的选择按钮。就回到了主机的配置页面,这个时候CD/DVD驱动器的信息就变成了ISO文件那个。
点击下一页,最后一次确认虚拟机的信息后,点击完成。虚拟机就创建完成了。但是创建完成了不代表虚拟机弄好了,因为你的虚拟机还没装系统。不安装系统,你的虚拟机就无法使用。
配置完成后会回到虚拟机的管理页面,我们就能看到创建好的虚拟机,点击虚拟机名称,就进入到虚拟机的详情页面。这个页面中我们可以看到我们配置好的虚拟机的各种硬件信息。
点击上面的打开电源按钮,相当于虚拟机开机。这个时候旁边的黑色小窗口里面开始显示开机信息,就像我们的显示器一样。
点击那个小窗口,它会自动放大,就像显示器变大了一样。窗口里面就开始显示开机之后的动作,下面图中第一张图是选择安装系统的选项,第一个是直接安装CentOS7,第二个是先测试你的安装镜像,再安装CentOS7。我们选择第一个,然后虚拟机就自动开始引导ISO文件,开始安装系统,第二张图中的内容就是引导过程输出的各种信息。
引导结束后,进入系统的安装程序,第一步需要设置系统的语言,服务器系统一般都使用英语,因此选择English,设置好以后点击右下角的next按钮进入下一步。
第二步需要设置键盘类型、日期和语言支持。如果不需要更改就采用默认设置。然后设置系统的安装位置,一般也是采用默认设置,让安装镜像自动格式化硬盘。设置好以后,点击begin install开始安装系统。
这个时候安装程序开始往硬盘上拷贝文件,而我们这个时候要做的最后一件事就是给服务器配置root密码,点击root password那个框,进去设置好密码以后,等待系统安装完成。
等待一会儿后,系统安装完成,会显示出一个reboot按钮,让你重启机器,开始从安装好的硬盘开始引导。这个时候黑色小窗口显示的就是正确的引导信息。
如下面第二张图中所示,就显示了安装好的启动选项,让它自己直接启动即可。
等待引导完成后,就会显示出系统的登录界面,也是一个黑色的terminal窗口,如下面所示。到了这一步才算虚拟机创建完成。整个经验也就结束了。 参考技术A 如果添加的话就打开你的设置,然后添加你的选项,把你要添加东西添加进去就可以了。 参考技术B 你如果想添加一下他的一个讯息的话,直接把他的一个信息打开,然后输入到现在信号直接签上就成功了。 参考技术C 添加虚拟主机,最重要的就是设置相应的一个波段参数及相应的一个符合两者共通的一个东西 参考技术D 打开VMware vSphere Client软件,输入主机IP地址和用户名密码进行登录。

虚化 切记过猛,教你改怎么补查看广告
在打开的界面里,在左边选择主机,点击“基本任务”里的<创建新虚拟机>,或右键点击主机,然后选择<新建虚拟机>。

出现以下界面,可选择“典型”和“自定义”两种方式。“自定义”方式比“典型”多了CPU、内存、虚拟机版本等信息,也可以在“典型”方式下后续再修改CPU、内存等信息。一般可选择“自定义”方式,点击<下一步>。


输入虚拟机名称,创建的虚拟机的名称最好与在虚拟机中运行的操作系统或者应用程序有一定的关系,便于区分和识别。点击<下一步>。
注意:在VMware ESXi与vCenter Server中,每个虚拟机的名称最多可以包含80个英文字符,并且每个虚拟机的名称在vCenter Server虚拟机文件夹中必须是唯一的。

在“存储器”对话框中,选择要存储虚拟机文件的数据存储,当前只有一个存储,在该列表中,显示了当前存储的容量、已经使用的空间、可用的空间、存储的文件格式等。点击<下一步>。

在“虚拟机版本”对话框中,选择虚拟机的版本。在VMware ESXi 6.0的服务器中,可以支持的最高版本是11,根据实际需要选择,一般选择最高版本。点击<下一步>。

在“客户机操作系统”对话框中,选择虚拟机要运行的操作系统,包含了Windows、Linux等操作系统。在本示例中选择“Microsoft Windows 7(32位)”。点击<下一步>。

在“CPU”对话框中,选择虚拟机中虚拟CPU的数量,为虚拟机中分配的虚拟CPU的数量不能超过主机的CPU数量,例如所用的物理服务器是具有2个8核心的CPU,则在创建虚拟机时,为虚拟机中分配虚拟CPU的数量不能超过2(虚拟插槽数),在为虚拟机选择内核数时,不超过VMware ESXi所在主机的CPU内核总数,例如,当在一个具有2个8核心的CPU主机上,创建虚拟机时,每个虚拟插槽的内核数不会超过8个。选择需要的CPU配置,点击<下一步>。

在“内存”对话框中,配置虚拟机的内存大小,在默认情况下,向导为用户分配的一个合适的大小,最佳性能推荐的最大值一般为主机物理内存大小。选择需要的内存配置,点击<下一步>。

在“网络”对话框中,为虚拟机创建网络连接。 第5个回答 2020-10-22 怎么添加虚拟这个的话?你可以打开设置令接听接听加另家,然后点击配对就可以了
以上是关于如何解决VMware ESX虚拟机问题?的主要内容,如果未能解决你的问题,请参考以下文章