第一周第一节
Posted
tags:
篇首语:本文由小常识网(cha138.com)小编为大家整理,主要介绍了第一周第一节相关的知识,希望对你有一定的参考价值。
2018年3月19日一周第一次课:
1.1 学习之初
1.2 约定
1.3 认识Linux
1.4 安装虚拟机
1.5 安装centos7
学习之初、约定在转行学习Linux运维之前就是“开挖掘机的”,零基础学员,对Linux了解的不是很多,有人会问那为什么要来学Linux,隔行如隔山,挑战这个很难的;其实我觉得最多的还是money,对吧。现在IT行业增增日上,日常生活中都离不开网络;当然薪资也都很可观,也是一个很有前途的行业;希望在阿铭老师的教导指引下掌握更多的Linux知识,尽早投入运用到工作中去,不负老师良苦用心;
认识Linux1、Linux系统是一套免费使用类的Unix操作系统(主要用在服务器上),是一个基于POSIX和UNIX的多用户、多任务、支持多线程的操作系统。
2、Linux界面分为两种:
a、命令行界面(有多种,一般使用bash shell的居多);
b、图形界面(也有多种,例如:kde、gonme等);
3、Linux存储系统:在Windows操作系统中,硬盘有fat32和NTFS等多种格式。在Linux中同样如此,centos6之前主要是ext4、ext3、ext2等格式。在centos 7开始,默认磁盘格式都变成了xfs格式了;
4、centos文件存储系统: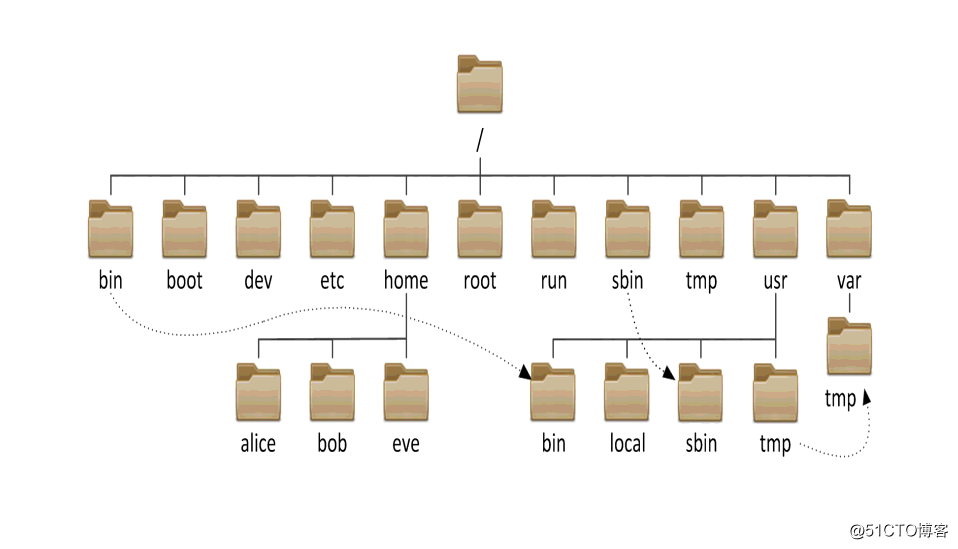
/: 根目录,一般根目录下只存放目录,不建议存放文件;
bin:供所有用户使用的基本命令;
boot:引导文件存放目录;
dev:设备文件及特殊文件存储位置;
etc:配置文件目录;
home:普通用户家目录;
root:管理员root的家目录;
sbin:管理类的基本命令;
tmp:临时文件粗放目录;
usr:应用程序粗放目录;
var:放置系统执行过程中经常变化的文件;例如:日志文件;
5、文件系统不同颜色:
- 白色 普通文件
l 浅绿色 连接文件
d 蓝色 目录文件
p 暗××× 管道文件
b ××× 块设备文件
c ××× 字符设备文件
s 粉红色 套接字文件
可在 /etc/DIR_COLORS 自定义更改文件类型 的颜色
安装虚拟机、系统centos 7.2第一步:去网站下载个VMware Workstaiton 12
下载完成后根据提示安装: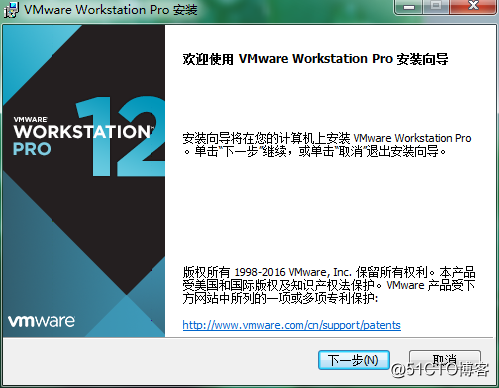
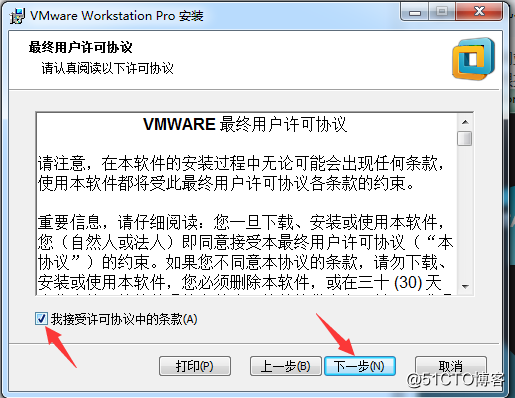
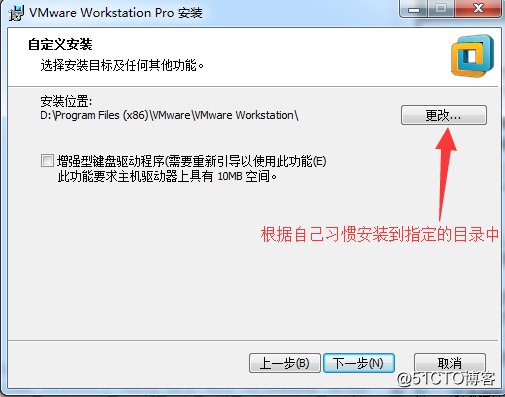
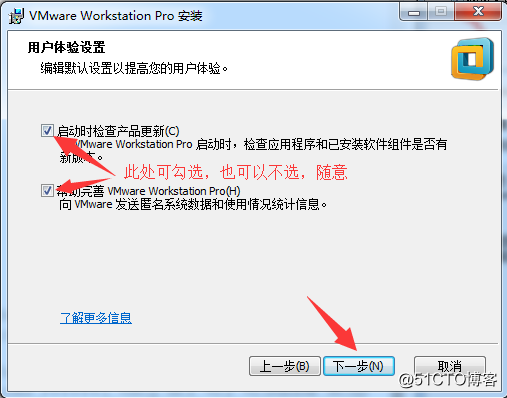
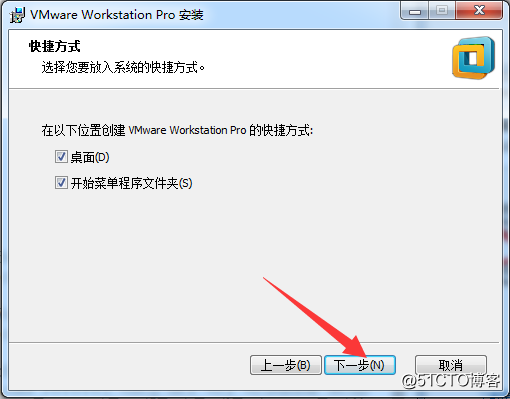
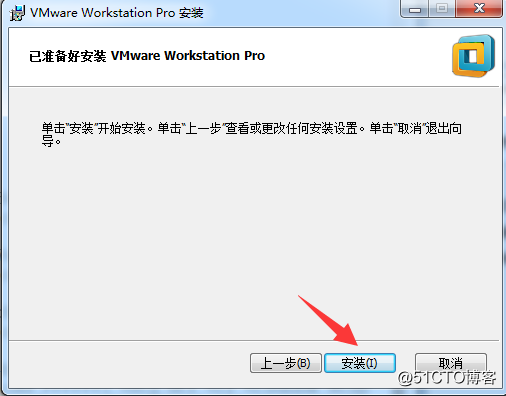
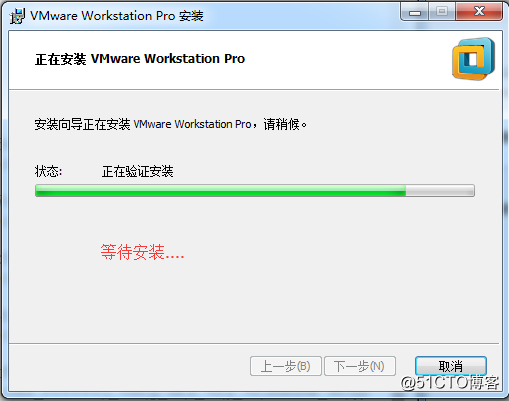
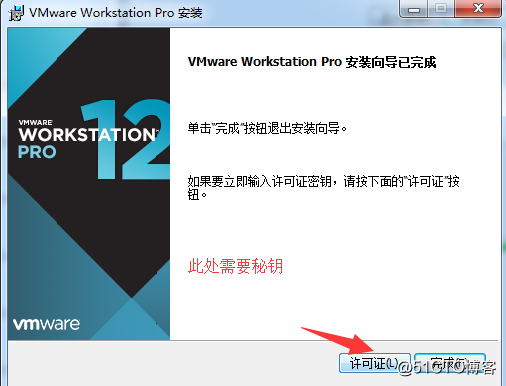
去百度上搜索VMware 12 的秘钥会有很多,本人找了几个,可以用
VMware Workstation 12专业版永久序列号
5A02H-AU243-TZJ49-GTC7K-3C61N
VF5XA-FNDDJ-085GZ-4NXZ9-N20E6
UC5MR-8NE16-H81WY-R7QGV-QG2D8
ZG1WH-ATY96-H80QP-X7PEX-Y30V4
AA3E0-0VDE1-0893Z-KGZ59-QGAVF
1F04Z-6D111-7Z029-AV0Q4-3AEH8
5A02H-AU243-TZJ49-GTC7K-3C61N
VMware12最新可用的序列号:
GA1T2-4JF1P-4819Y-GDWEZ-XYAY8
FY1M8-6LG0H-080KP-YDPXT-NVRV2
ZA3R8-0QD0M-489GP-Y5PNX-PL2A6
FZ5XR-A3X16-H819Q-RFNNX-XG2EA
ZU5NU-2XWD2-0806Z-WMP5G-NUHV6
VC58A-42Z8H-488ZP-8FXZX-YGRW8
VY1DU-2VXDH-08DVQ-PXZQZ-P2KV8
VF58R-28D9P-0882Z-5GX7G-NPUTF
YG7XR-4GYEJ-4894Y-VFMNZ-YA296
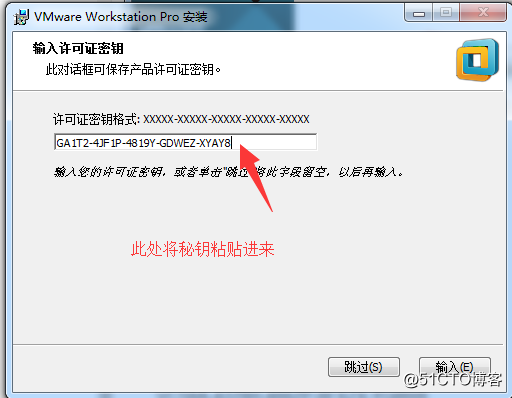
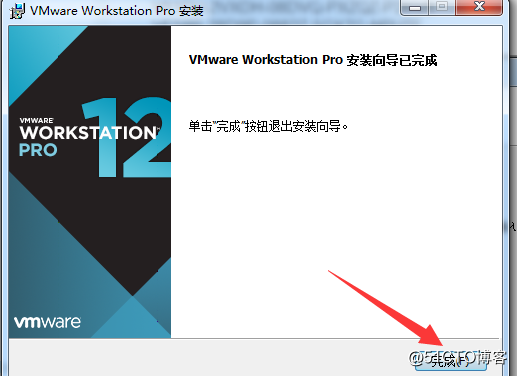
安装完成后 即可打开VMware 安装虚拟机了,本人已centos7.2为例;
centos7 可在网上自己下载,我一提前下载好了,直接安装就行。
下载地址:
http://mirrors.ustc.edu.cn/
https://www.centos.org/download/
http://mirrors.163.com/
https://opsx.alibaba.com/mirror
..........
下面安装centos7步骤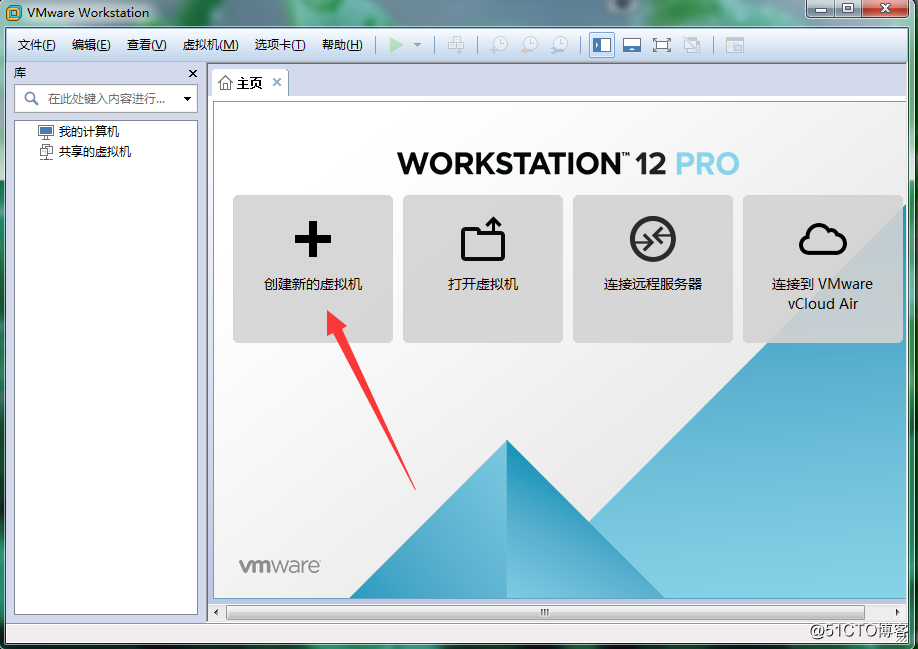
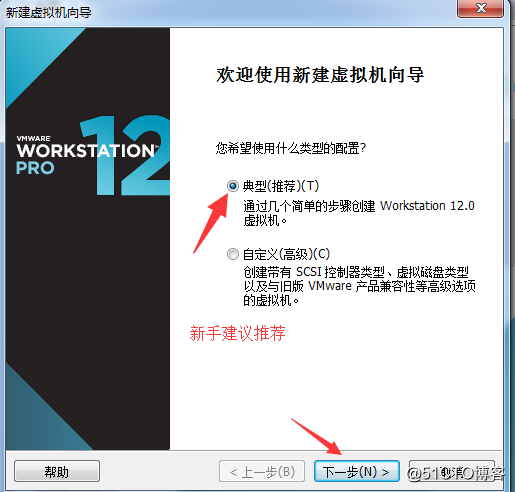
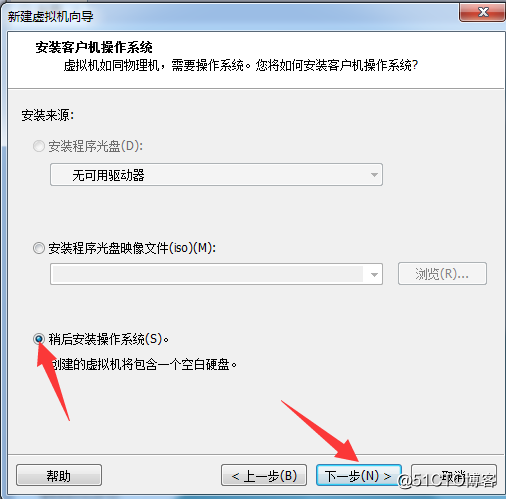
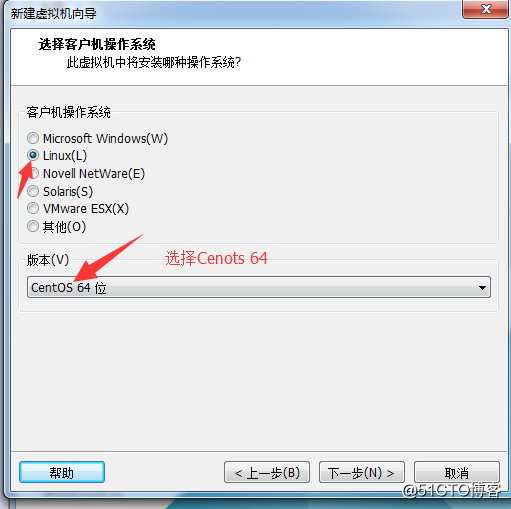
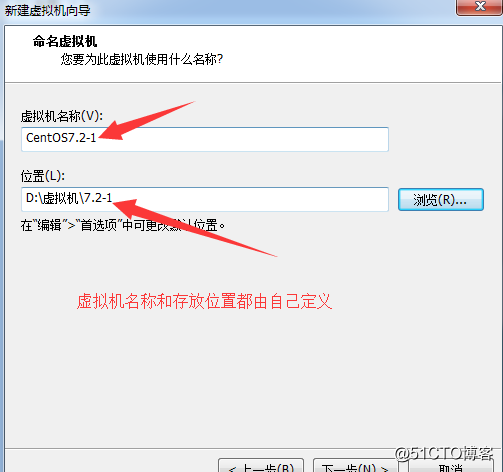
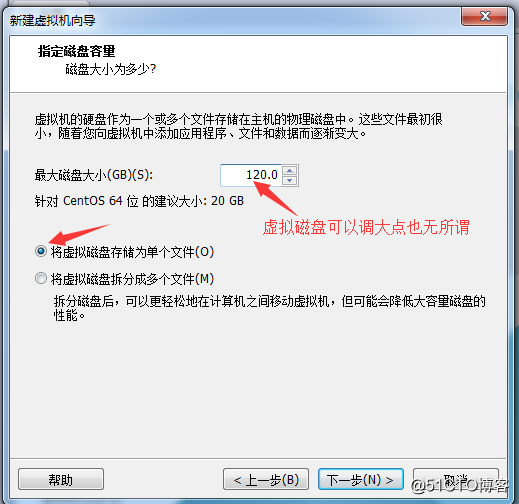
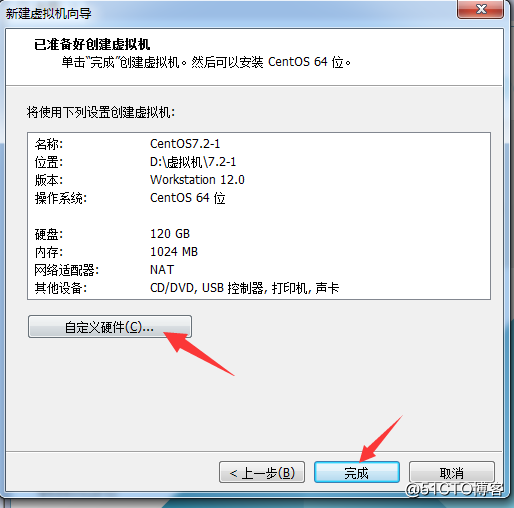
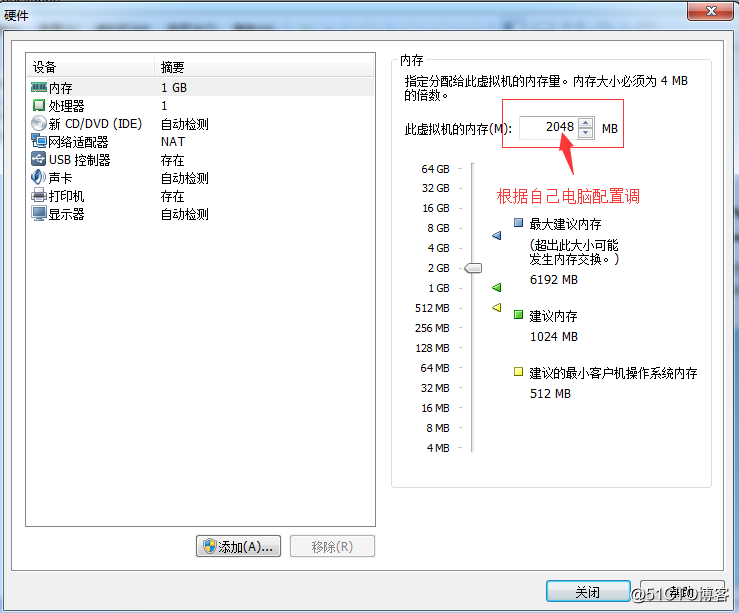
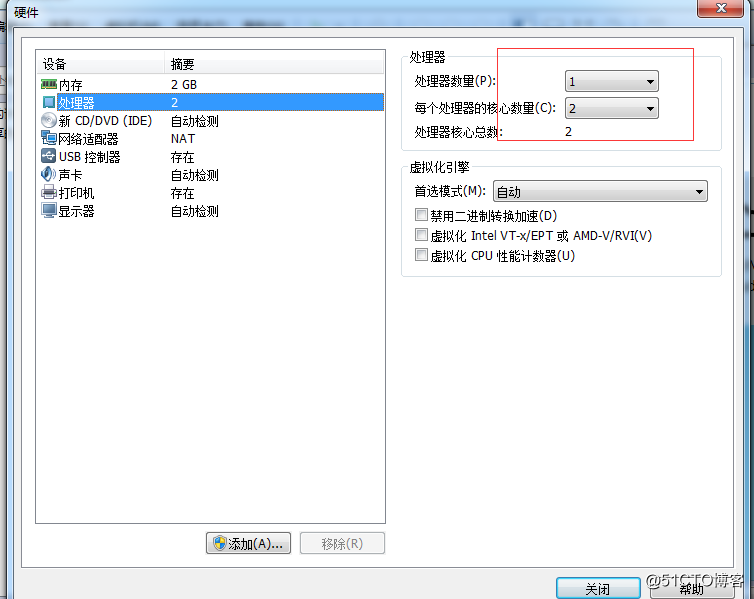
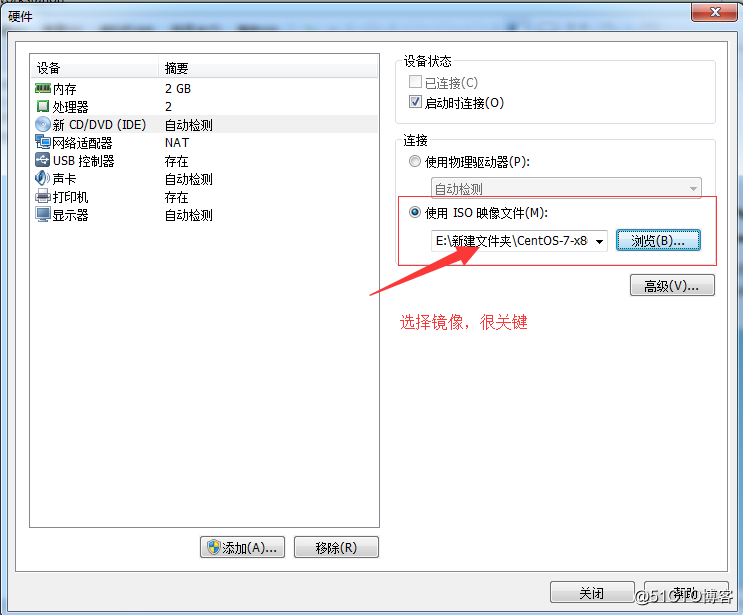
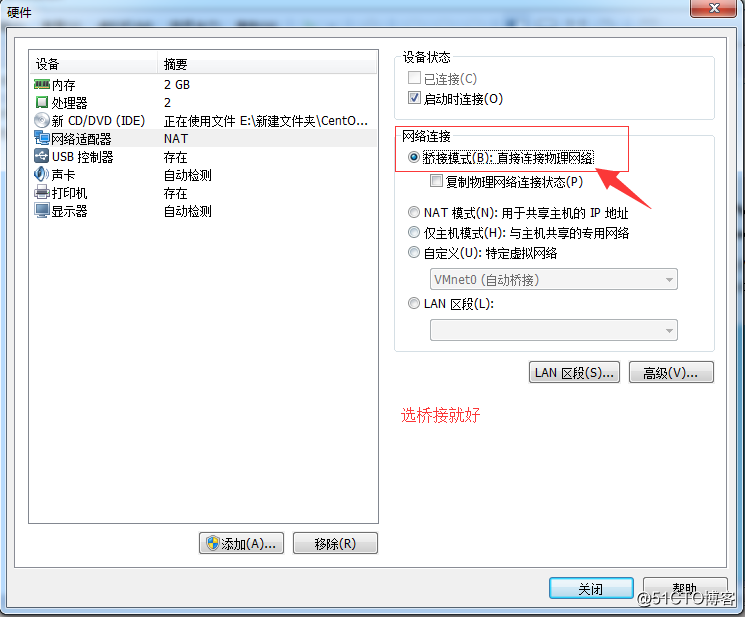
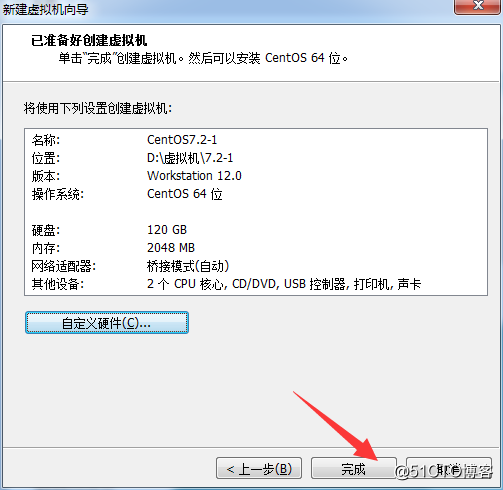
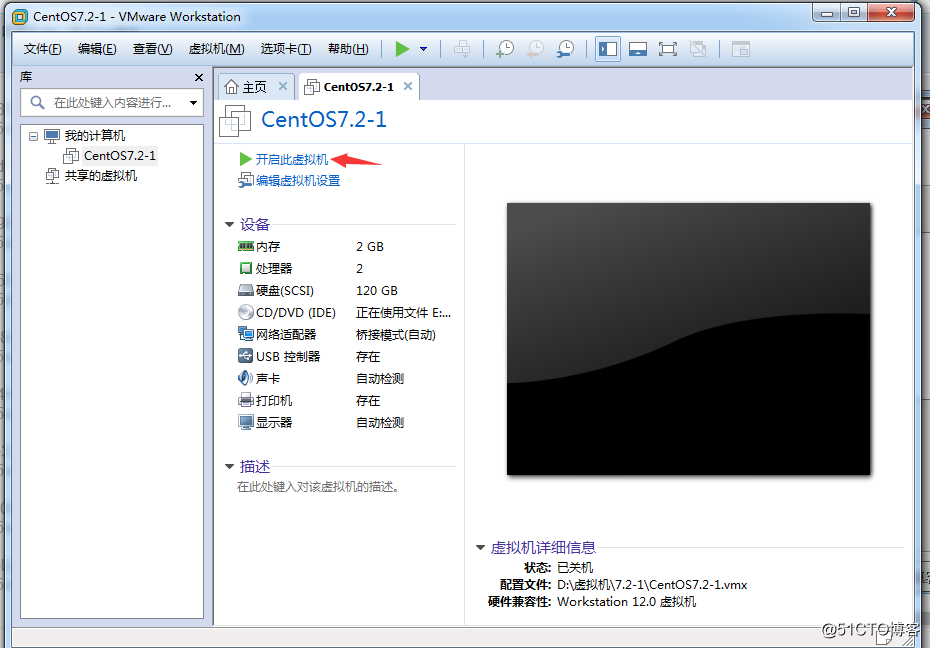
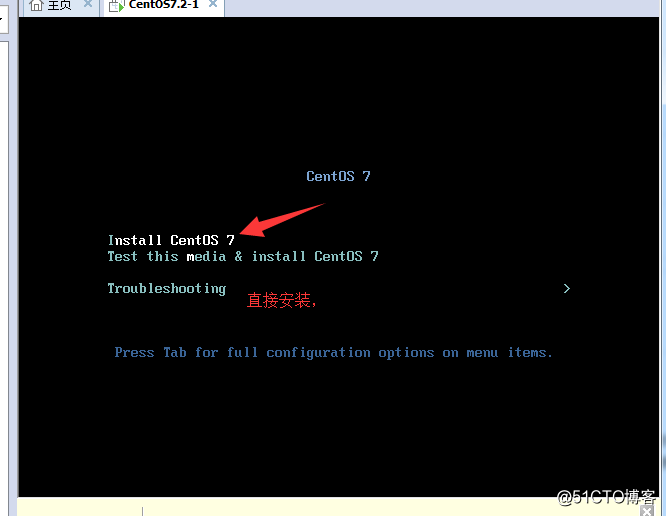
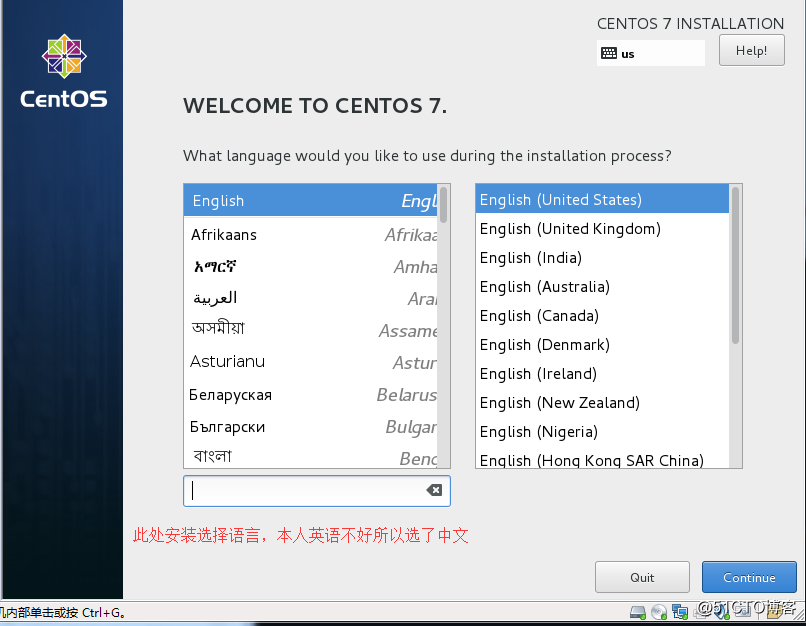
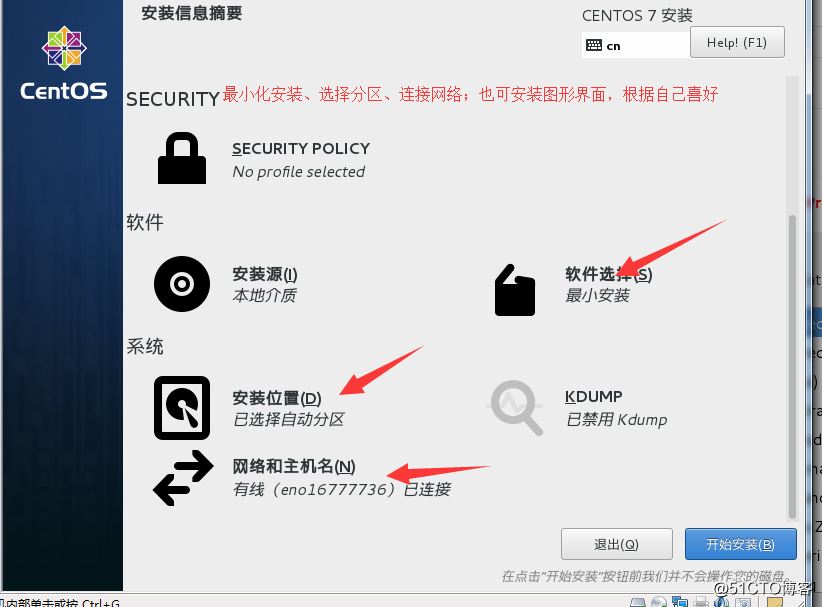
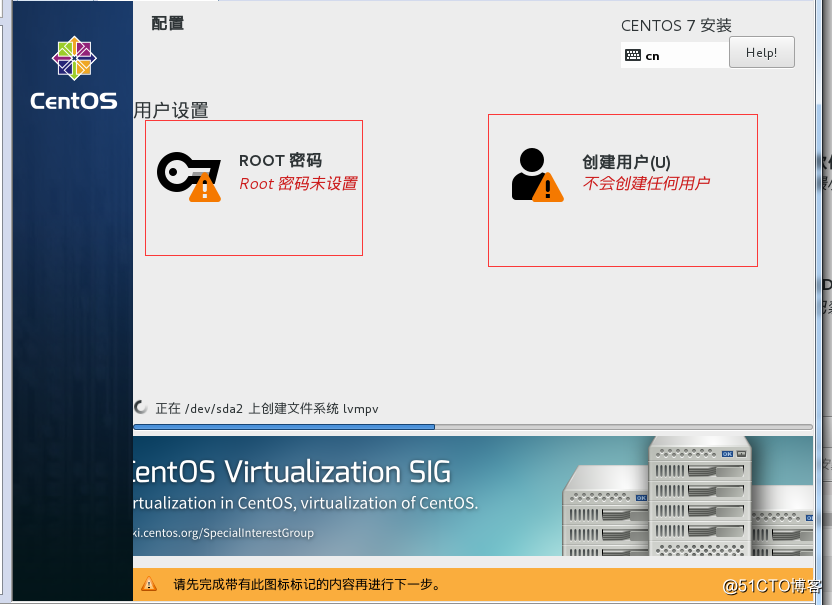
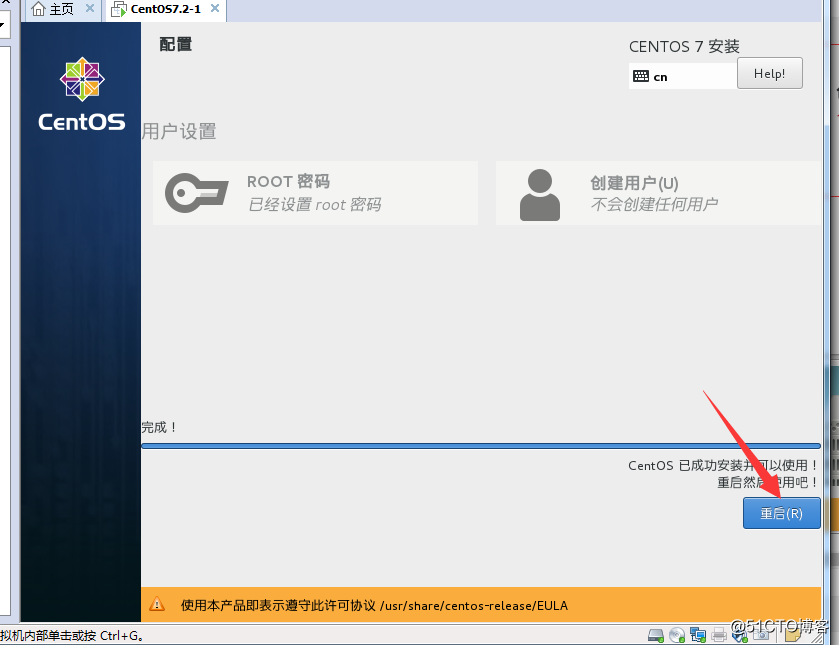
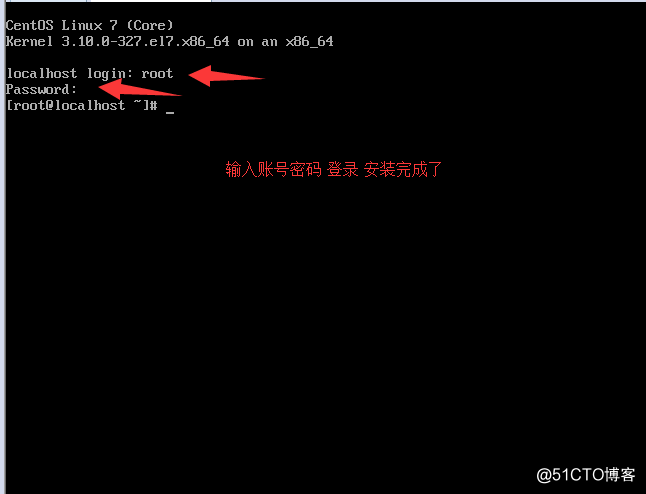
安装完成后可以用远程终端来连接:
Xshell、SecureCRT等连接。本人习惯用Xshell,简单介绍下Xshell的安装,以及连接方法
去百度下载个Xshell5,按提示安装最主要的一步一定要选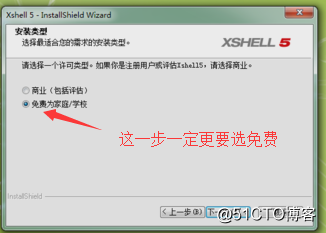
剩下的按提示操作即可安装;
下面是连接虚拟机步骤:
1、要在虚拟主机上(即VMware上)获取IP地址,命令 ip a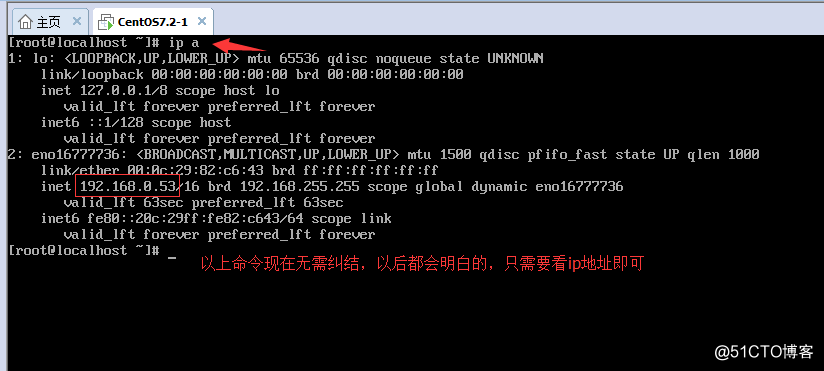
2、打开Xshell连接终端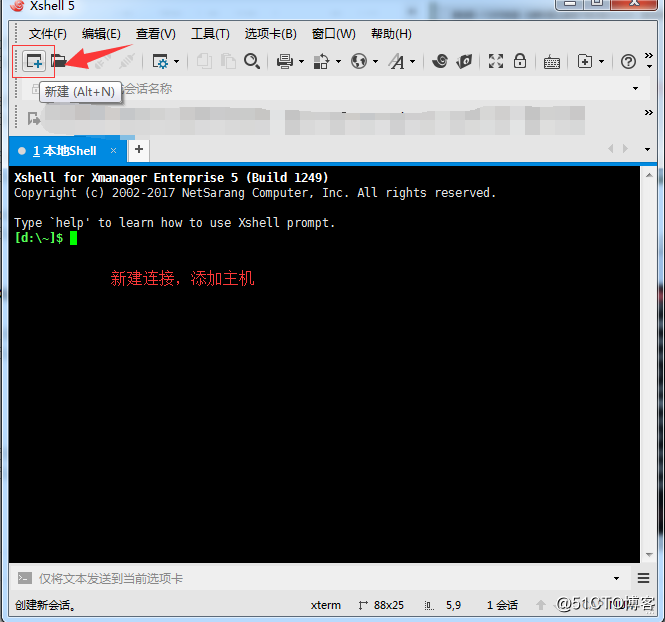
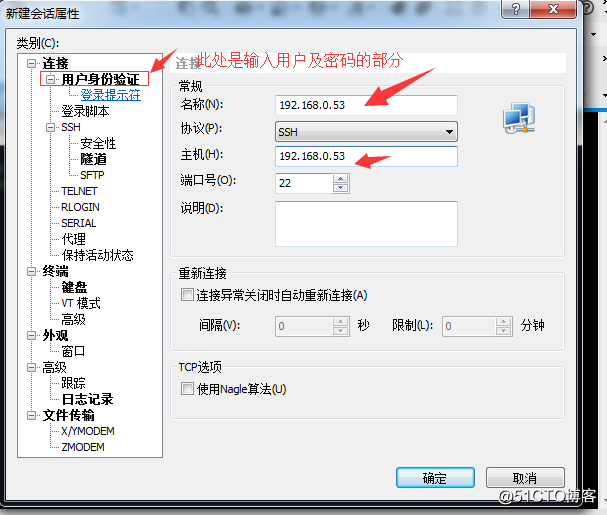
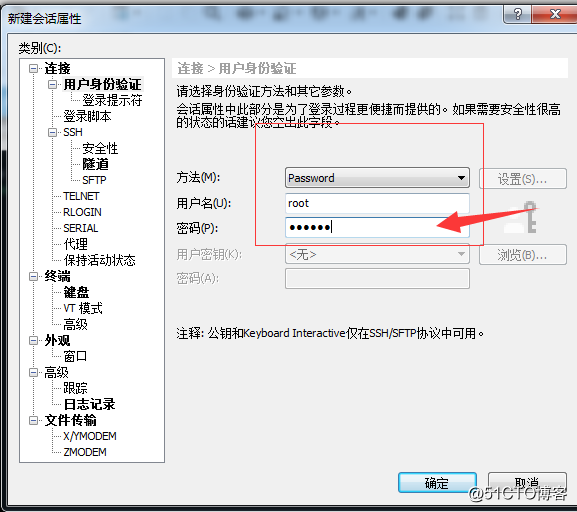
最后确定,直接连接就好,连接上之后查看一下IP,就是刚才虚拟机里的ip。此时验证连接成功!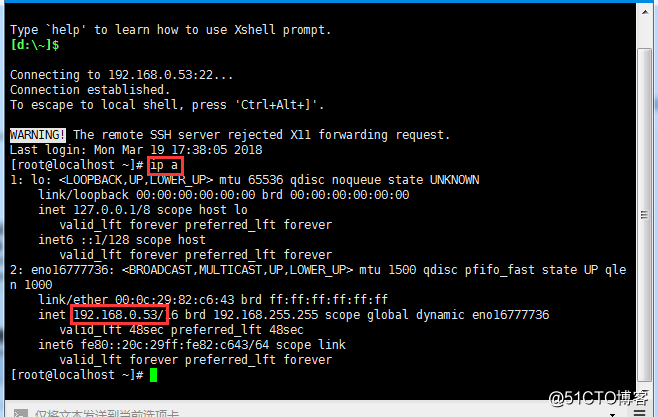
虚拟机安装及连接完成!!!!
待续......!!!!!!!!
以上是关于第一周第一节的主要内容,如果未能解决你的问题,请参考以下文章