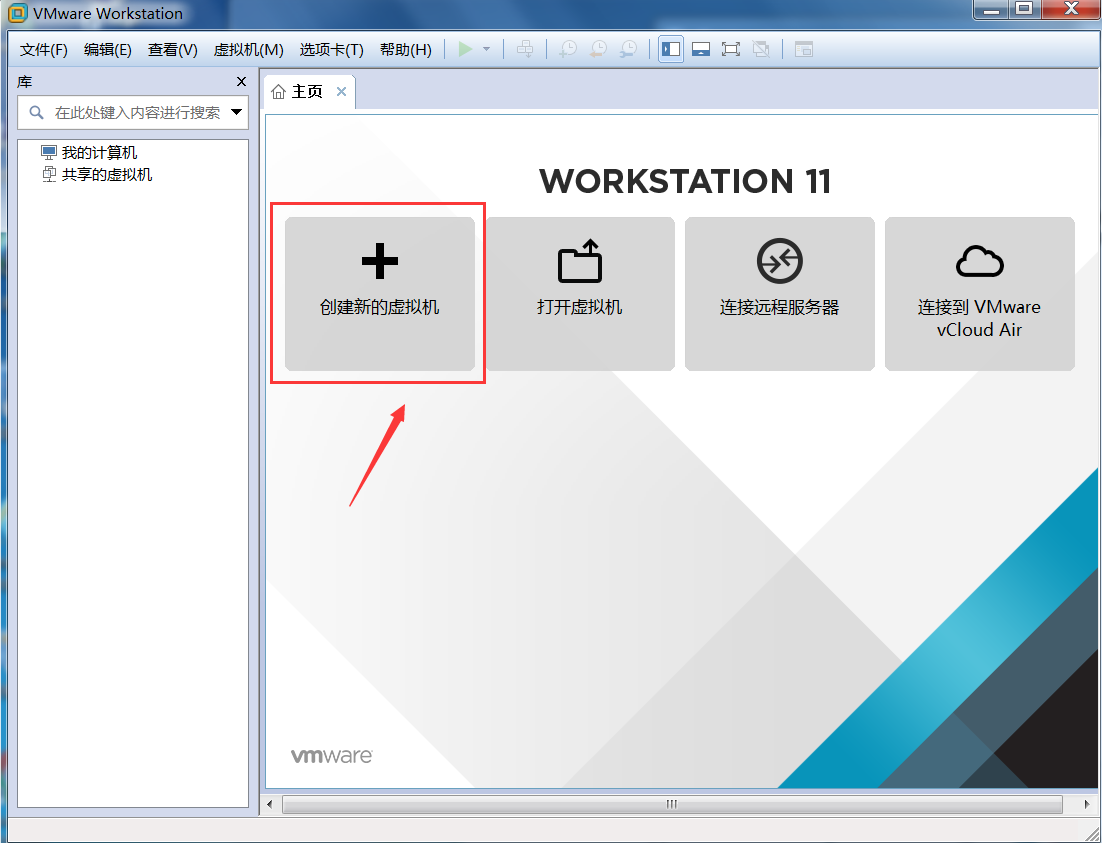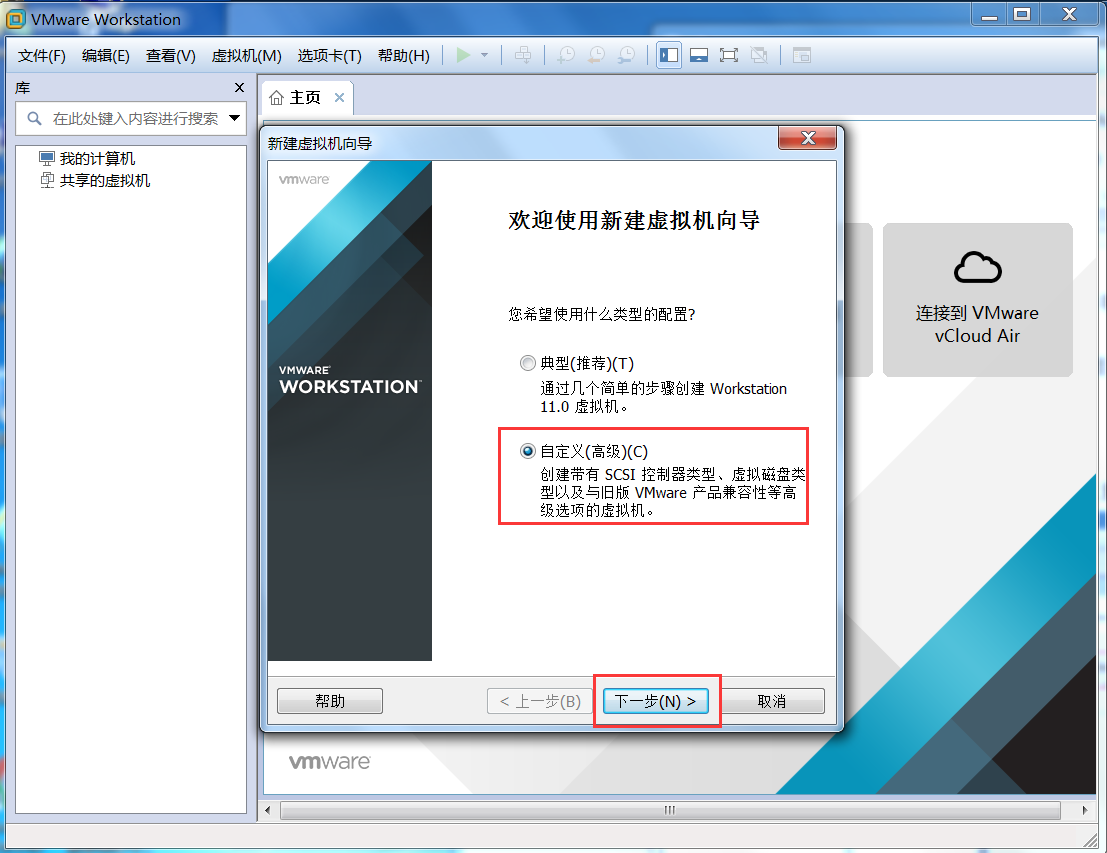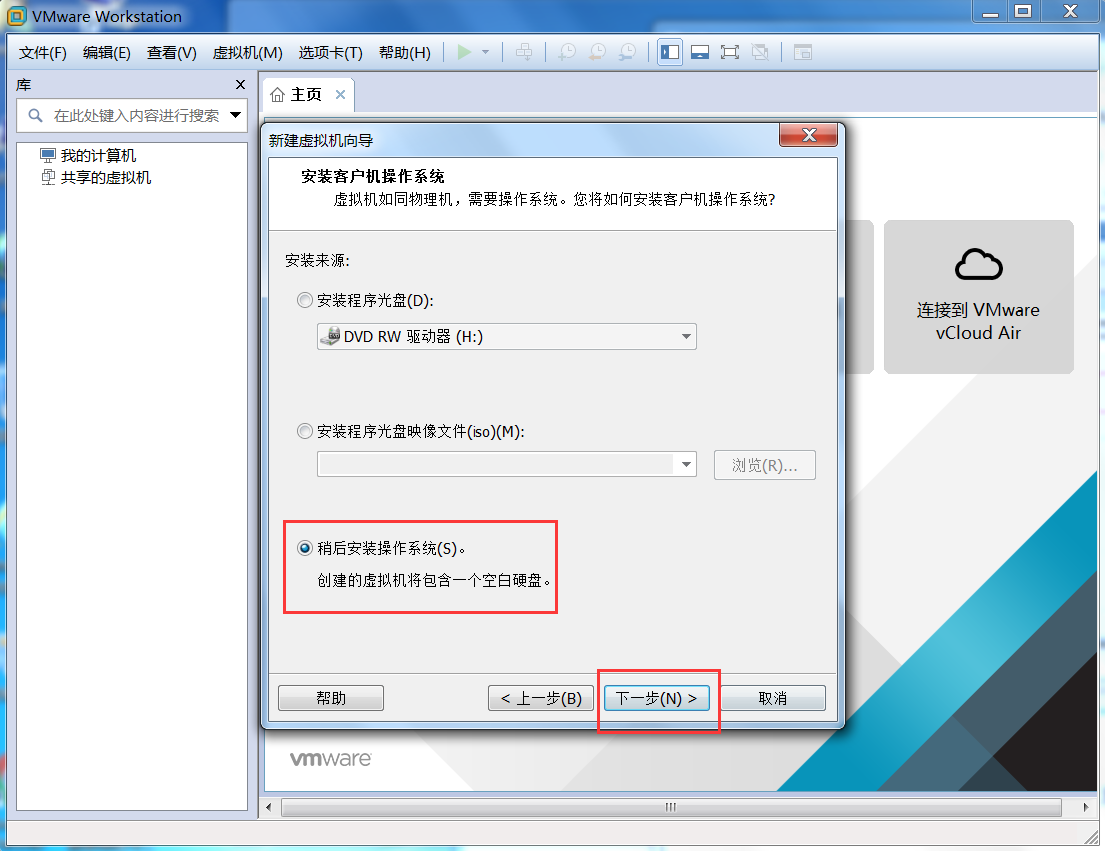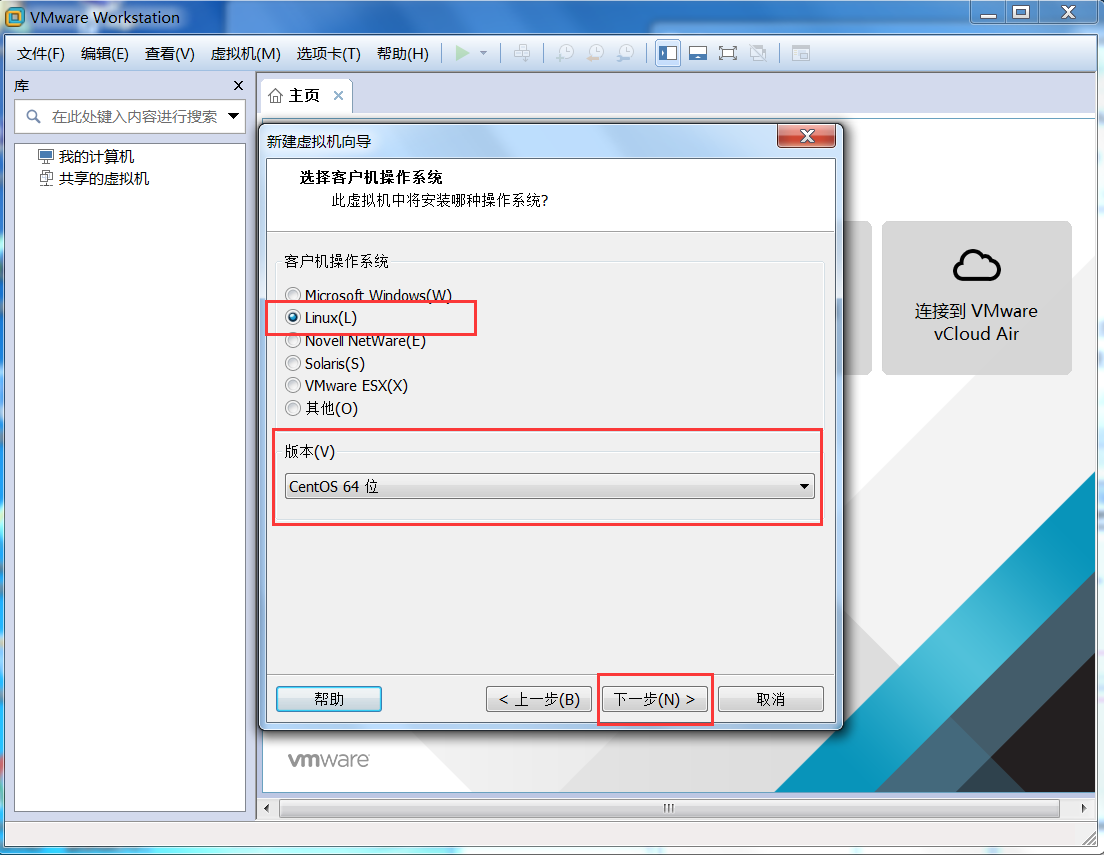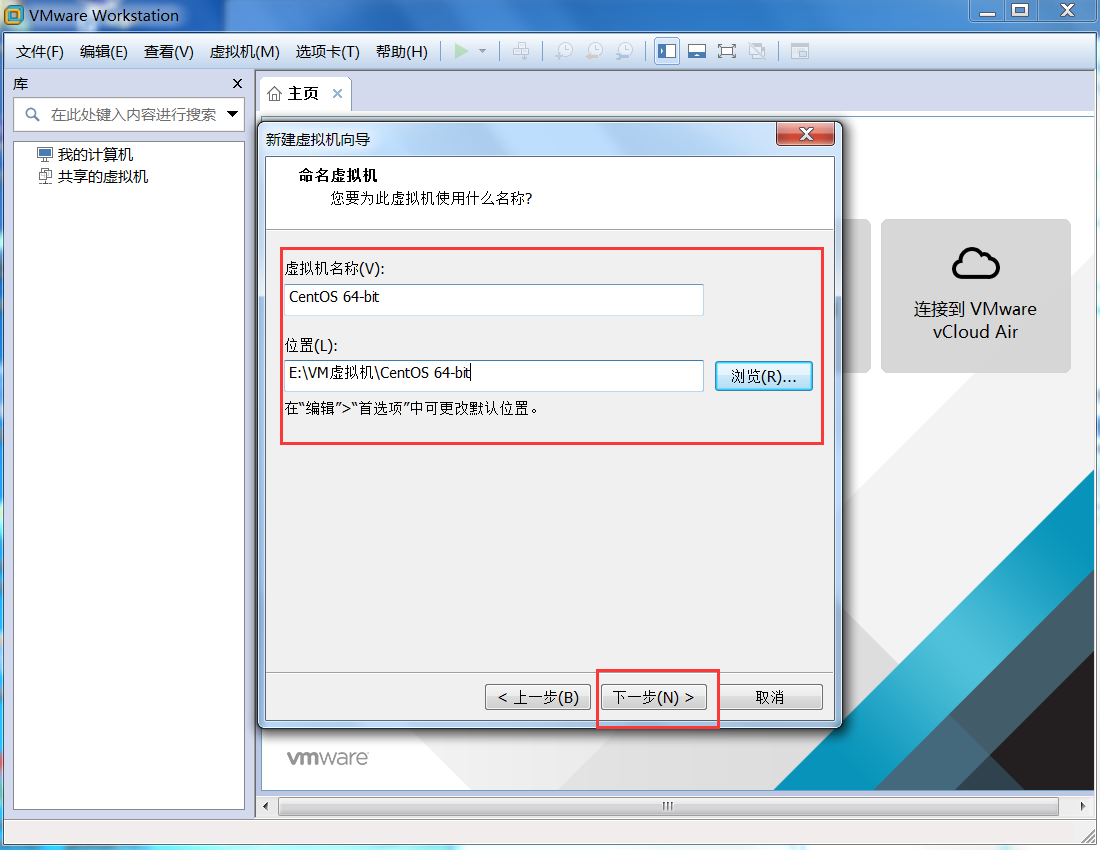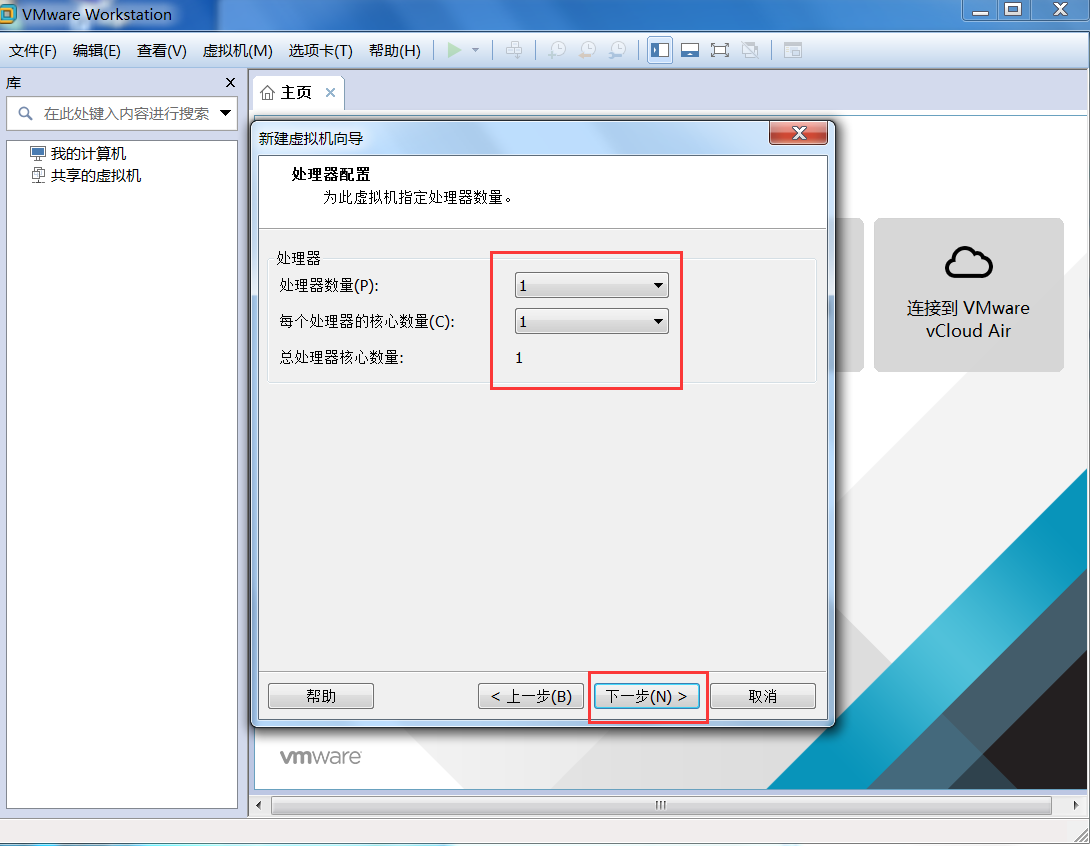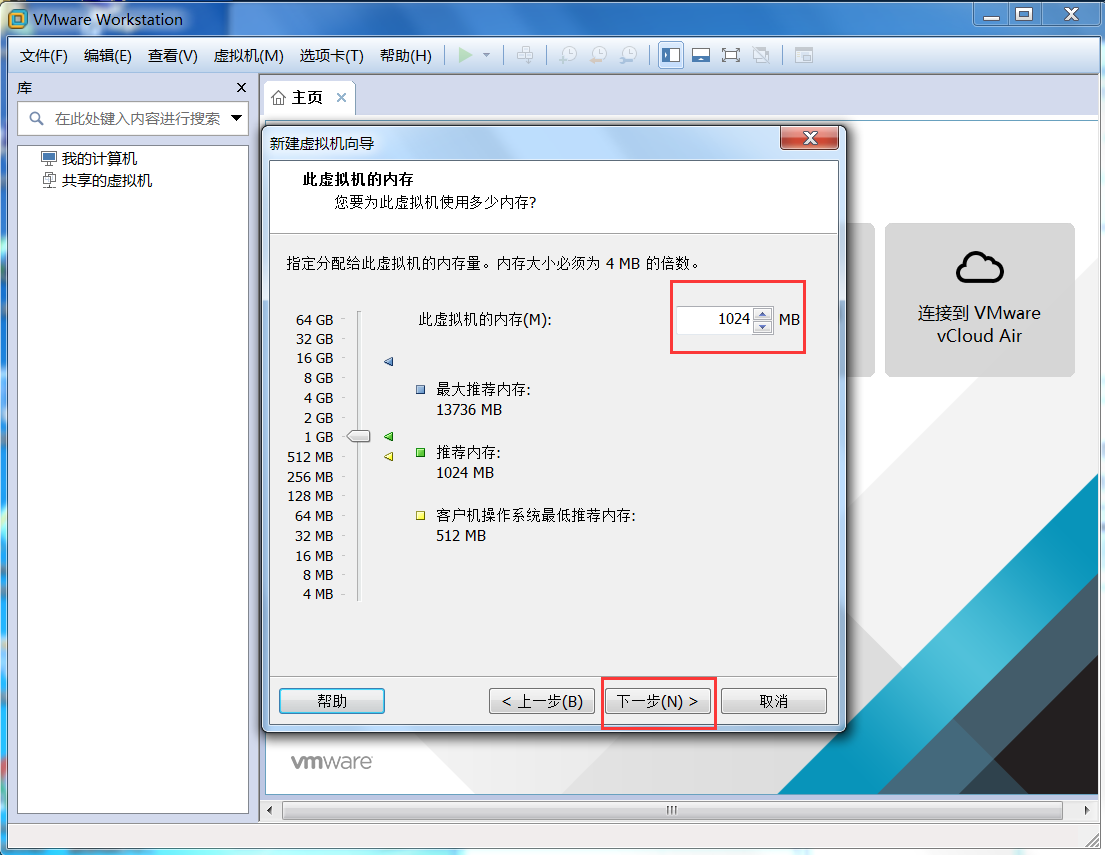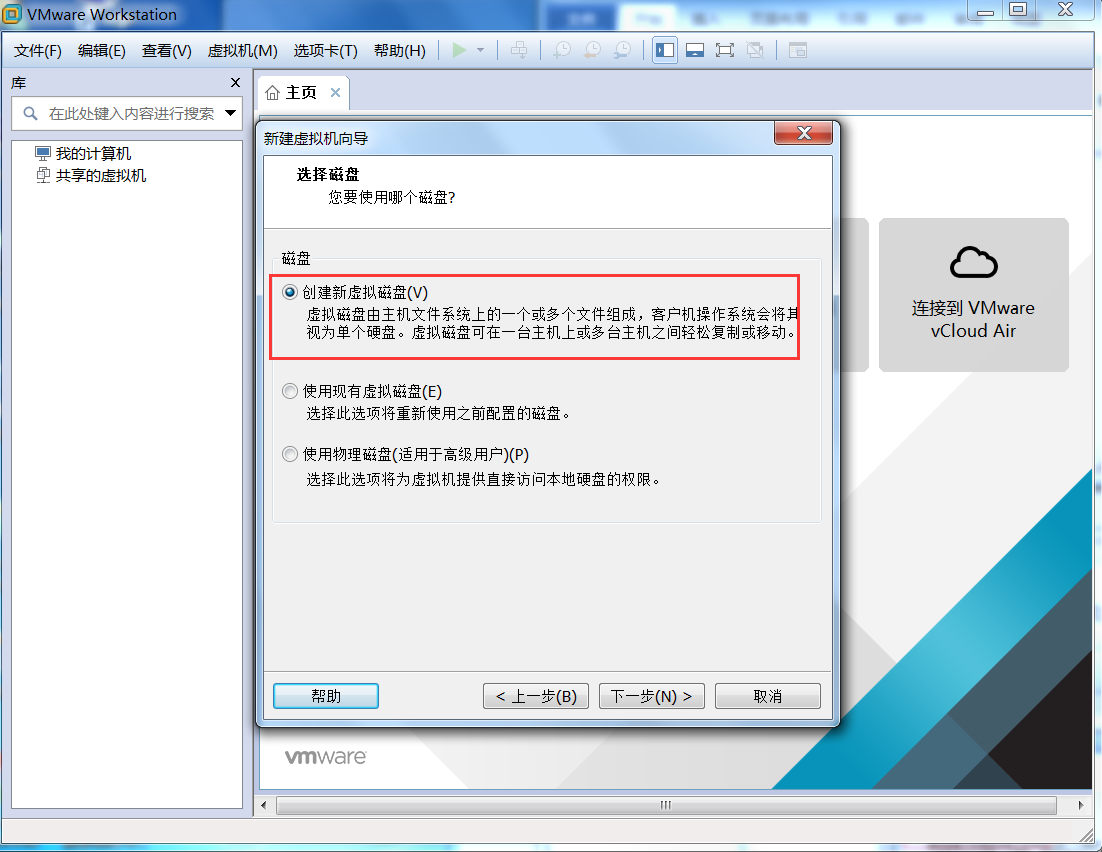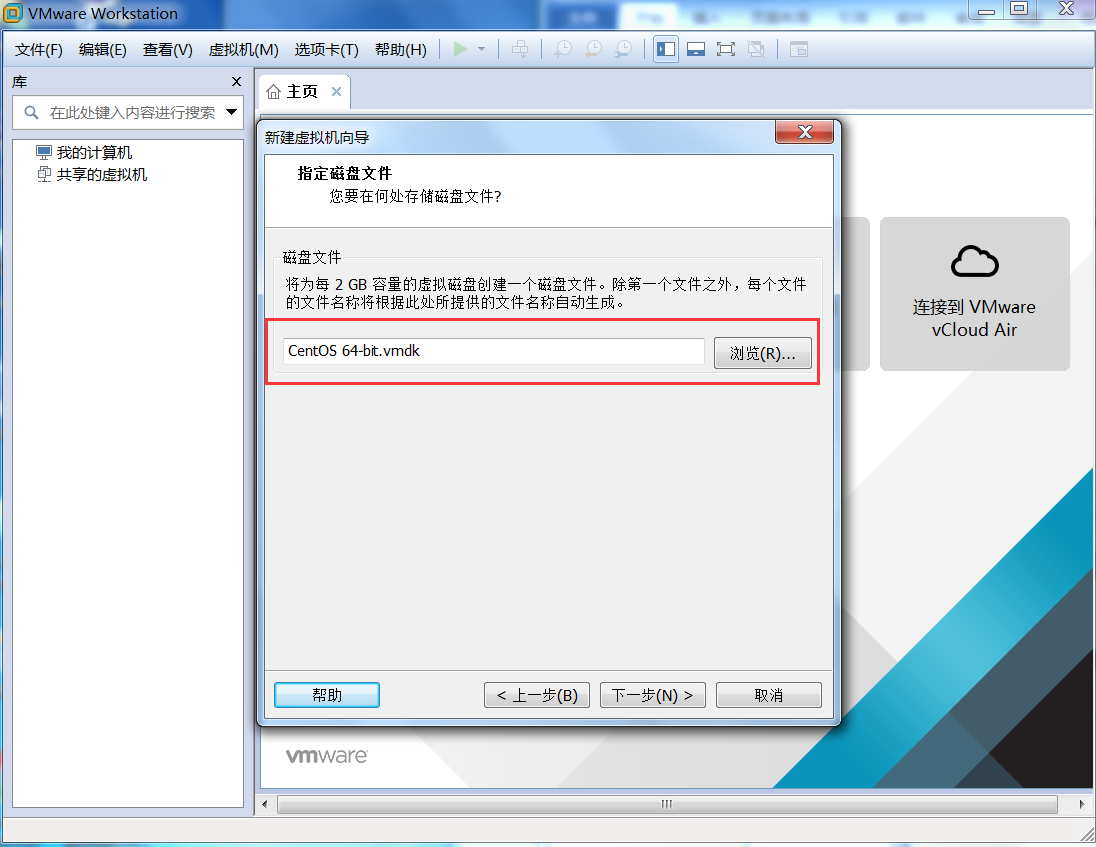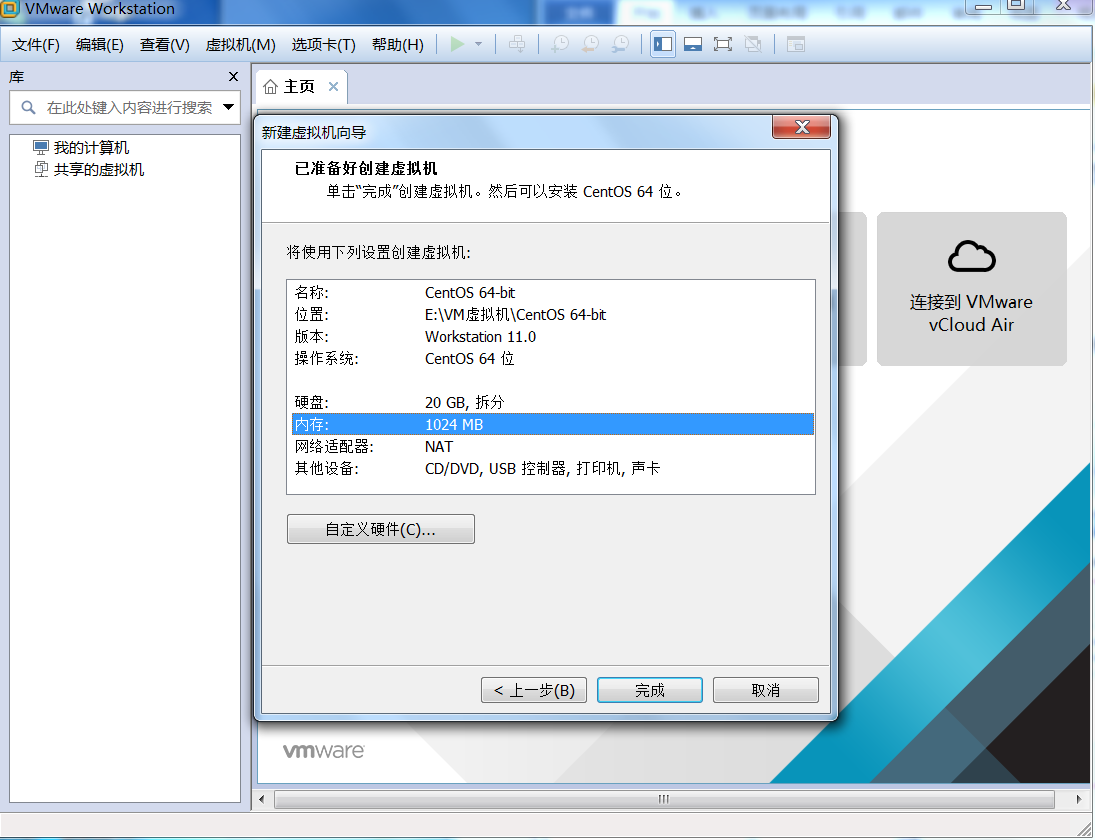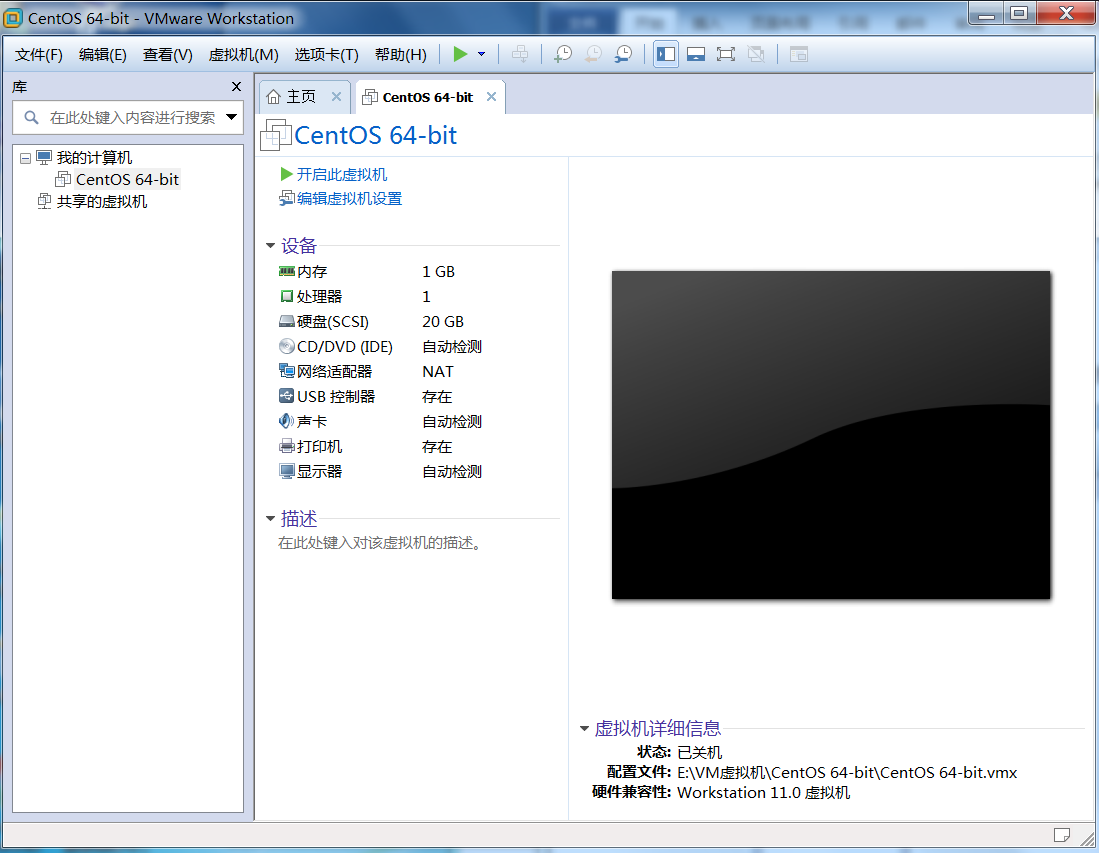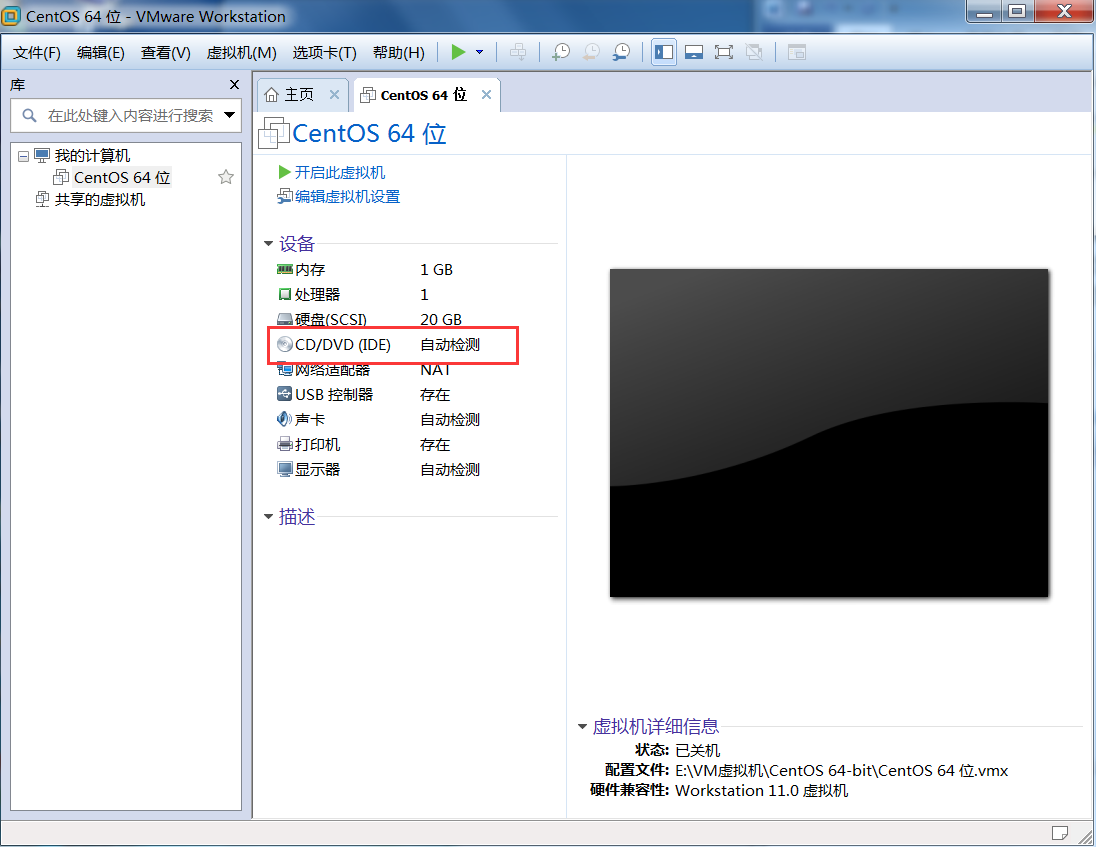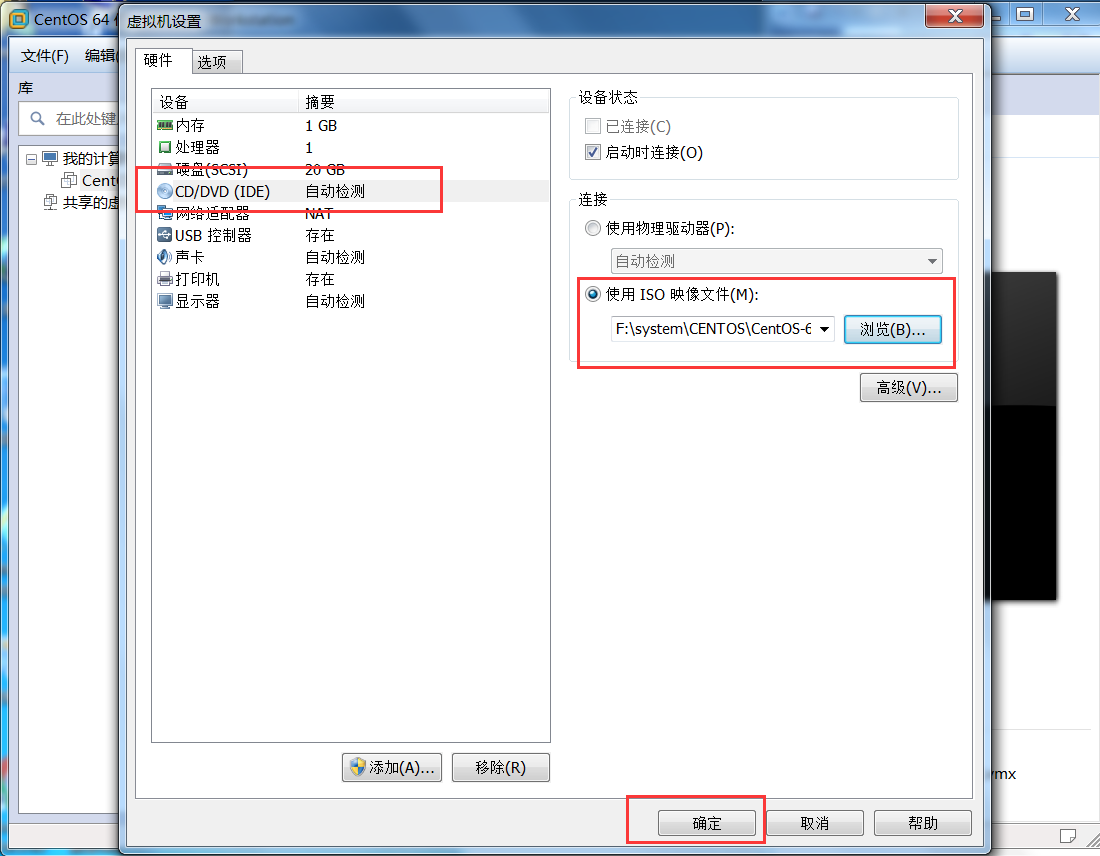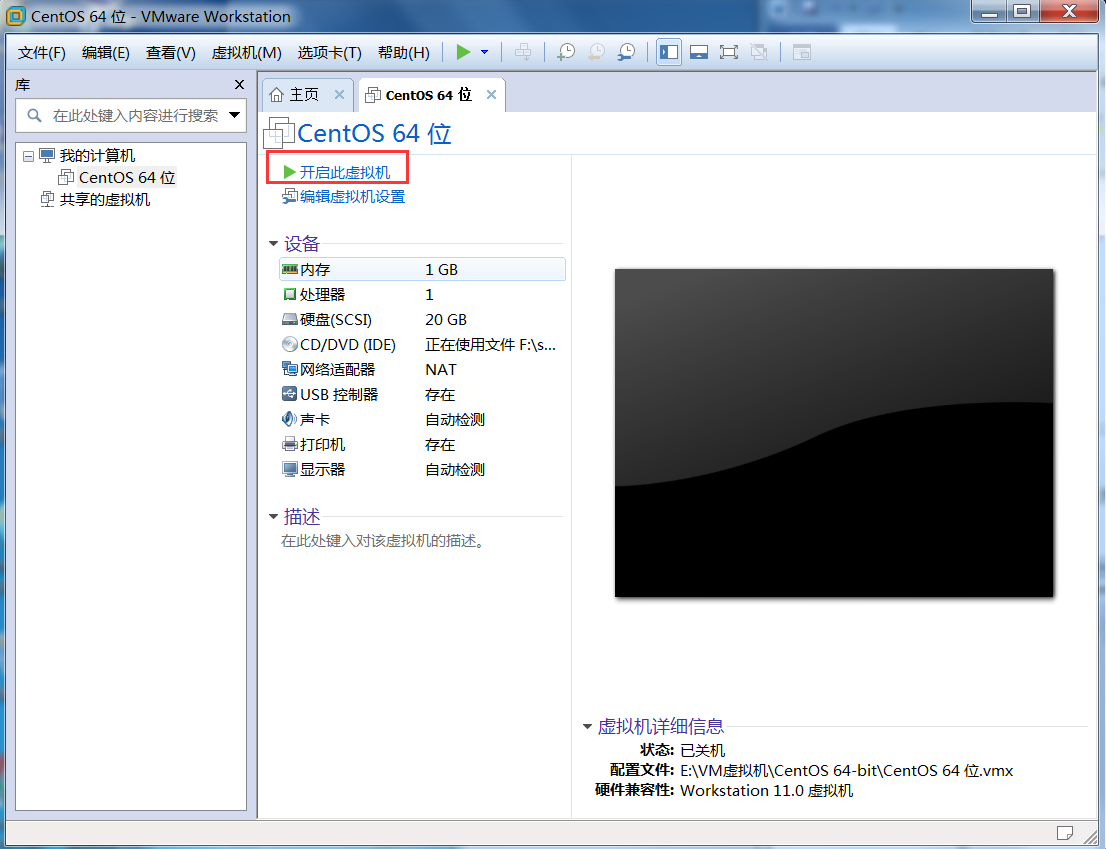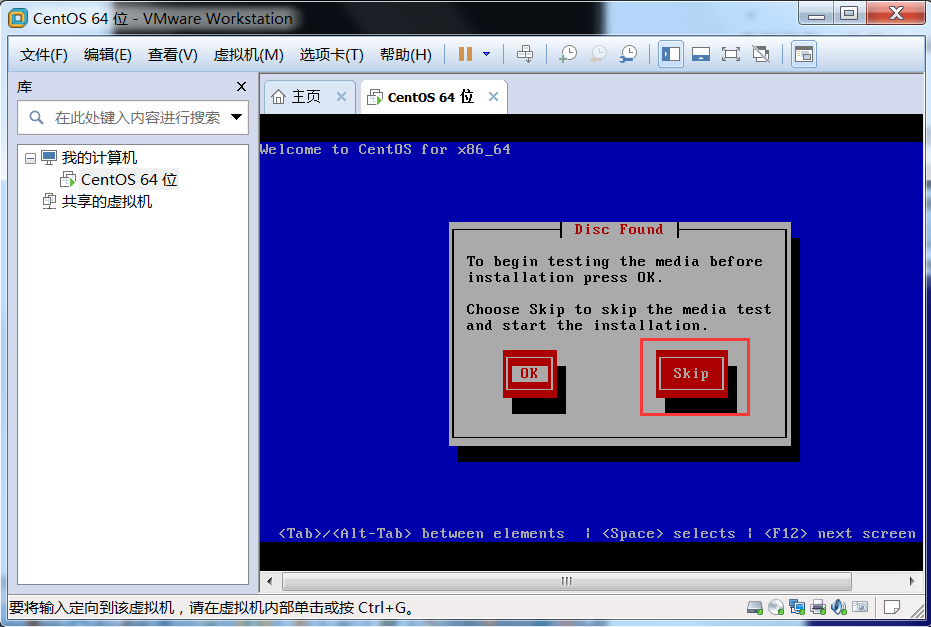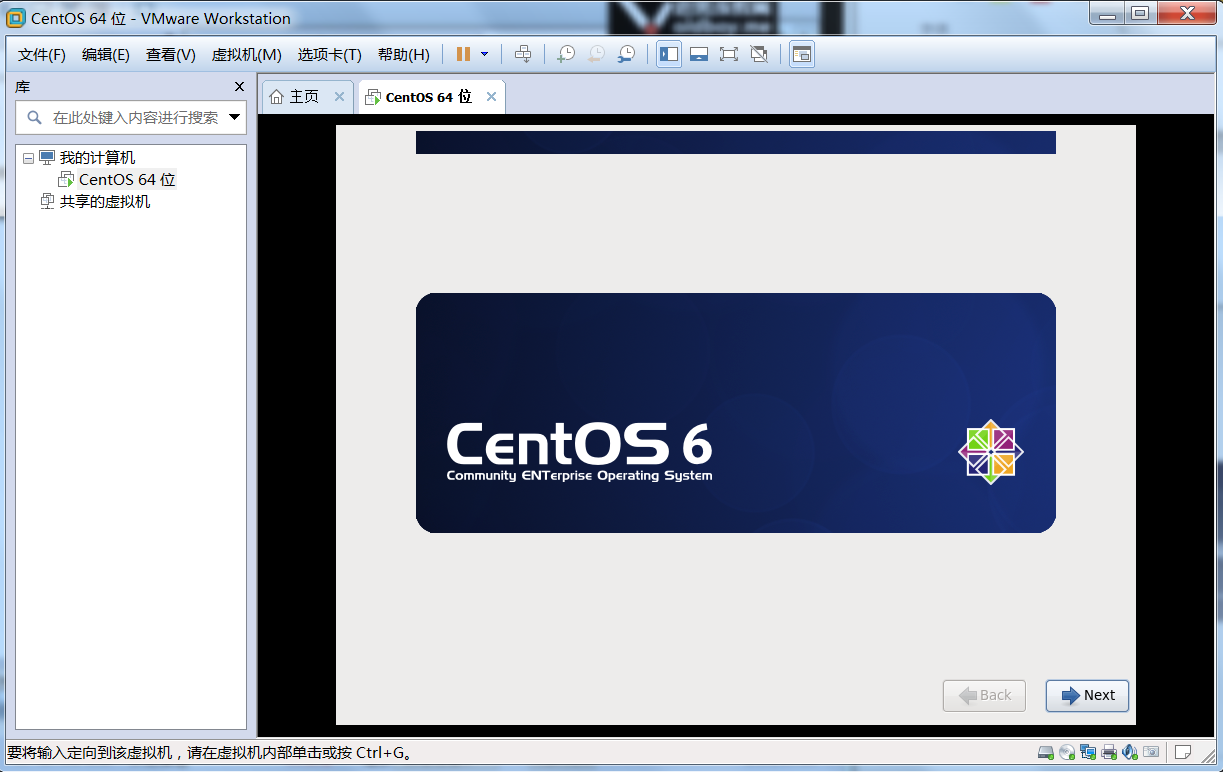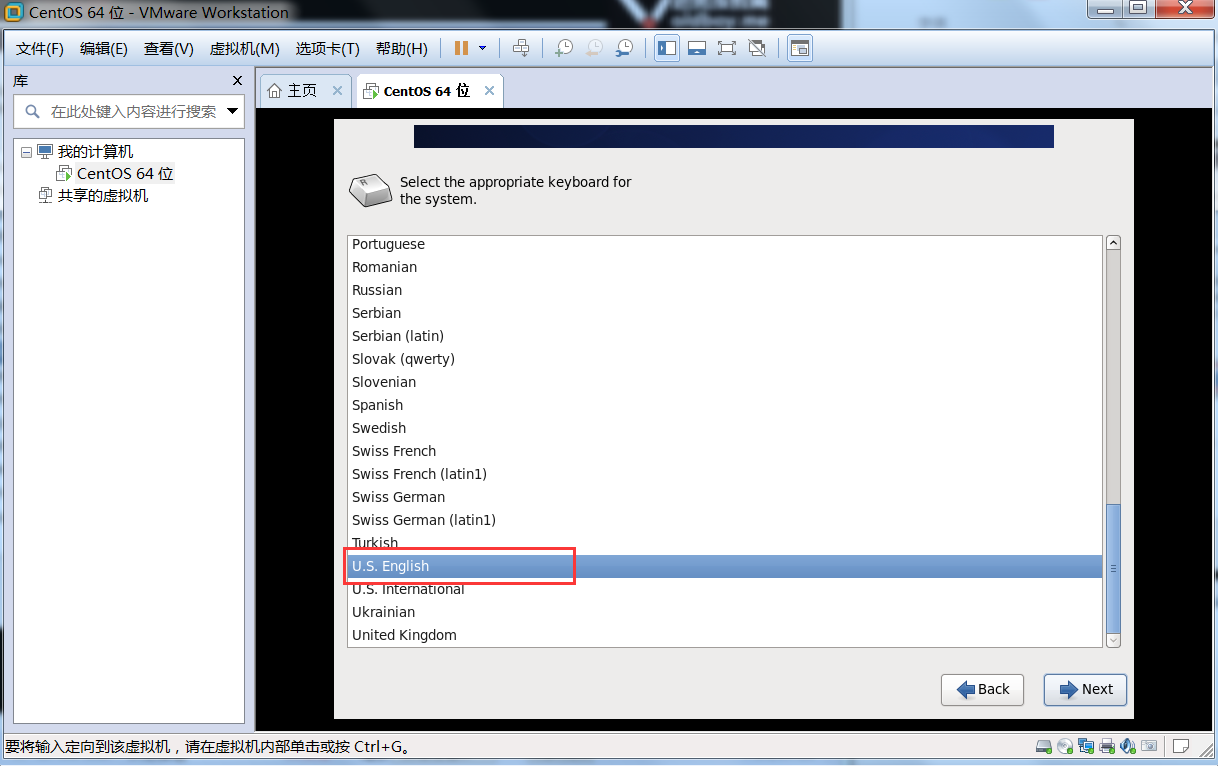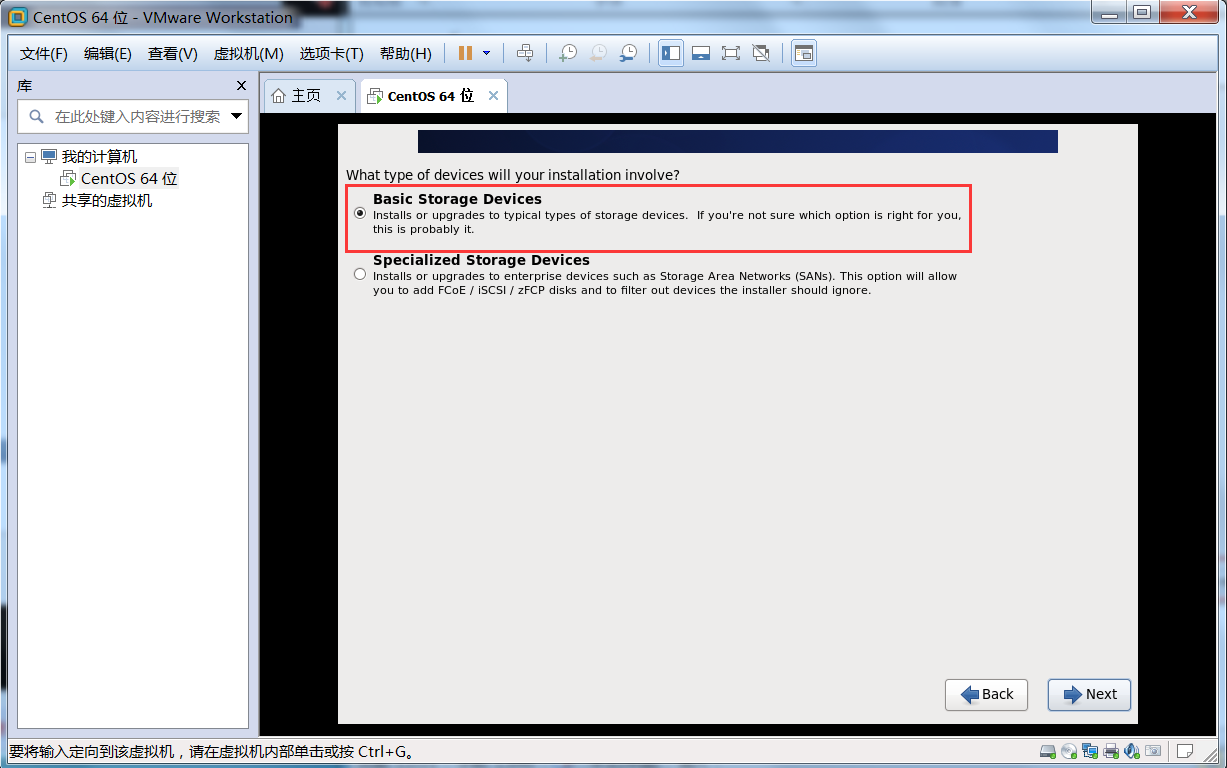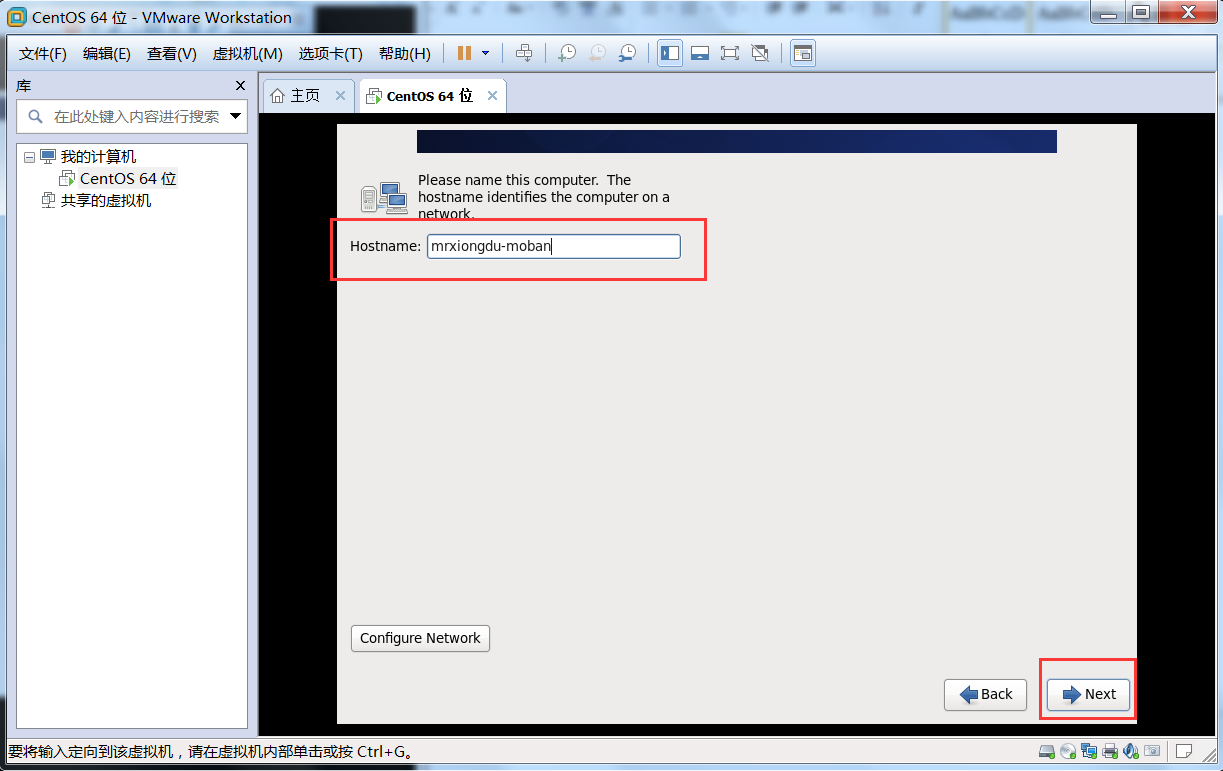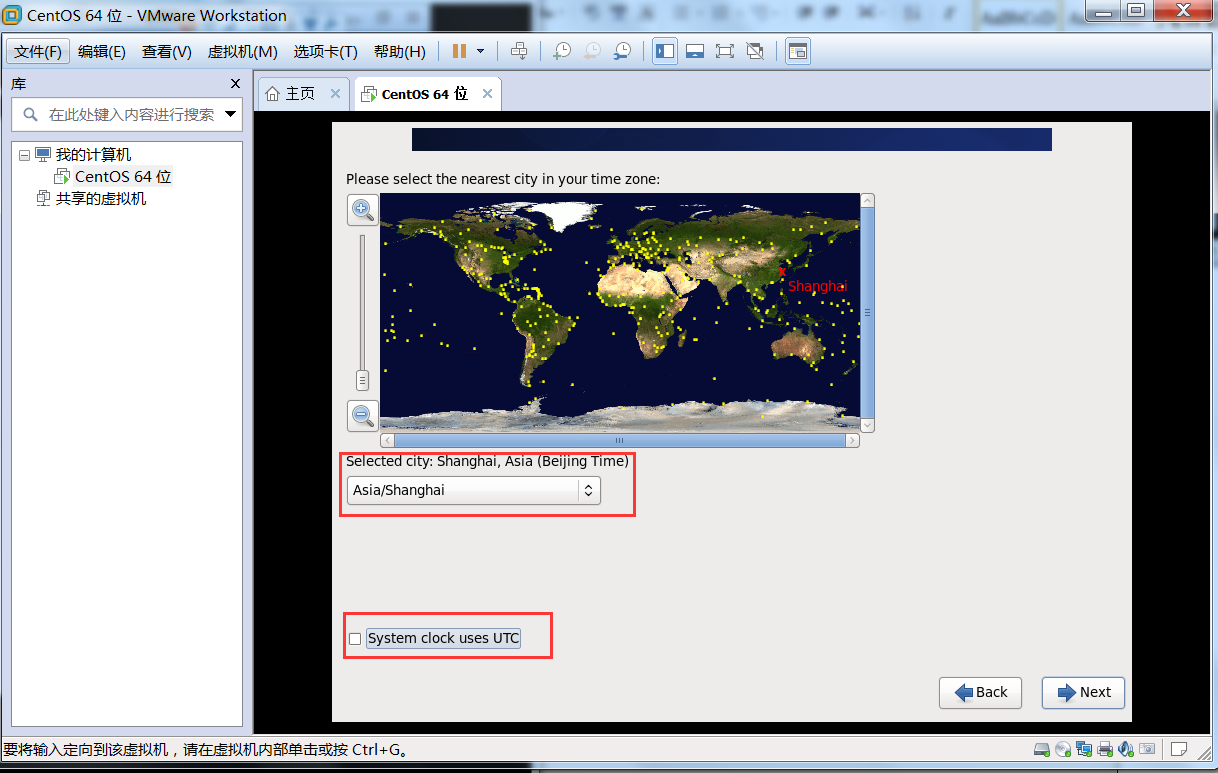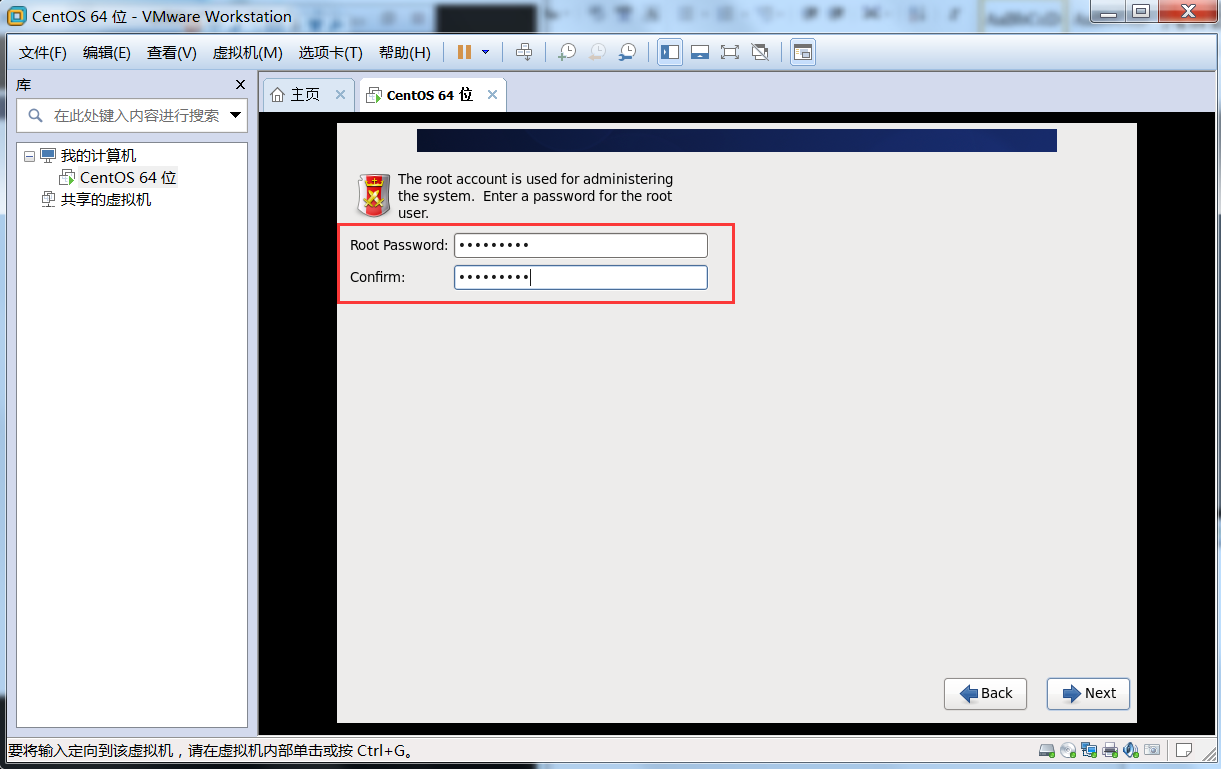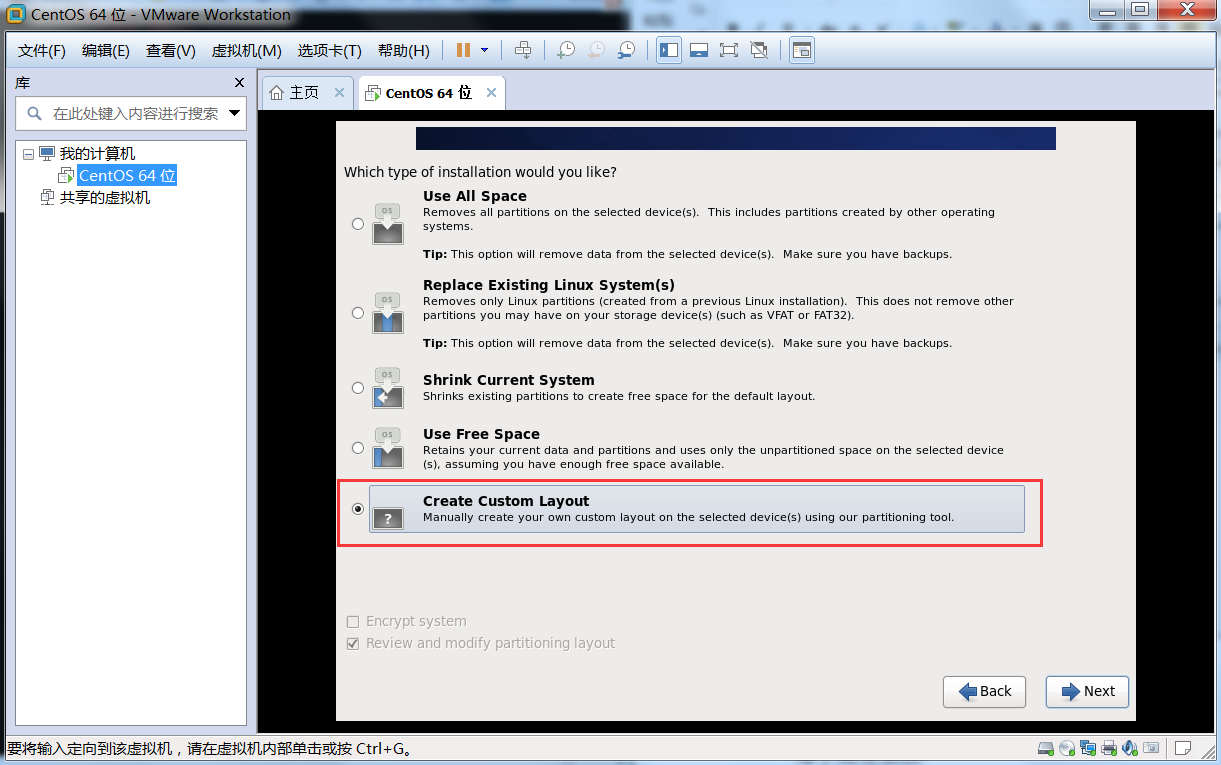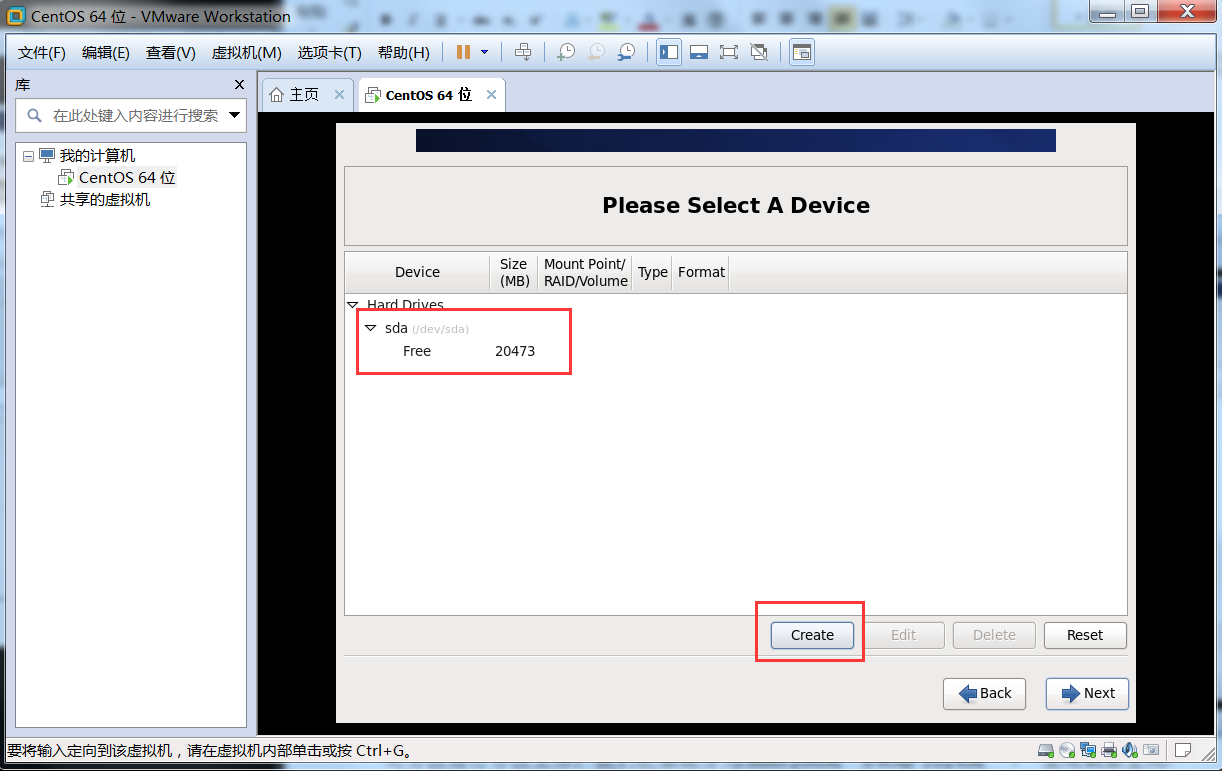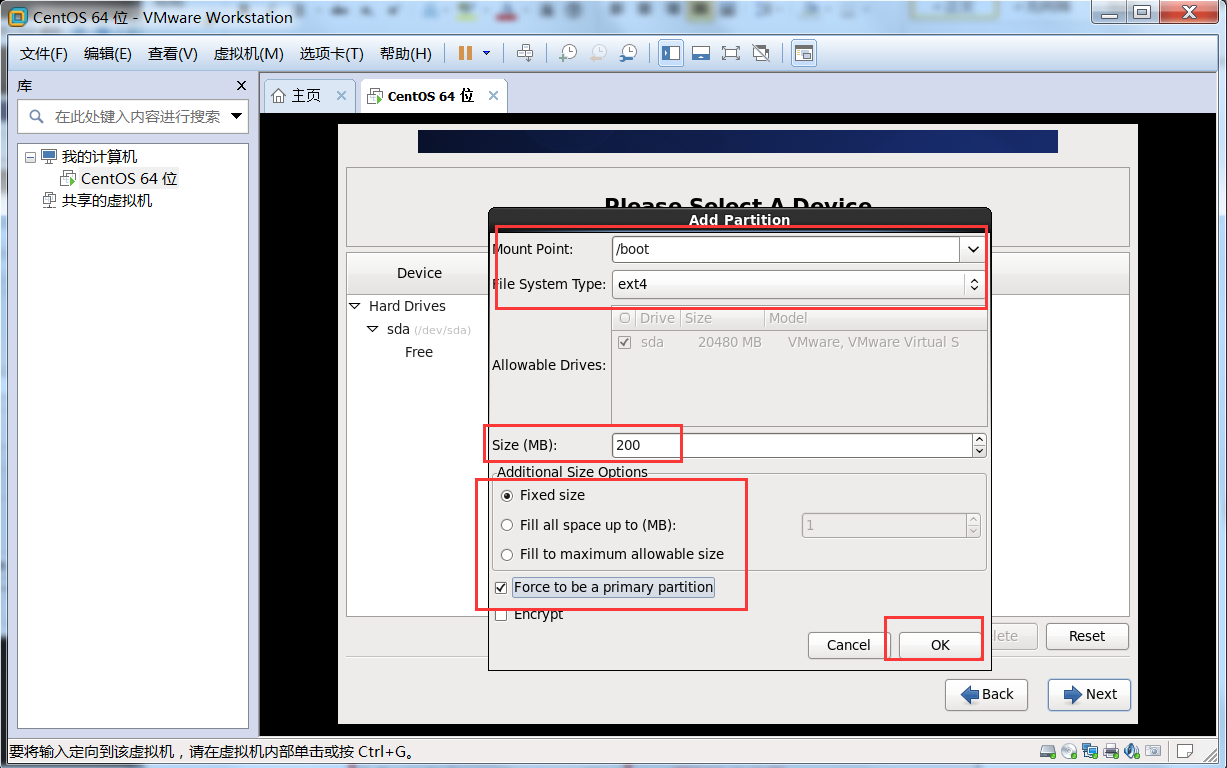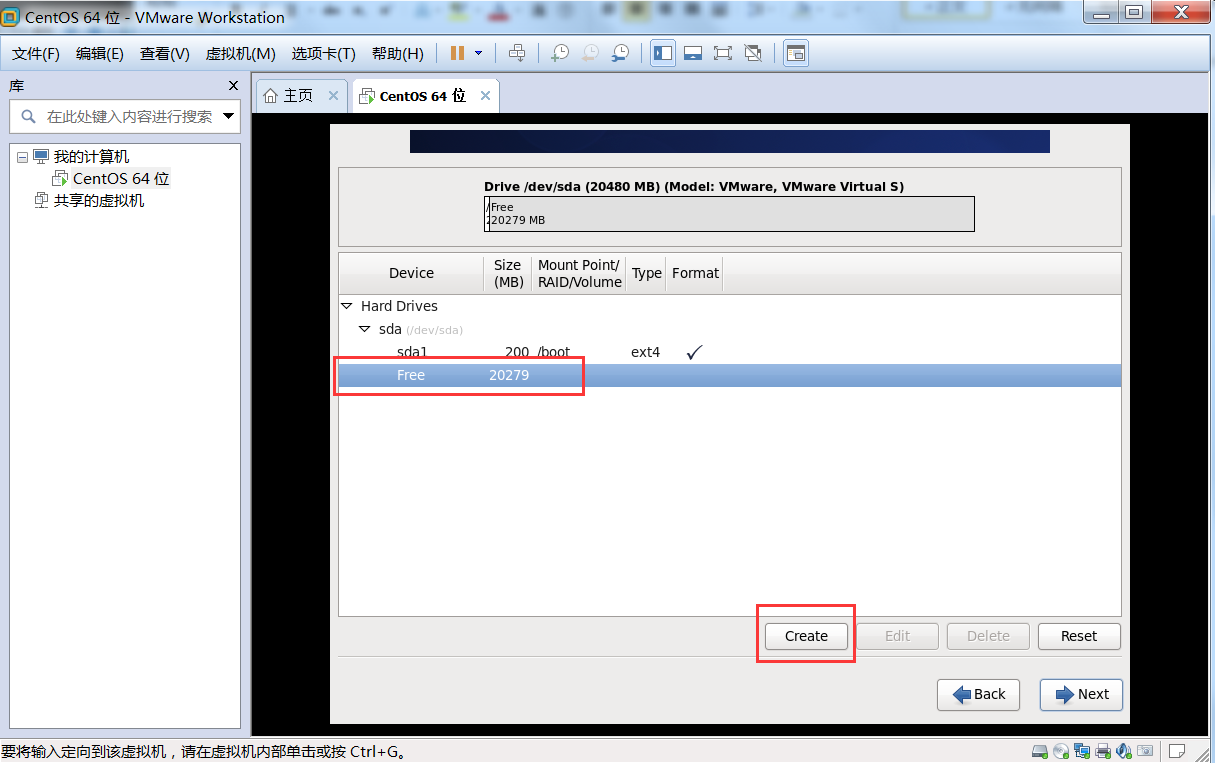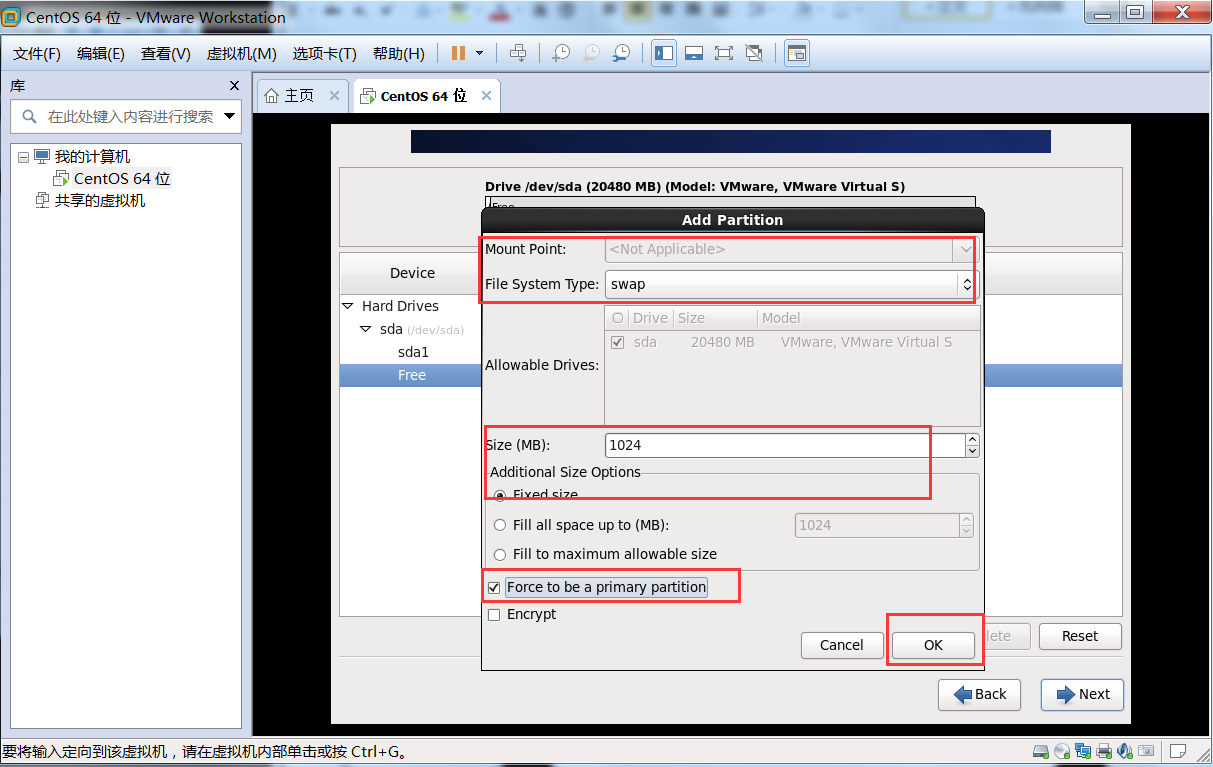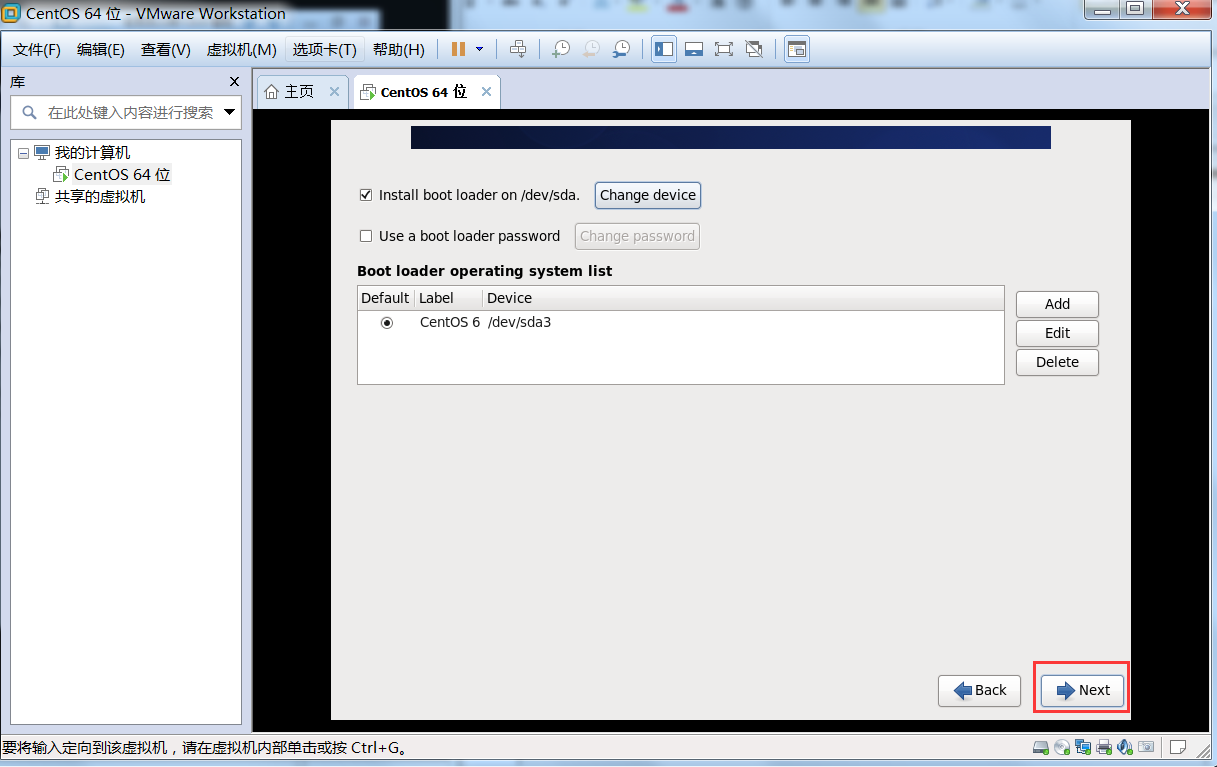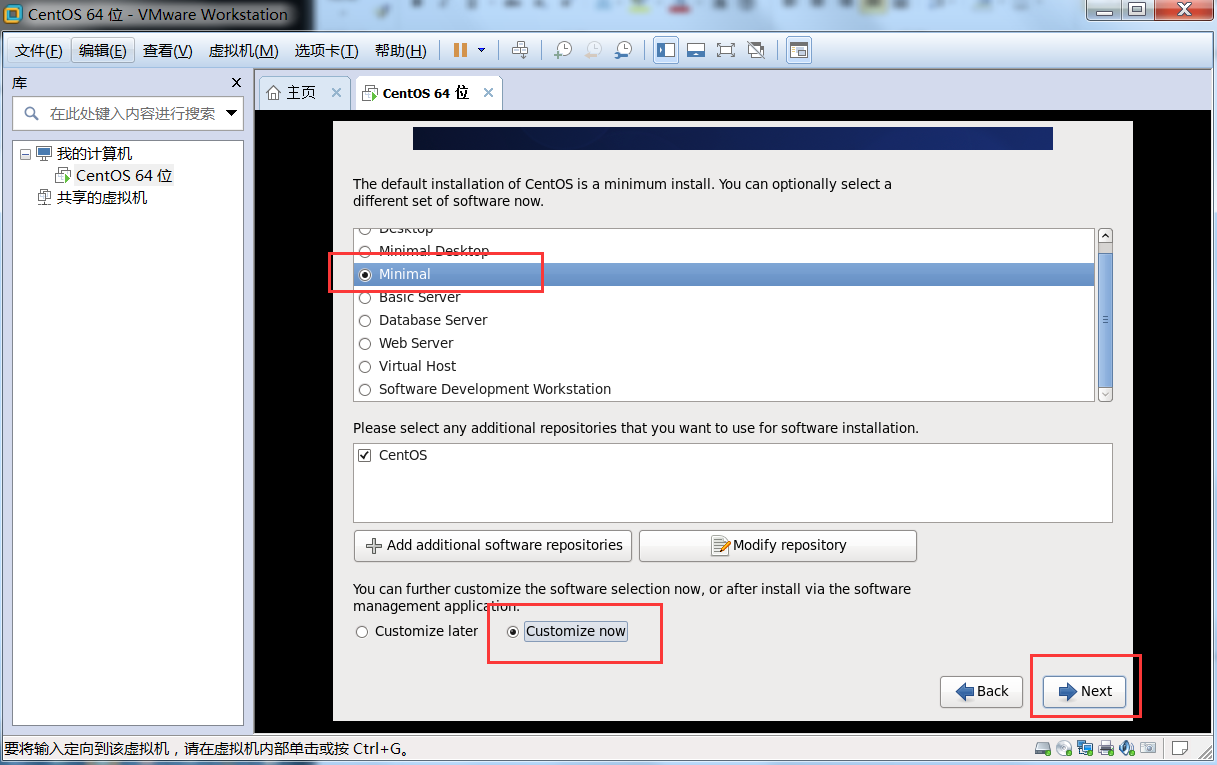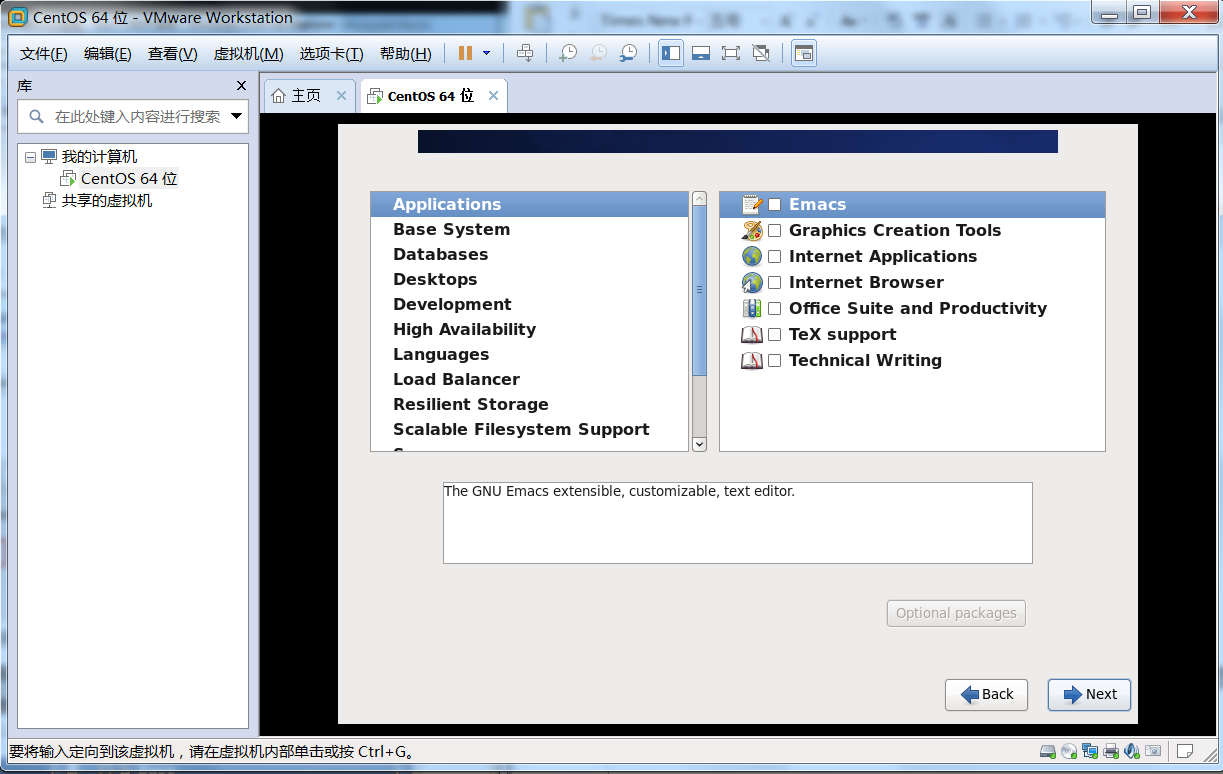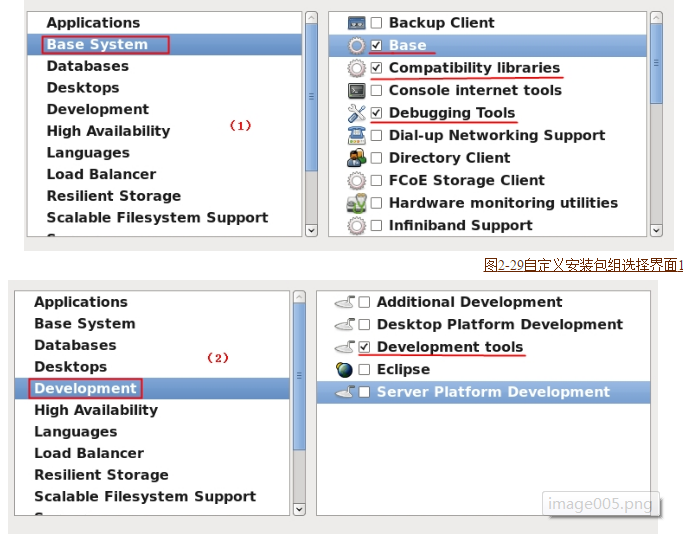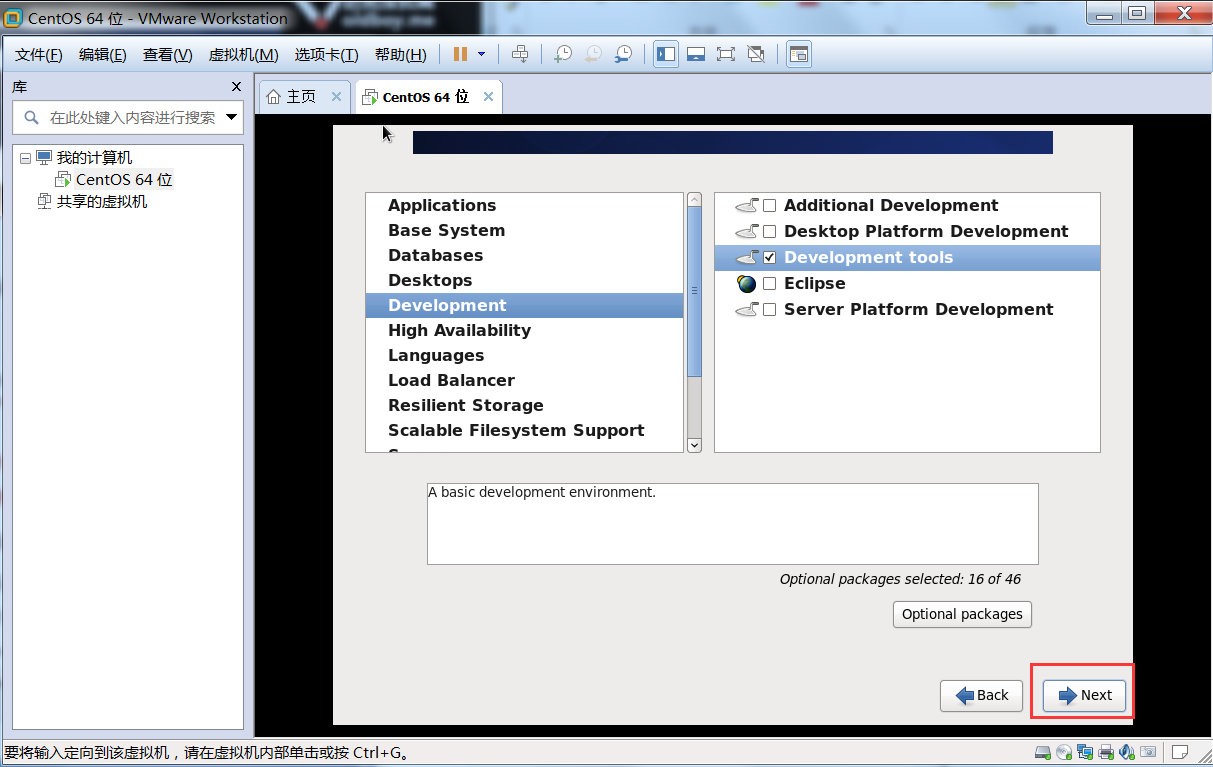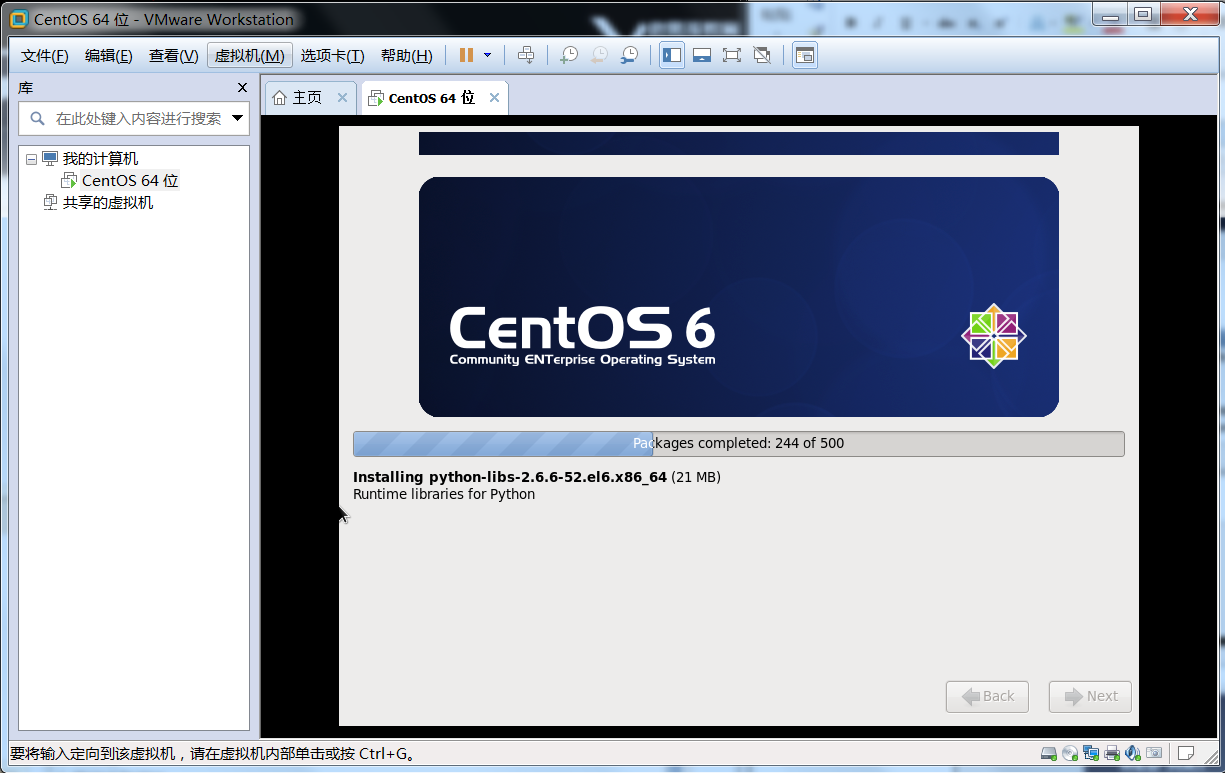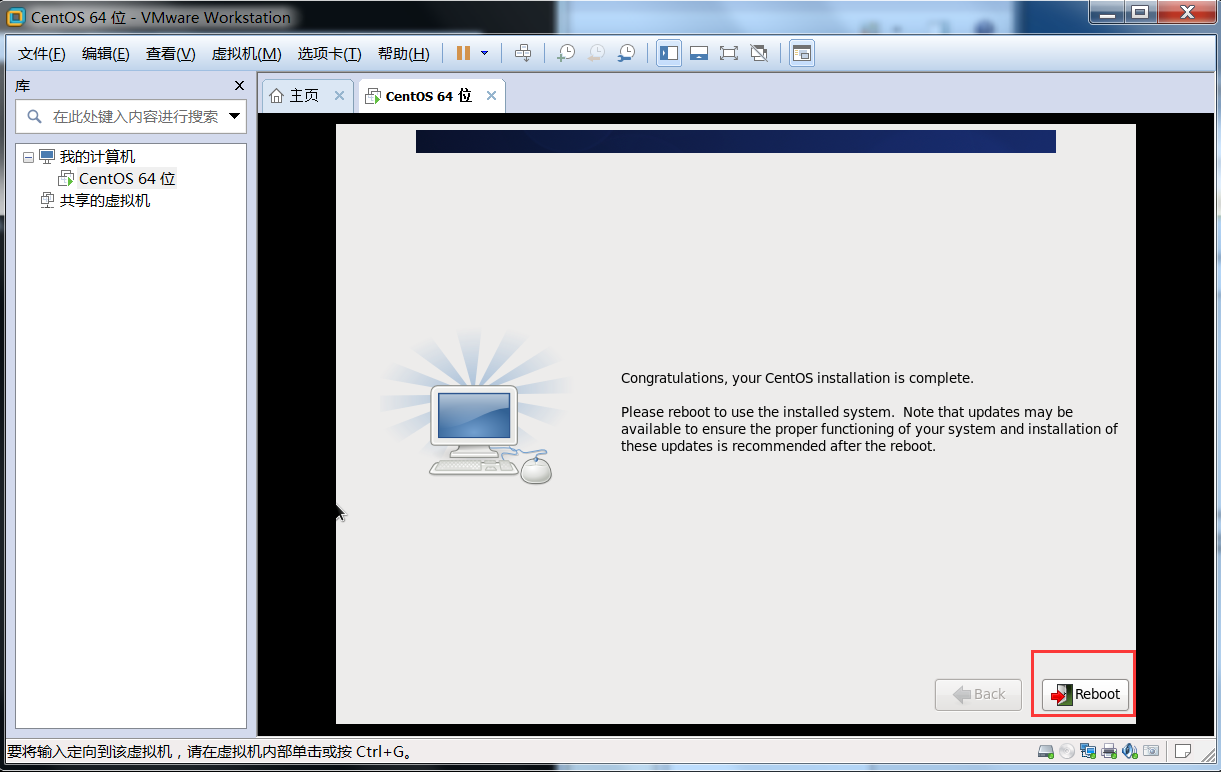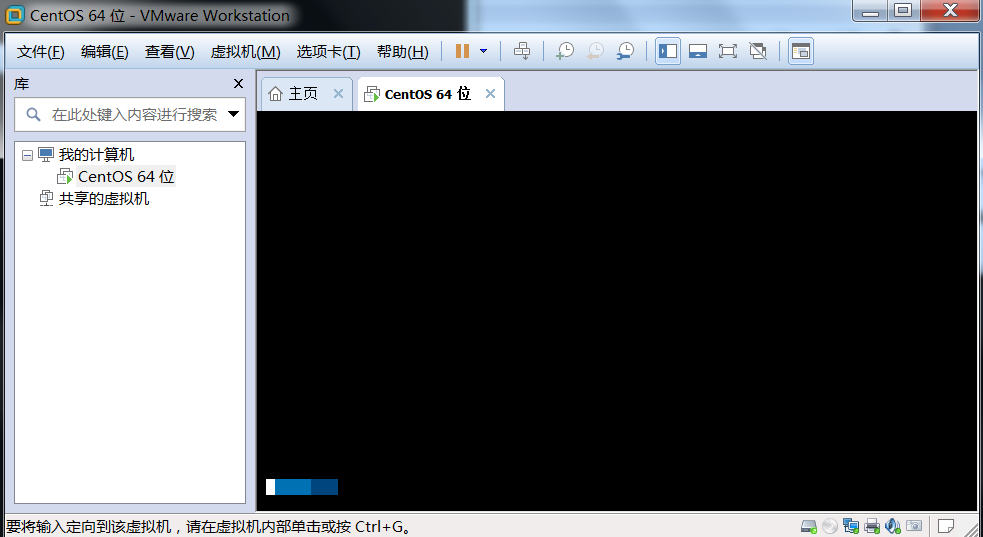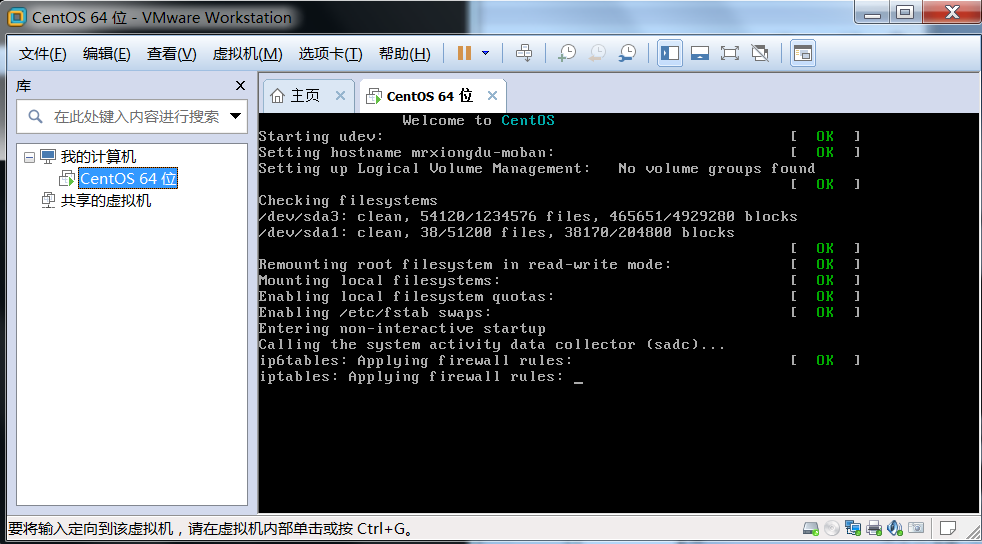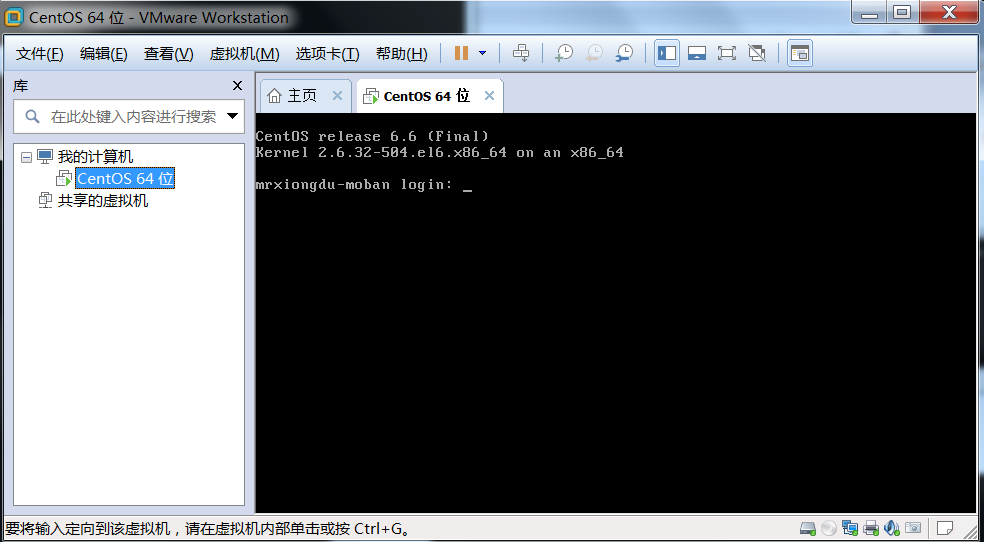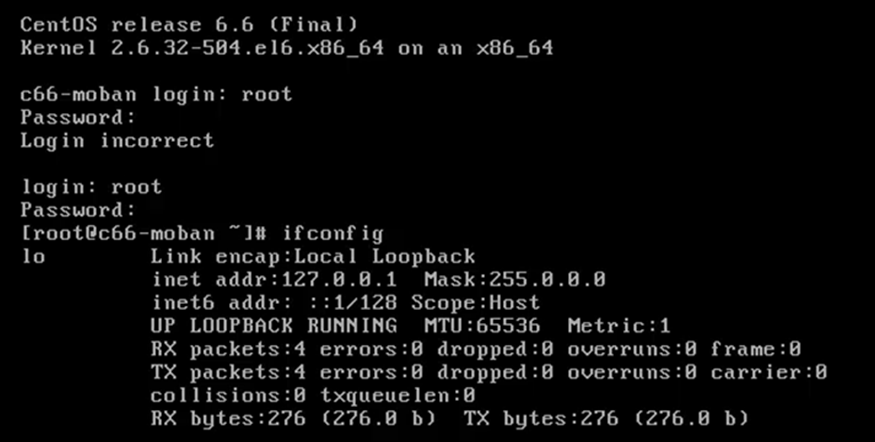CentOS6.6 虚拟机的创建与系统安装
Posted
tags:
篇首语:本文由小常识网(cha138.com)小编为大家整理,主要介绍了CentOS6.6 虚拟机的创建与系统安装相关的知识,希望对你有一定的参考价值。
在VM中创建虚拟机
因为我们在学习和实验当中在虚拟机中完成,所以在安装操作系统之前我们要创建一个虚拟机,方法如下:
★打开虚拟机,选择新建虚拟机或者是点击文件--à新建虚拟机,如下图所示:
★出现“欢迎使用新建虚拟机向导”,选择自定义(高级),如下图所示:
★“虚拟机硬件的兼容性的界面”,这里选择workstation 11.0,如下图所示:
★“安装客户机操作系统”,这里选择最后一个“稍后安装操作系统”,如下图所示:
★“选择一个客户机操作系统的界面”,这里选择要安装的系统,以及系统的版本,由于要安装的是CentOS 64位操作系统,因此选择如下图所示:
★“命名虚拟机”,给要创建的虚拟机命名,并且选择保存的路径,如下图所示:
★“处理器配置”,这里选择处理器的数量和每个处理器的内核数,如下图所示:
★“虚拟机内存”,由于实体机的内存为16G,因此我选择给虚拟机1G的内存(虚拟机内存可根据实体机内存大小来进行选择),如下图所示:
提示:如果安装桌面系统的话最少要分配1G的内存,如果命令行模式的话跟据服务的需要分配128M,512M,1G的内存
★“网络连接”,选择使用NAT网络,如下图所示:
使用桥接网络:虚拟中的操作系统就像是局域网中的一独立的主机,它可以访问网内任何一台机器
使用网络地址翻译:将客户机的IP进行NAT转换来访问主机电脑的拨号以外的以太网使用
Host-only网络:所有的虚拟系统是可以相互通信的,但虚拟系统和真实的网络是被隔离开的。
★“选择I/O控制器类型”,保持默认就行,如下图所示:
★“选择磁盘类型”,保持默认就行,如下图所示:
★“选择磁盘”,选择创建一个新的虚拟磁盘,如下图所示:
★“指定磁盘容量”,由于安装的是测试机,因此磁盘空间不需要很大,这里给20G,并选择虚拟磁盘拆分成多个文件,如下图所示:
★“指定磁盘文件”,这里保持默认就行,如下图所示:
★“准备创建虚拟机”,这里会显示之前选择的选项,相当于组装电脑是选择的硬件配置单一样,如下图所示:
点击完成
★虚拟机创建完成之后,可以看见虚拟机的名称,以及相关配置,如下图所示:
在虚机中安装CentOS6.6系统
因为在CentOS6.4安装过程中如果以文本型式安装,会出现不能分区的情况,可能是6.4的一个bug,所以我们在安装时取用图型化界面
★双击CD/DVD,进行虚拟机设置,选择“使用ISO镜像文件”,浏览到镜像所在的位置,如下图所示:
★镜像文件选择完成后,在虚拟机的主界面可以看到,点击打开此虚拟机电源或者是打开电源的图标
★系统自检以后,将出现系统引导界面
Install or upgrade an existing system 安装或升级现有的系统
install system with basic video driver 安装过程中采用基本的显卡驱动
Rescue installed system 进入系统修复模式
Boot from local drive 退出安装从硬盘启动
Memory test 内存检测
直接回车,选择Install or upgrade anexisting system
出现检查光盘介质的界面,按键盘table键选择skip,如下图所示:
检查光盘介质,检查光盘介质一般时间比较长,而且必要性不大。一般去机房之前准备多套系统光盘或者带个U盘系统,防止因光盘介质有问题,影响系统安装
★出现引导界面,点击“next”
★选中“English(English)”
★键盘布局选择“U.S.English”
★选择“BasicStorage Devies"点击"Next"
★询问需要格式化虚拟硬盘,选择"Yes,discard any data"
★填写主机名
注:一定要对服务器建立一个主机名,便于以后实际环境中数据库等的管理
网络设置可以先不用管它,在安装好后也可以对网络进行配置
★时区可以在地图上点击,选择“shanghai”并把”System clock uses UTC”取消,点next
★设置root的密码
★对系统进行分区
*使用所有空间
*替换现有Linux系统
*缩小现有系统
*使用剩余空间
*创建自定义布局
我们选择创建自定义布局next
进入分区界面
对分区进行分区工作,我们把系统分为/boot 200M SWAP 1024M / 使用剩余空间
剩下的就按照以上步骤进行分区剩下的就按照以上步骤进行分区
分区注释如下:
完成后显示如下:按next
★询问是否格式化分区,选择format,对分区进行格式化
★将更改写入到硬盘
★引导程序安装位置 默认即可,按Next
★选择安装的程序
我们选择minimal最少安装,再选择现在自定义,点Next
★自定义安装工具
自定义额外的包组界面,我们首先需要选择左边的大的分类,然后在勾选右边对应的小的包组。注意:右边小包组里的内容默认即可。选择结果如图
1、根据经验,选择安装包时应该按最小化原则,即不需要的或者不确定是否需要的就不安装,这样可以最大程度上确保系统安全。
2、如果安装过程落了部分包组或者其他伙伴安装时没选,再安装后可以按如下方式补上安装时未安装的包组:
yum groupinstall"Compatibility libraries" "Base" "Developmenttools"
yum groupinstall"debugging Tools" "Dial-up Networking Support"
可以通过yum groupinfo 包组查看具体安装的组件。
3、下面安装6.6后登陆系统的时候查看选包的情况:
yum grouplist:
Installed Groups:
Base
Compatibility libraries
Debugging Tools
Development tools
E-mail server
Graphical Administration Tools
Hardware monitoring utilities
Legacy UNIX compatibility
Networking Tools
Performance Tools
Perl Support
Scientific support
Security Tools
*可以看到除了我们选择的外,系统还是默认安装了一些额外的软件包组。
注意:不要使用yum的删除功能删除软件,会删除相关依赖,导致意外问题。
安装系统补装工具命令
安装系统后还会有一些基本的工具没装,这时可以根据需求yum来安装下,啥时用啥时装也可。例如:
yum install treenmap sysstat lrzsz dos2unix -y
如果需要更新补丁则执行
yum update
★开始安装系统
★安装完后,按reboot重启系统
★重启时 在出现进度条的时候,按键盘ESC键,可以显示系统启动过程,如下图:
★重启完后,就可以用root登陆系统了
cat /etc/redhat-release 查看系统版本号
uname –r 查看内核版本号
eject 弹光驱
reboot 重启系统
halt 关闭系统
★检查并启动网卡
通过 ifconfig查看网卡状态
从上图可以看到,只看到lo没有网卡相关参数,我们需要通过ifup eth0 命令来启动eth0网卡
查ip ifconfig
启动网卡 ifup eth0
关闭网卡 ifdown eth0
修改eth0配置文件,让eth0网卡自动启动
vi/etc/sysconfig/network-scripts/ifcfg-eth0
把里面的ONBOOT=no 改为ONBOOT=yes
按键盘ESC键 输入 “ : ” 号再输入wq 然后回车 (保存修改的配置文件并退出)
重启网络
/etc/init.d/network restart
以上是关于CentOS6.6 虚拟机的创建与系统安装的主要内容,如果未能解决你的问题,请参考以下文章