基于Linux命令行KVM虚拟机的安装配置与基本使用
Posted 陋室铭
tags:
篇首语:本文由小常识网(cha138.com)小编为大家整理,主要介绍了基于Linux命令行KVM虚拟机的安装配置与基本使用相关的知识,希望对你有一定的参考价值。
背景
由于生产环境的服务器并不会安装桌面环境,简单操作的图形化安装也不适合批量部署安装。因此,我还是更倾向于在命令下安装配置KVM虚拟机。结合了一些资料和个人使用的状况,我大致列出了一些基本和常用的使用方法。
操作系统:centos6.6 内核版本:2.6 IP地址:172.16.57.24
和 Xen 不同,KVM 需要有 CPU 的支持(Intel VT 或 AMD SVM),在安装 KVM 之前检查一下 CPU 是否提供了虚拟技术的支持
egrep ‘vmx|svm‘ /proc/cpuinfo
1、这里安装一些虚拟化的组件
yum -y install kvm python-virtinst libvirt bridge-utils virt-manager qemu-kvm-tools virt-viewer virt-v2v libguestfs-tools-c
2、对kvm进行如下如下配置:
vim /etc/libvirt/libvirtd.conf 这里主要是tcp连接的设置 末尾添加如下:
listen_tls = 0 listen_tcp = 1 tcp_port = "16509" listen_addr = "172.16.57.24" unix_sock_ro_perms = "0777" unix_sock_rw_perms = "0770" auth_tcp = "none" max_clients = 1024 min_workers = 100 max_workers = 200 max_requests = 20 max_client_requests = 50
vim qemu.conf 这里主要是对vnc的设置,一会儿通过vnc-viewer连接来进行安装 末尾添加
vnc_listen = 0.0.0.0 vnc_password = "bigdata" #vnc连接密码 remote_display_port_min = 5900 #vnc最小端口 remote_display_port_max = 65535 #vnc最大端口
3、确认一下是否 kvm 安装成功:
/etc/init.d/libvirtd restart
4、查看是否启动:
ps -ef | grep libvirtd
5、查看kvm模块是否正常加载:
lsmod |grep kvm
1、配置网桥br0
vim /etc/sysconfig/network-scripts/ifcfg-br0
DEVICE=br0 TYPE=Bridge ONBOOT=yes NM_CONTROLLED=yes BOOTPROTO=static IPADDR=172.16.57.24 NETMASK=255.255.255.0 GATEWAY=172.16.57.1 DNS1=202.96.209.133
vim /etc/sysconfig/network-scripts/ifcfg-em1
DEVICE=em1 TYPE=Ethernet ONBOOT=yes BRIDGE=br0 NM_CONTROLLED=yes
2、重启网络
/etc/init.d/network restart
3、查看网络连接
brctl show 如果配置成功,会有以下输出: bridge name bridge id STP enabled interfaces br0 8000.14187745822e no em1 vnet0 vnet1 vnet2 vnet3 vnet4 vnet5 vnet6 virbr0 8000.5254005fcc0b yes virbr0-nic
4、检查ip转发是否开启
cat /etc/sysctl.conf |grep ip_forward net.ipv4.ip_forward = 1 如果没有开启: vim /etc/sysctl.conf 修改net.ipv4.ip_forward = 1 /sbin/sysctl -p
virt-install --name=tomcat_01 --ram 8192 --vcpus=2 / --disk path=/var/lib/libvirt/images/tomcat_01.img,size=20,format=raw,bus=virtio / --cdrom /var/iso/CentOS-6.7-x86_64-minimal.iso --network bridge=br0,model=virtio / --vnc --accelerate --force --autostart
这里解释一下主要的几个参数含义:
--name 给虚拟机起个名字 --ram 分配给虚拟机的内存,单位MB --vcpus 分配给虚拟机的cpu个数 --cdrom 指定安装文件的全路径 --disk 指定虚拟机img文件路径,如果虚拟机使用lvm分区,这里就指向到lvm的分区就行 size 虚拟机文件大小,单位GB bus 虚拟机磁盘使用的总线类型,为了使虚拟机达到好的性能,这里使用virtio cache 虚拟机磁盘的cache类型 --network bridge 指定桥接网卡 model 网卡模式,这里也是使用性能更好的virtio --graphics图形参数
这里我安装的虚拟机名字为tomcat_01,接下来查看其vnc端口:
ps aux | grep qemu | grep tomcat_01
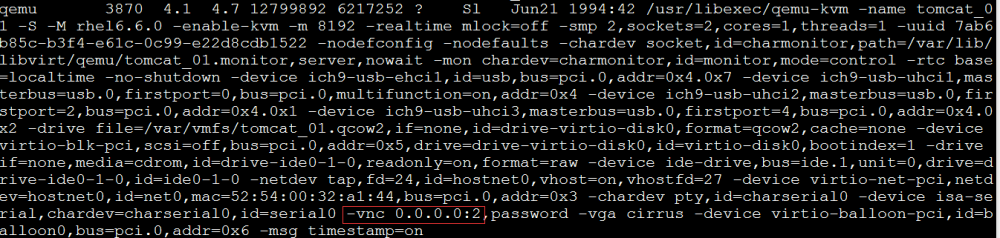 当时我们设置vnc端口最小为5900,那么这里指的就是5902这个端口。 接下来通过在windows下使用vnc-viewer来连接172.16.57.24:5902,并输入设置的密码,即可进行安装。
当时我们设置vnc端口最小为5900,那么这里指的就是5902这个端口。 接下来通过在windows下使用vnc-viewer来连接172.16.57.24:5902,并输入设置的密码,即可进行安装。
1、宿主机管理虚拟机 对虚拟机进行开关等管理,需要在虚拟机上安装acpid的服务,并启动它。 2、克隆虚拟机 一般制作一个常用的虚拟机模板,下次安装可以直接来克隆这个模板。
virt-clone --connect qemu:///system --original=tomcat_01 --name=tomcat_02 --file=//var/lib/libvirt/images/tomcat_02.img --original克隆的虚拟机对象 --name 克隆的新虚拟机名称
3、添加磁盘 一般虚拟机的磁盘结构为系统盘加数据盘,当系统发生故障时,可以重新建一个系统盘,而数据盘不会丢失。 添加磁盘操作:
cd /var/lib/libvirt/images/ 进入磁盘存放目录 qemu-img create -f raw test_add.img 100G 创建一块100G的磁盘 virsh attach-disk tomcat_01 /var/lib/libvirt/images/test_add.img vdb --cache none 动态添加磁盘
这种方法是动态添加磁盘,而xml配置文件并没有发生变化,为了防止下次启动添加的磁盘失效,进行如下操作:
virsh dumpxml tomcat_01 > tomcat_01.xml 将最新的虚拟机配置重定向到其配置文件中 virsh define tomcat_01.xml
这样,新增的磁盘就不会丢了。 4、virsh命令的一些操作
Autostart 自动开始一个域 Create 从一个 XML 文件创建一个域 Define 从一个 XML 文件定义(但不开始)一个域 edit 编辑某个域的 XML 配置 shutdown 关闭一个域 start 开始一个(以前定义的)非活跃的域 reboot 重新启动一个域 suspend 挂起一个域 resume 重新恢复一个域 vncdisplay vnc 显示
以上是关于基于Linux命令行KVM虚拟机的安装配置与基本使用的主要内容,如果未能解决你的问题,请参考以下文章