第156天:canvas
Posted 半指温柔乐
tags:
篇首语:本文由小常识网(cha138.com)小编为大家整理,主要介绍了第156天:canvas相关的知识,希望对你有一定的参考价值。
一、变形
1.1 translate
translate(x, y)
用来移动 canvas 的原点到指定的位置
translate方法接受两个参数。x 是左右偏移量,y 是上下偏移量,如右图所示。
在做变形之前先保存状态是一个良好的习惯。大多数情况下,调用 restore 方法比手动恢复原先的状态要简单得多。又如果你是在一个循环中做位移但没有保存和恢复canvas 的状态,很可能到最后会发现怎么有些东西不见了,那是因为它很可能已经超出 canvas 范围以外了。
注意:translate移动的是canvas的坐标原点。(坐标变换)

1 var ctx; 2 function draw(){ 3 var canvas = document.getElementById(\'tutorial1\'); 4 if (!canvas.getContext) return; 5 var ctx = canvas.getContext("2d"); 6 ctx.save(); //保存坐原点平移之前的状态 7 ctx.translate(100, 100); 8 ctx.strokeRect(0, 0, 100, 100) 9 ctx.restore(); //恢复到最初状态 10 ctx.translate(220, 220); 11 ctx.fillRect(0, 0, 100, 100) 12 } 13 draw();

1.2 rotate
rotate(angle)
旋转坐标轴。
这个方法只接受一个参数:旋转的角度(angle),它是顺时针方向的,以弧度为单位的值。
旋转的中心是坐标原点。

1 var ctx; 2 function draw(){ 3 var canvas = document.getElementById(\'tutorial1\'); 4 if (!canvas.getContext) return; 5 var ctx = canvas.getContext("2d"); 6 7 ctx.fillStyle = "red"; 8 ctx.save(); 9 10 ctx.translate(100, 100); 11 ctx.rotate(Math.PI / 180 * 45); 12 ctx.fillStyle = "blue"; 13 ctx.fillRect(0, 0, 100, 100); 14 ctx.restore(); 15 16 ctx.save(); 17 ctx.translate(0, 0); 18 ctx.fillRect(0, 0, 50, 50) 19 ctx.restore(); 20 } 21 draw();

1.3 scale
scale(x, y)
我们用它来增减图形在 canvas 中的像素数目,对形状,位图进行缩小或者放大。
scale方法接受两个参数。x,y分别是横轴和纵轴的缩放因子,它们都必须是正值。值比 1.0 小表示缩 小,比 1.0 大则表示放大,值为 1.0 时什么效果都没有。
默认情况下,canvas 的 1 单位就是 1 个像素。举例说,如果我们设置缩放因子是 0.5,1 个单位就变成对应 0.5 个像素,这样绘制出来的形状就会是原先的一半。同理,设置为 2.0 时,1 个单位就对应变成了 2 像素,绘制的结果就是图形放大了 2 倍。
1.4 transform(变形矩阵)
transform(a, b, c, d, e, f)

a (m11)
Horizontal scaling.
b (m12)
Horizontal skewing.
c (m21)
Vertical skewing.
d (m22)
Vertical scaling.
e (dx)
Horizontal moving.
f (dy)
Vertical moving.
1 var ctx; 2 function draw(){ 3 var canvas = document.getElementById(\'tutorial1\'); 4 if (!canvas.getContext) return; 5 var ctx = canvas.getContext("2d"); 6 ctx.transform(1, 1, 0, 1, 0, 0); 7 ctx.fillRect(0, 0, 100, 100); 8 } 9 draw();

二、合成
在前面的所有例子中、,我们总是将一个图形画在另一个之上,对于其他更多的情况,仅仅这样是远远不够的。比如,对合成的图形来说,绘制顺序会有限制。不过,我们可以利用 globalCompositeOperation 属性来改变这种状况。
globalCompositeOperation = type
1 var ctx; 2 function draw(){ 3 var canvas = document.getElementById(\'tutorial1\'); 4 if (!canvas.getContext) return; 5 var ctx = canvas.getContext("2d"); 6 7 ctx.fillStyle = "blue"; 8 ctx.fillRect(0, 0, 200, 200); 9 10 ctx.globalCompositeOperation = "source-over"; //全局合成操作 11 ctx.fillStyle = "red"; 12 ctx.fillRect(100, 100, 200, 200); 13 } 14 draw(); 15 16 </script>
注:下面的展示中,蓝色是原有的,红色是新的。
type `是下面 13 种字符串值之一:
1. source-over(default)
这是默认设置,新图像会覆盖在原有图像。

2. source-in
仅仅会出现新图像与原来图像重叠的部分,其他区域都变成透明的。(包括其他的老图像区域也会透明)

3. source-out
仅仅显示新图像与老图像没有重叠的部分,其余部分全部透明。(老图像也不显示)

4. source-atop
新图像仅仅显示与老图像重叠区域。老图像仍然可以显示。

5. destination-over
新图像会在老图像的下面。

6. destination-in
仅仅新老图像重叠部分的老图像被显示,其他区域全部透明。

7. destination-out
仅仅老图像与新图像没有重叠的部分。 注意显示的是老图像的部分区域。

8. destination-atop
老图像仅仅仅仅显示重叠部分,新图像会显示在老图像的下面。
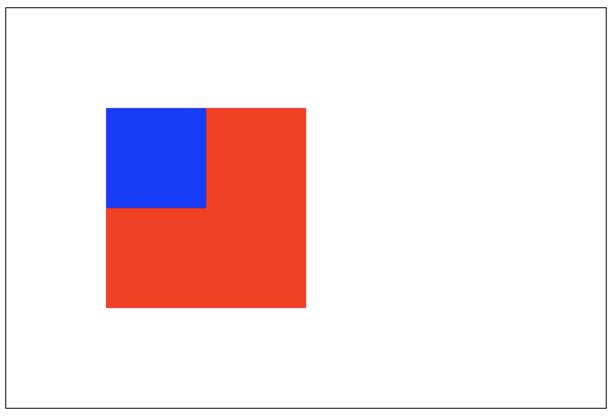
9. lighter
新老图像都显示,但是重叠区域的颜色做加处理

10. darken
保留重叠部分最黑的像素。(每个颜色位进行比较,得到最小的)
blue: #0000ff
red: #ff0000
所以重叠部分的颜色:#000000

11. lighten
保证重叠部分最量的像素。(每个颜色位进行比较,得到最大的)
blue: #0000ff
red: #ff0000
所以重叠部分的颜色:#ff00ff

12. xor
重叠部分会变成透明

13. copy
只有新图像会被保留,其余的全部被清除(边透明)

三、裁剪路径
clip()
把已经创建的路径转换成裁剪路径。
裁剪路径的作用是遮罩。只显示裁剪路径内的区域,裁剪路径外的区域会被隐藏。
注意:clip()只能遮罩在这个方法调用之后绘制的图像,如果是clip()方法调用之前绘制的图像,则无法实现遮罩。

1 var ctx; 2 function draw(){ 3 var canvas = document.getElementById(\'tutorial1\'); 4 if (!canvas.getContext) return; 5 var ctx = canvas.getContext("2d"); 6 7 ctx.beginPath(); 8 ctx.arc(20,20, 100, 0, Math.PI * 2); 9 ctx.clip(); 10 11 ctx.fillStyle = "pink"; 12 ctx.fillRect(20, 20, 100,100); 13 } 14 draw();
四、动画
动画的基本步骤
-
清空
canvas再绘制每一帧动画之前,需要清空所有。清空所有最简单的做法就是
clearRect()方法 -
保存
canvas状态如果在绘制的过程中会更改
canvas的状态(颜色、移动了坐标原点等),又在绘制每一帧时都是原始状态的话,则最好保存下canvas的状态 -
绘制动画图形
这一步才是真正的绘制动画帧
-
恢复
canvas状态如果你前面保存了
canvas状态,则应该在绘制完成一帧之后恢复canvas状态。
控制动画
我们可用通过canvas的方法或者自定义的方法把图像会知道到canvas上。正常情况,我们能看到绘制的结果是在脚本执行结束之后。例如,我们不可能在一个 for 循环内部完成动画。
也就是,为了执行动画,我们需要一些可以定时执行重绘的方法。
一般用到下面三个方法:
setInterval()setTimeout()requestAnimationFrame()
案例1:太阳系
1 let sun; 2 let earth; 3 let moon; 4 let ctx; 5 function init(){ 6 sun = new Image(); 7 earth = new Image(); 8 moon = new Image(); 9 sun.src = "sun.png"; 10 earth.src = "earth.png"; 11 moon.src = "moon.png"; 12 13 let canvas = document.querySelector("#solar"); 14 ctx = canvas.getContext("2d"); 15 16 sun.onload = function (){ 17 draw() 18 } 19 20 } 21 init(); 22 function draw(){ 23 ctx.clearRect(0, 0, 300, 300); //清空所有的内容 24 /*绘制 太阳*/ 25 ctx.drawImage(sun, 0, 0, 300, 300); 26 27 ctx.save(); 28 ctx.translate(150, 150); 29 30 //绘制earth轨道 31 ctx.beginPath(); 32 ctx.strokeStyle = "rgba(255,255,0,0.5)"; 33 ctx.arc(0, 0, 100, 0, 2 * Math.PI) 34 ctx.stroke() 35 36 let time = new Date(); 37 //绘制地球 38 ctx.rotate(2 * Math.PI / 60 * time.getSeconds() + 2 * Math.PI / 60000 * time.getMilliseconds()) 39 ctx.translate(100, 0); 40 ctx.drawImage(earth, -12, -12) 41 42 //绘制月球轨道 43 ctx.beginPath(); 44 ctx.strokeStyle = "rgba(255,255,255,.3)"; 45 ctx.arc(0, 0, 40, 0, 2 * Math.PI); 46 ctx.stroke(); 47 48 //绘制月球 49 ctx.rotate(2 * Math.PI / 6 * time.getSeconds() + 2 * Math.PI / 6000 * time.getMilliseconds()); 50 ctx.translate(40, 0); 51 ctx.drawImage(moon, -3.5, -3.5); 52 ctx.restore(); 53 54 requestAnimationFrame(draw); 55 }

案例2:模拟时钟
1 <!DOCTYPE html> 2 <html lang="en"> 3 <head> 4 <meta charset="UTF-8"> 5 <title>Title</title> 6 <style> 7 body { 8 padding: 0; 9 margin: 0; 10 background-color: rgba(0, 0, 0, 0.1) 11 } 12 13 canvas { 14 display: block; 15 margin: 200px auto; 16 } 17 </style> 18 </head> 19 <body> 20 <canvas id="solar" width="300" height="300"></canvas> 21 <script> 22 init(); 23 24 function init(){ 25 let canvas = document.querySelector("#solar"); 26 let ctx = canvas.getContext("2d"); 27 draw(ctx); 28 } 29 30 function draw(ctx){ 31 requestAnimationFrame(function step(){ 32 drawDial(ctx); //绘制表盘 33 drawAllHands(ctx); //绘制时分秒针 34 requestAnimationFrame(step); 35 }); 36 } 37 /*绘制时分秒针*/ 38 function drawAllHands(ctx){ 39 let time = new Date(); 40 41 let s = time.getSeconds(); 42 let m = time.getMinutes(); 43 let h = time.getHours(); 44 45 let pi = Math.PI; 46 let secondAngle = pi / 180 * 6 * s; //计算出来s针的弧度 47 let minuteAngle = pi / 180 * 6 * m + secondAngle / 60; //计算出来分针的弧度 48 let hourAngle = pi / 180 * 30 * h + minuteAngle / 12; //计算出来时针的弧度 49 50 drawHand(hourAngle, 60, 6, "red", ctx); //绘制时针 51 drawHand(minuteAngle, 106, 4, "green", ctx); //绘制分针 52 drawHand(secondAngle, 129, 2, "blue", ctx); //绘制秒针 53 } 54 /*绘制时针、或分针、或秒针 55 * 参数1:要绘制的针的角度 56 * 参数2:要绘制的针的长度 57 * 参数3:要绘制的针的宽度 58 * 参数4:要绘制的针的颜色 59 * 参数4:ctx 60 * */ 61 function drawHand(angle, len, width, color, ctx){ 62 ctx.save(); 63 ctx.translate(150, 150); //把坐标轴的远点平移到原来的中心 64 ctx.rotate(-Math.PI / 2 + angle); //旋转坐标轴。 x轴就是针的角度 65 ctx.beginPath(); 66 ctx.moveTo(-4, 0); 67 ctx.lineTo(len, 0); // 沿着x轴绘制针 68 ctx.lineWidth = width; 69 ctx.strokeStyle = color; 70 ctx.lineCap = "round"; 71 ctx.stroke(); 72 ctx.closePath(); 73 ctx.restore(); 74 } 75 76 /*绘制表盘*/ 77 function drawDial(ctx){ 78 let pi = Math.PI; 79 80 ctx.clearRect(0, 0, 300, 300); //清除所有内容 81 ctx.save(); 82 83 ctx.translate(150, 150); //一定坐标原点到原来的中心 84 ctx.beginPath(); 85 ctx.arc(0, 0, 148, 0, 2 * pi); //绘制圆周 86 ctx.stroke(); 87 ctx.closePath(); 88 89 for (let i = 0; i < 60; i++){//绘制刻度。 90 ctx.save(); 91 ctx.rotate(-pi / 2 + i * pi / 30); //旋转坐标轴。坐标轴x的正方形从 向上开始算起 92 ctx.beginPath(); 93 ctx.moveTo(110, 0); 94 ctx.lineTo(140, 0); 95 ctx.lineWidth =第166天:canvas绘制饼状图动画156天!我从华为外包月薪5K到转岗正式员工月薪15K,究竟经历了什么?
自己定义View时,用到Paint Canvas的一些温故,简单的帧动画(动画一 ,"掏粪男孩Gif"顺便再提提onWindowFocusChanged)(代码片段