2017/11/24-Cisco模拟器说明安装
Posted
tags:
篇首语:本文由小常识网(cha138.com)小编为大家整理,主要介绍了2017/11/24-Cisco模拟器说明安装相关的知识,希望对你有一定的参考价值。
Cisco模拟器说明
在学习Cisco的过程中一款优秀的模拟器是必不可确的,我就讲一下我一般使用的模拟器(GNS3),以及之后写Blogs中展示的模拟器(GNS3+EVE-NG)。
刚入门的时候,接触的第一款模拟器是PT(Packet Tracer),也没用多久。用的比较久的是GNS3。以及接触了一段时间的EVE-NG(原:Unetlab)
GNS3:
官网链接:https://www.gns3.com/
比PT好的地方是:1.支持的命令更多,现象更加像真机。
缺点是:1.不用GNS3-IOU的情况下不支持SW部分;2.占内存(和PT相比)因为是模拟的比较逼真,所以拉一台Route(我是c7200,15.X)好像是占用512MB的内存。不过干这一行电脑配置肯定不能低。个人认为8G只是入门。
下载的话不要从官网下——慢。这里放一个GNS3 1.5.3版本的百度链接:https://pan.baidu.com/s/1gf9OwYv。1.5.3我用的比较顺手一点(在我写这篇Blogs的时候最新为2.1.0,注意GNS3不支持32bit的电脑)。配套的GNS3-IOU 1.5.3:https://pan.baidu.com/s/1eSPz4o6。注意GNS3和GNS3-IOU必须是相同版本。不能一个是1.5.3,一个是2.1.0。GNS3-IOU要配合VMware Workstation(推荐,收费)或者VirtualBox(我也没用过,免费)。
GNS3安装教程:1、下载GNS3安装包:安装的时候可以自己指定安装路径。在安装是有一点要注意。最好不要勾选Wireshark和SolarWinds.
因为GNS3里的Wireshark是在线安装的
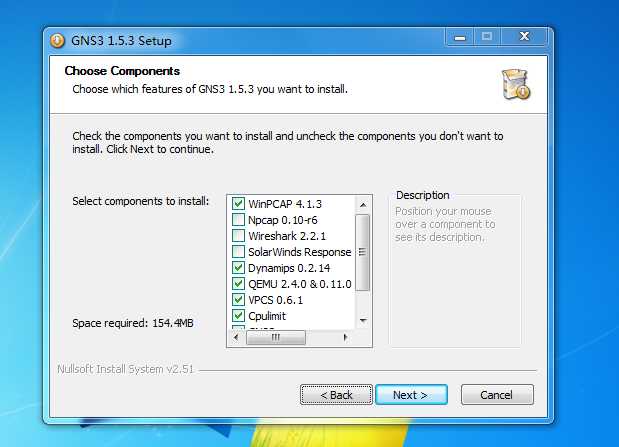
可能会比较慢或者连接不到服务器。而我每次都是连接失败的。可以自己下安装包安装(推荐)。至于另一个是什么我也没研究过。没什么用的吧?之后默认就OK了。
2.初始化设置:导入ios:选择server,这个是导入IOS镜像的(自己要下好IOS镜像)。VM是导入GNS3-IOU的。记得勾选左下角的Don‘t show this again。
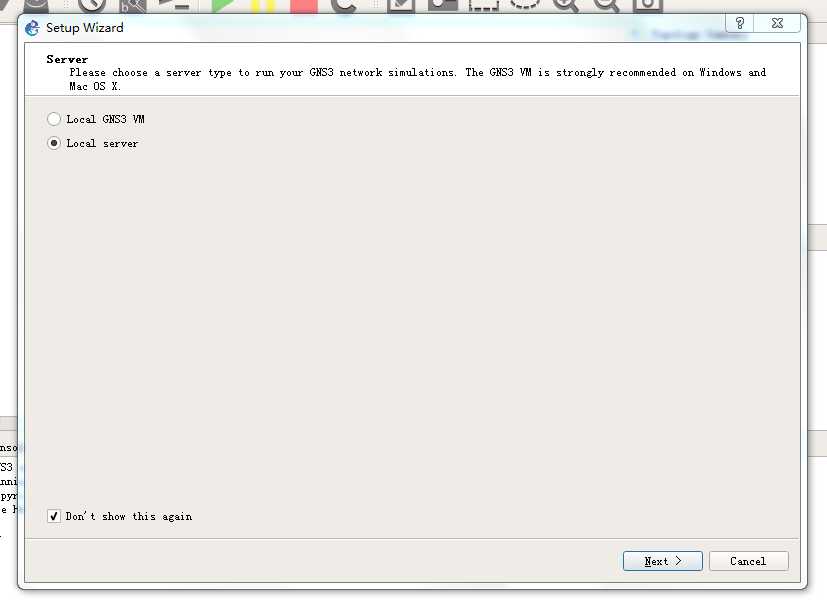
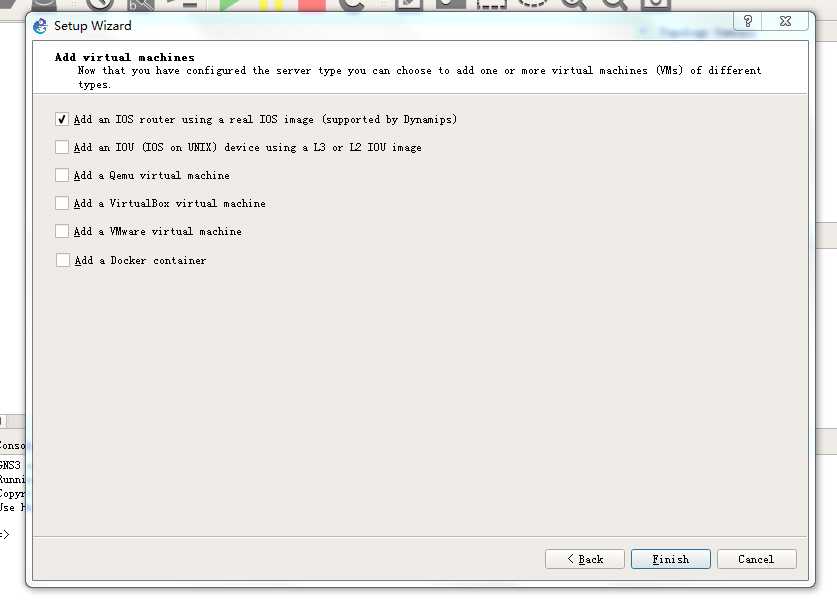
3.之后默认,直到下图。这里是配置这个Route的接口。PA-4T+是指4个Serai接口(串口),PA-4E是指4个Ethernet接口,可以根据个人喜好来加。初始的一个肯定不够的。
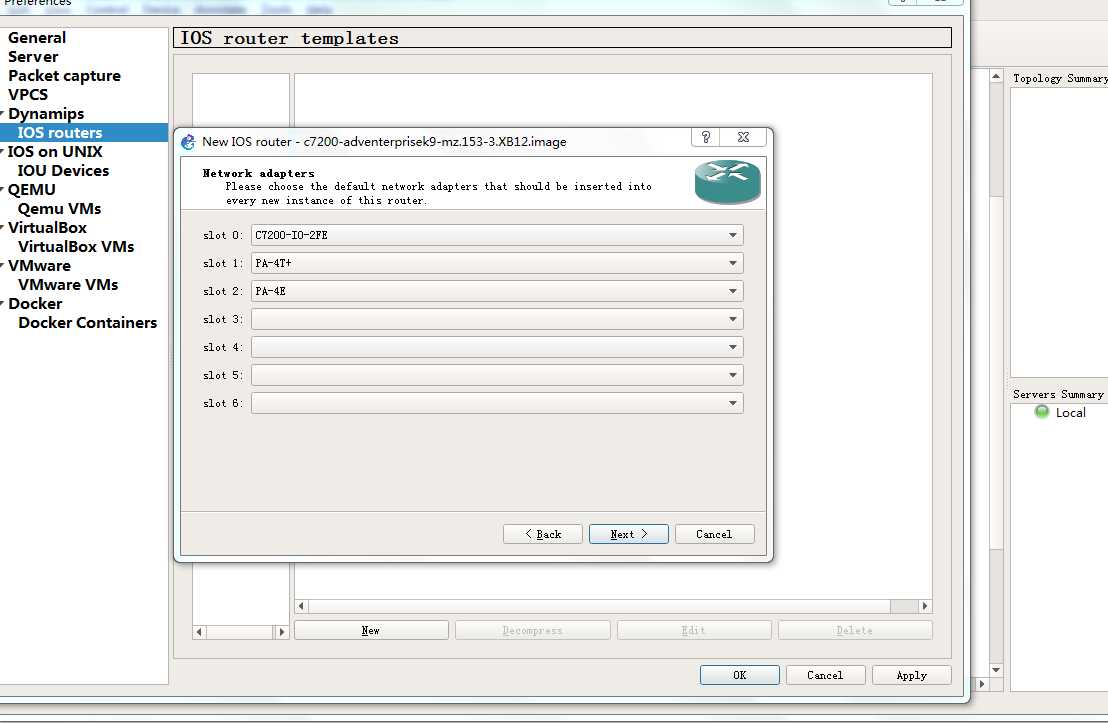
4.之后是计算Idle-pc.这个是计算cpu占用的。其实没什么用可以先跳过(Finsh)。最后还是要自己去计算之后会讲。
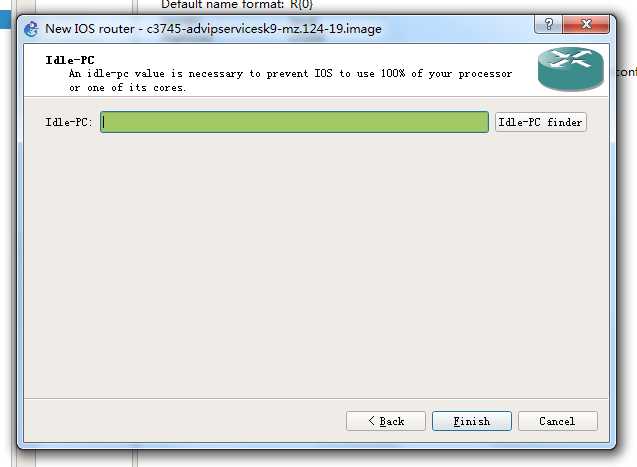
5.修改文件的名字并选择保存位置:最好是不要放在C盘啦。
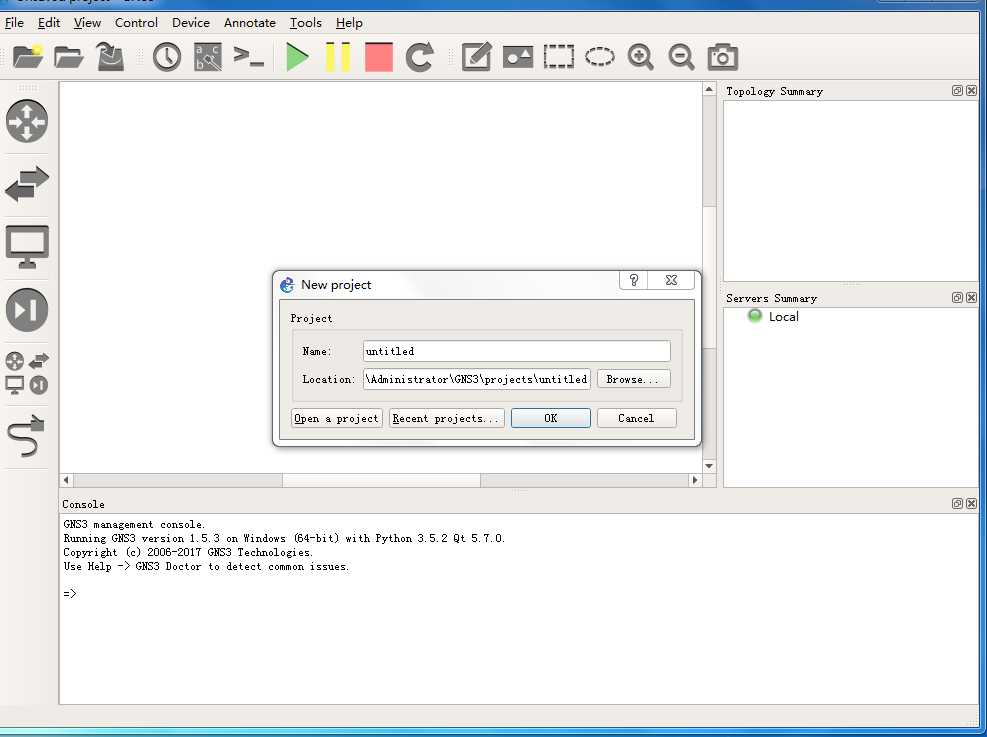
6.修改默认的虚拟终端(自带的是PUTTY,这里修改成Xshell)。进入Edit里的preferences.
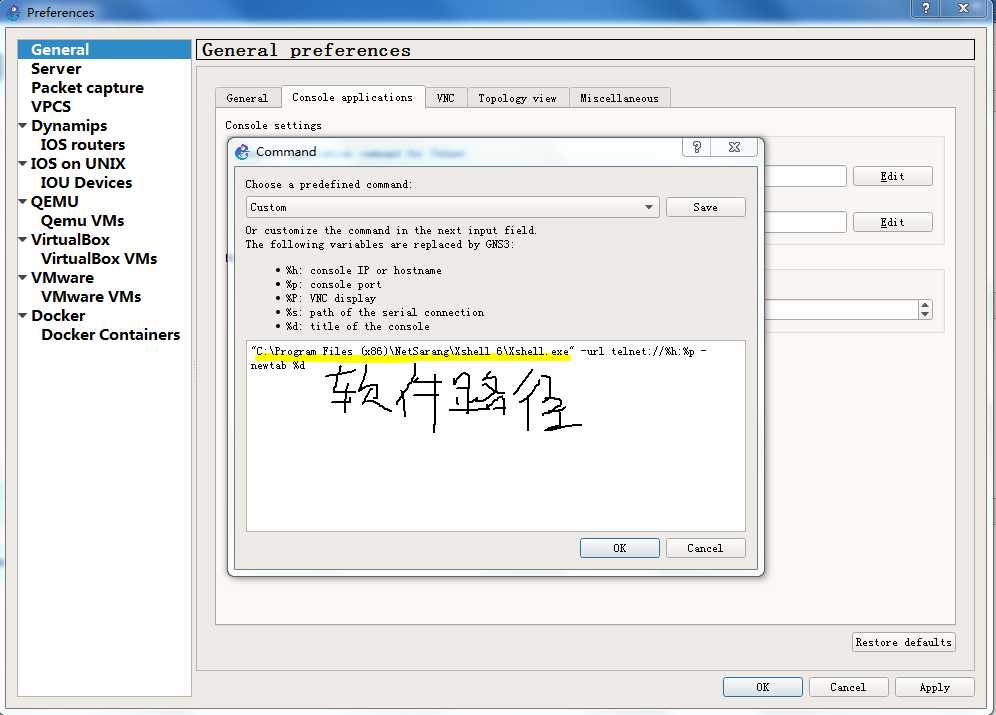
7.启动:
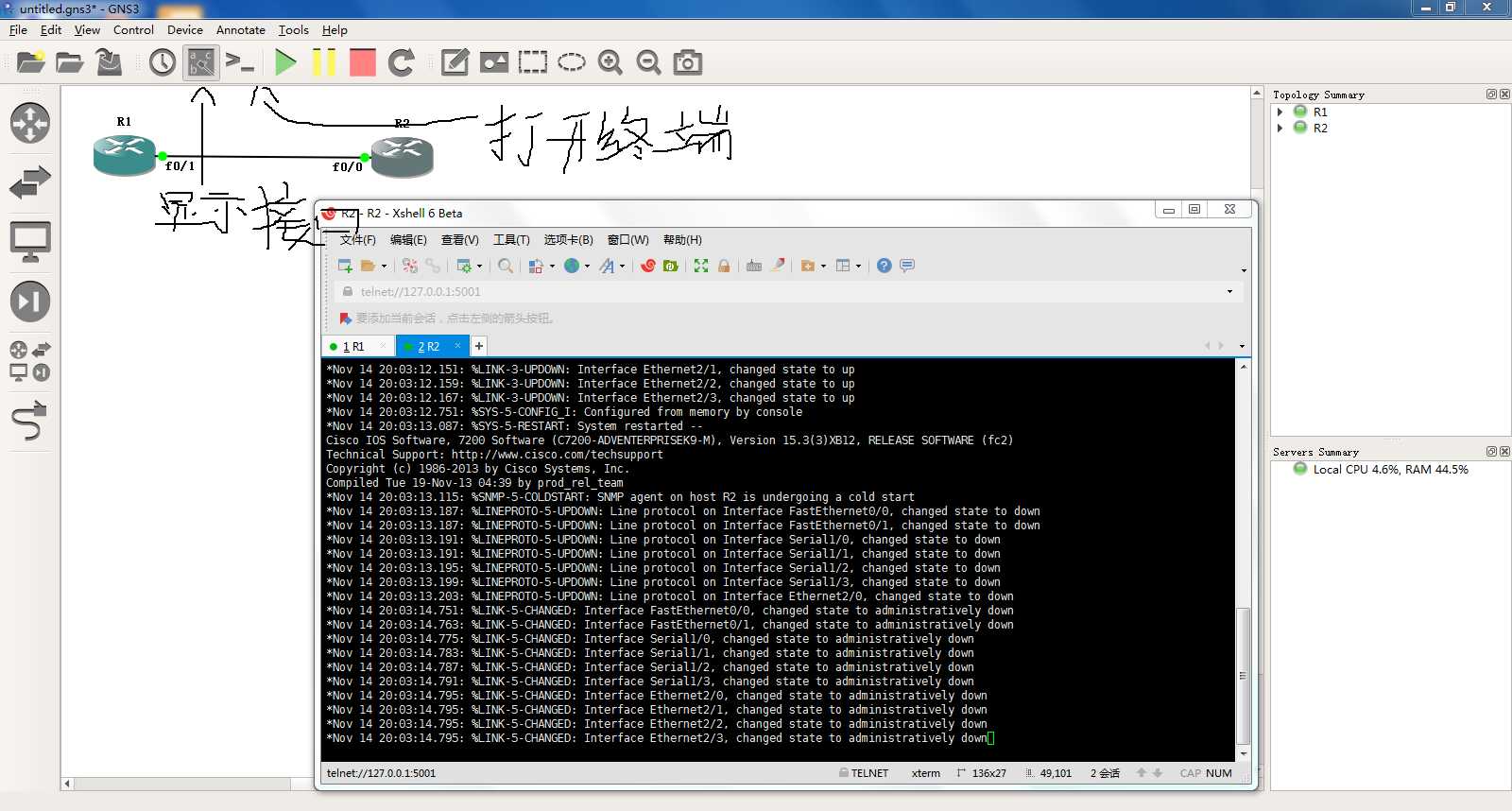
还有一点是,当开启设备后可能CPU占有会很高(飙到100%都很常见)。这时可以把鼠标放到任意设备上->右键选择Idle-PC
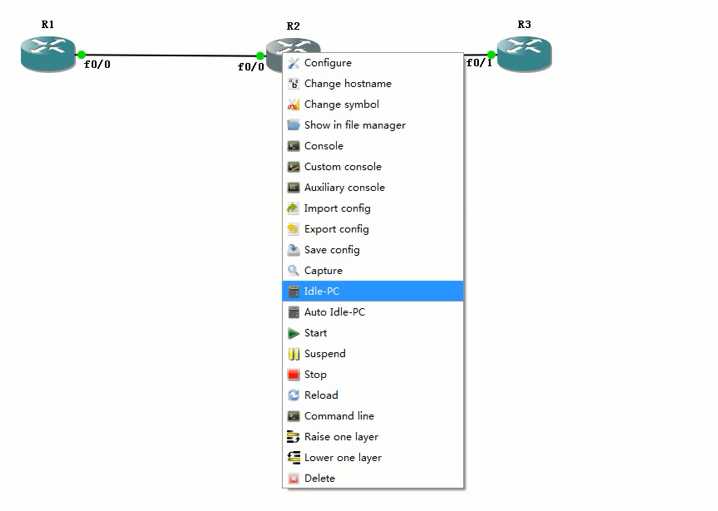
一般来说官方是推荐选择带*号的数字。但只是推荐...。如果选择了带*的数字CPU占用还是很高就可以试试其他的。我的经验是选择最后一个。
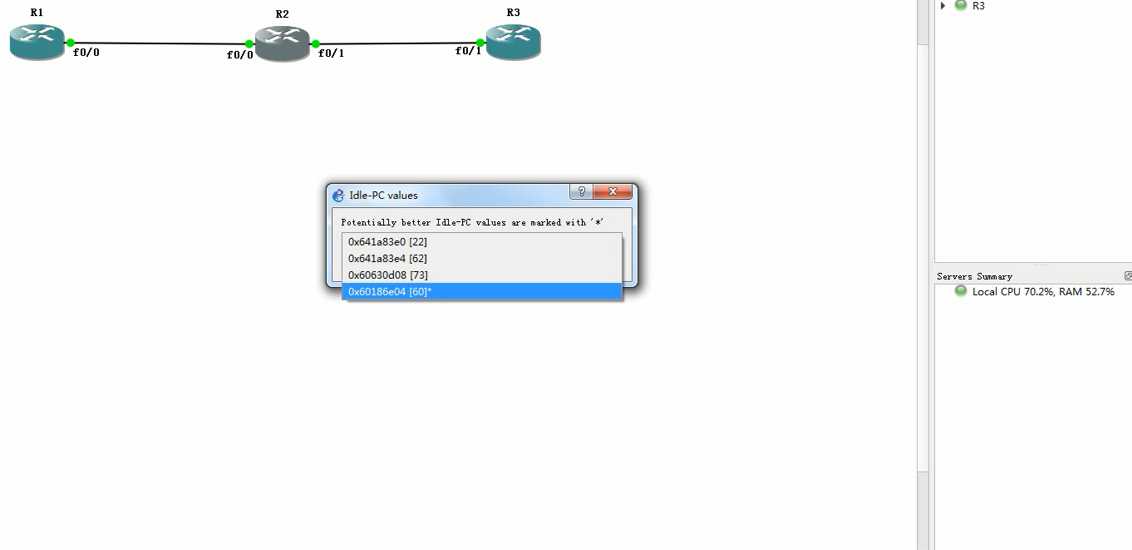
然后基本初始化就告一段落了。
GNS3-IOU的初始化:
1.需要用到的软件:VMware、GNS3-IOU、iourc(License)、设备IOU。
2.将下载好的GNS3-IOU导入到VMware中。电脑要开启Inter VT-x。虚拟机的网段要设置成和自己PC在同一网段(网卡为仅主机模式)。
3.进入GNS3的preferences中选择lincense的路径(不要随意改动路径)。
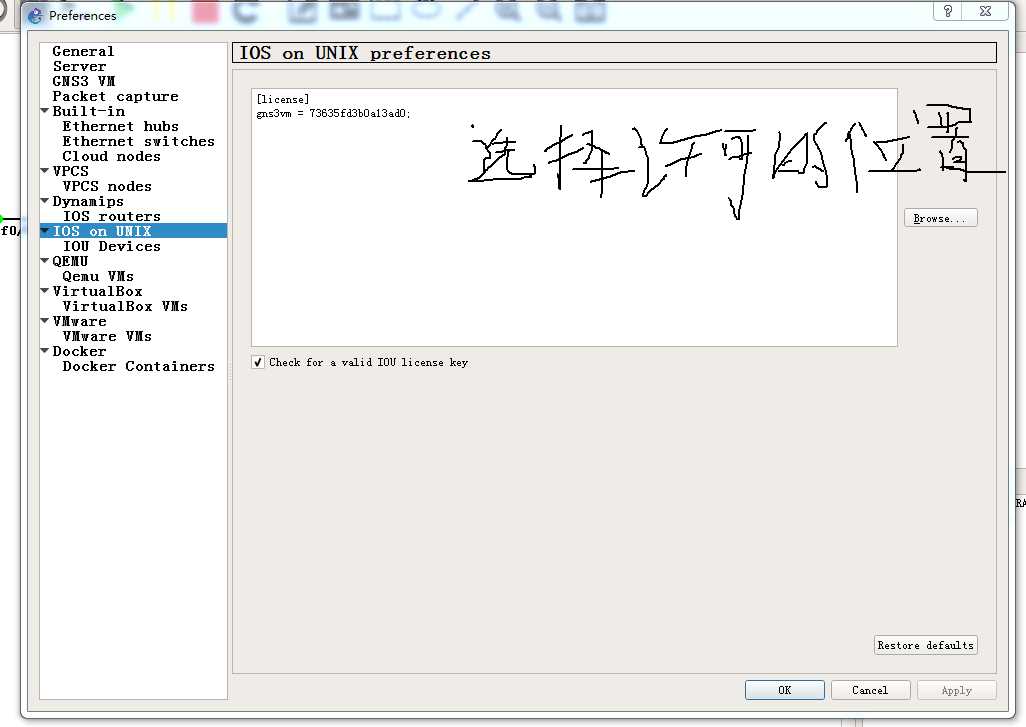
4.开启GNS3 VM。
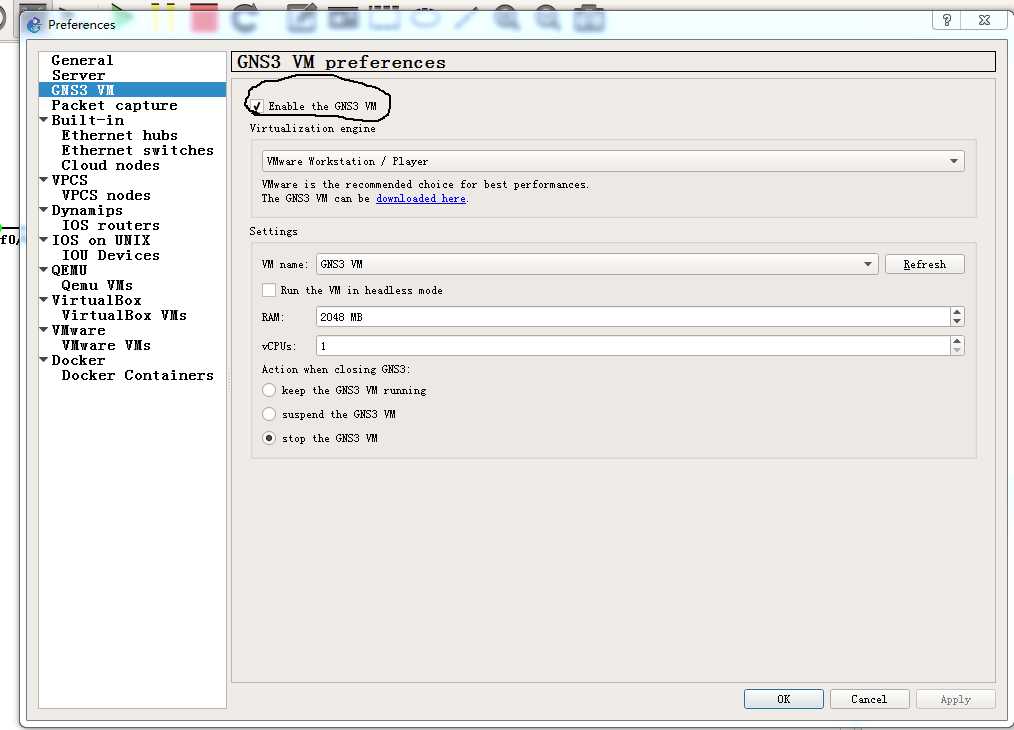
然后虚拟机就会自动打开,等待片刻出现下图:
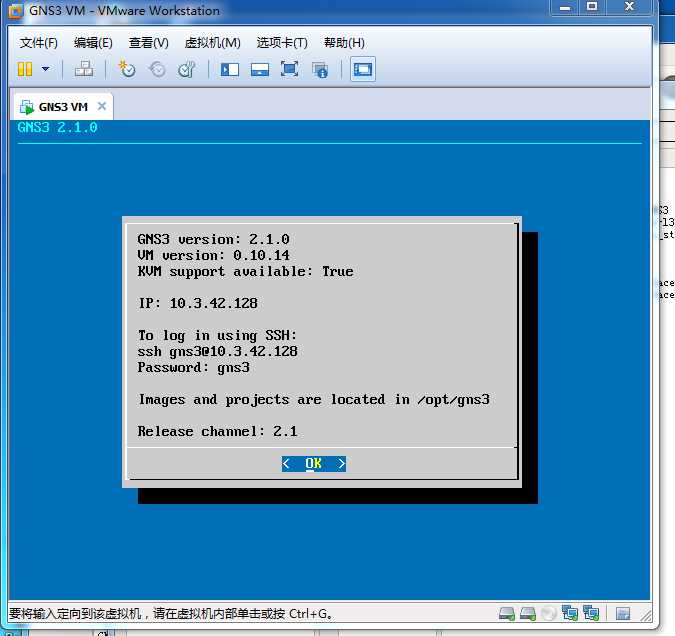
如果出先上图那就成功了。
5.让后就是导入IOU。
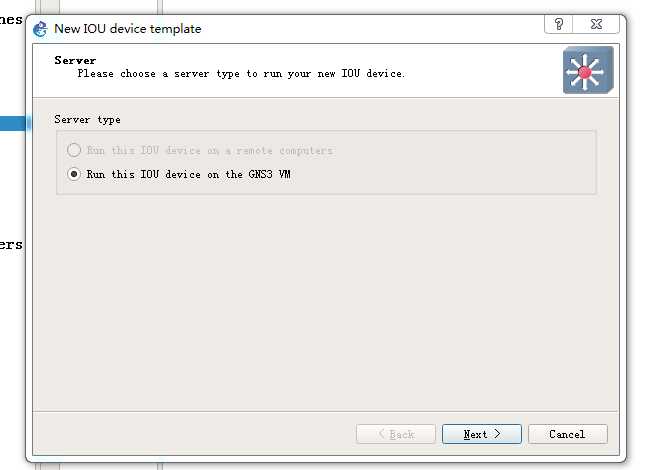
选择IOU的路径和类型,L3是三层设备,L2是二层设备并且命名。
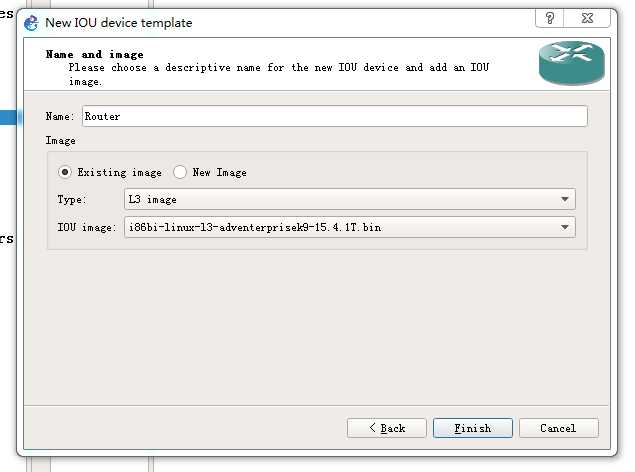
6.回到主界面,拖两台设备出来试一下。
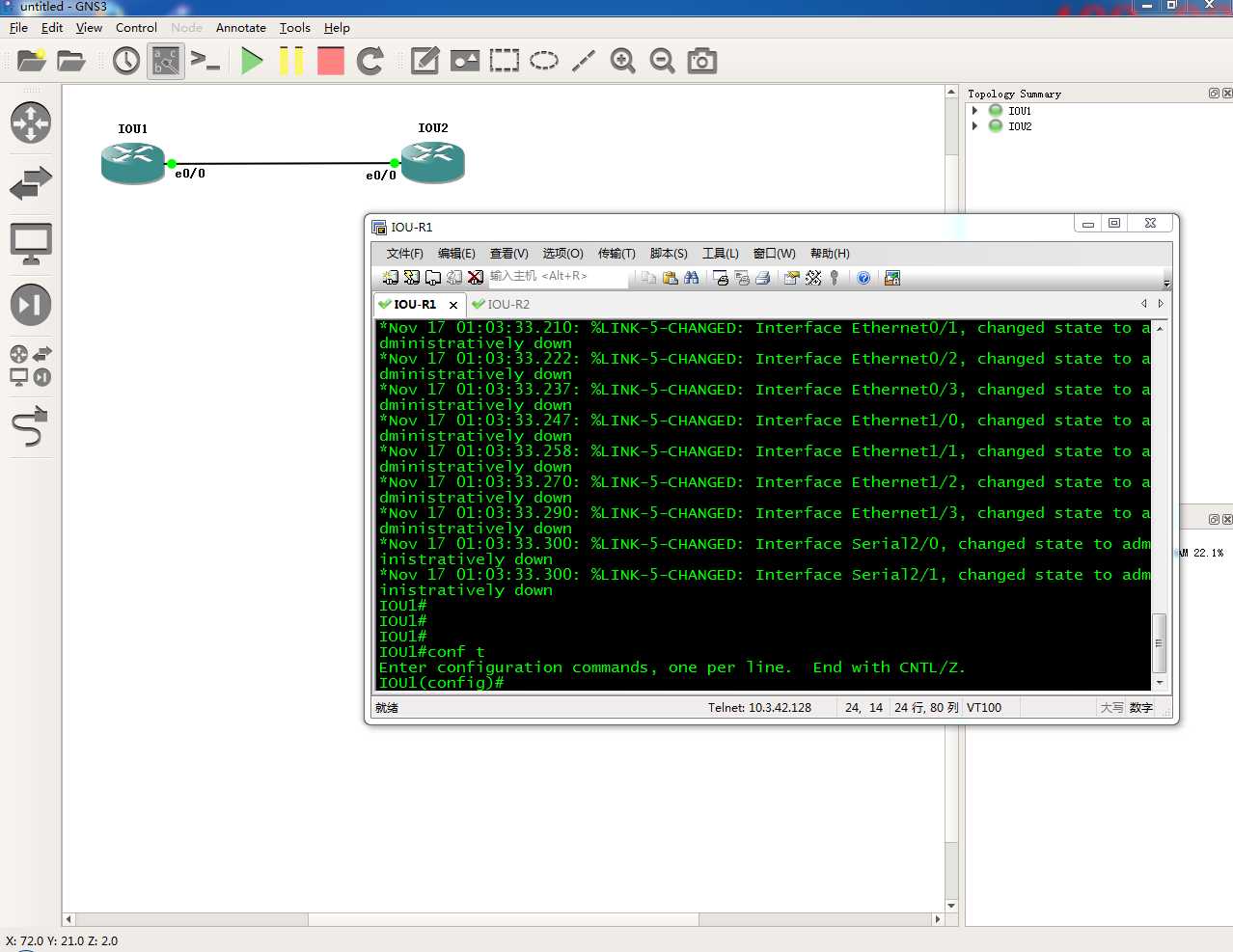
GNS3-IOU就到此为此了。
EVE-NG:
官方链接:www.eve-ng.net.
这个模拟器的好处主要是支持多厂商。你可以在你的LAB中同时玩Cisco的设备、H3C、Junipe...。那么牛的模拟器自然也有它的缺点
还是占用内存大做个大一点的LAB没16G不要想了。而且这个模拟器RS方向的不到CCIE感觉没什么意义。GNS3差不多都能代替。所以我还是比较喜欢用GNS3。EVE-NG也要配合VMware Workstation使用。
EVE-NG安装教程:
需要用到的软件:VMware、eve-ng.ova、Winscp、SecureCRT、IOU、浏览器.
1:将EVE-NG.ova的文件导入到VMware中。并修改一些配置:内存、CPU、网络适配器要改为仅主机模式。网段要设置为何自己同一网段。
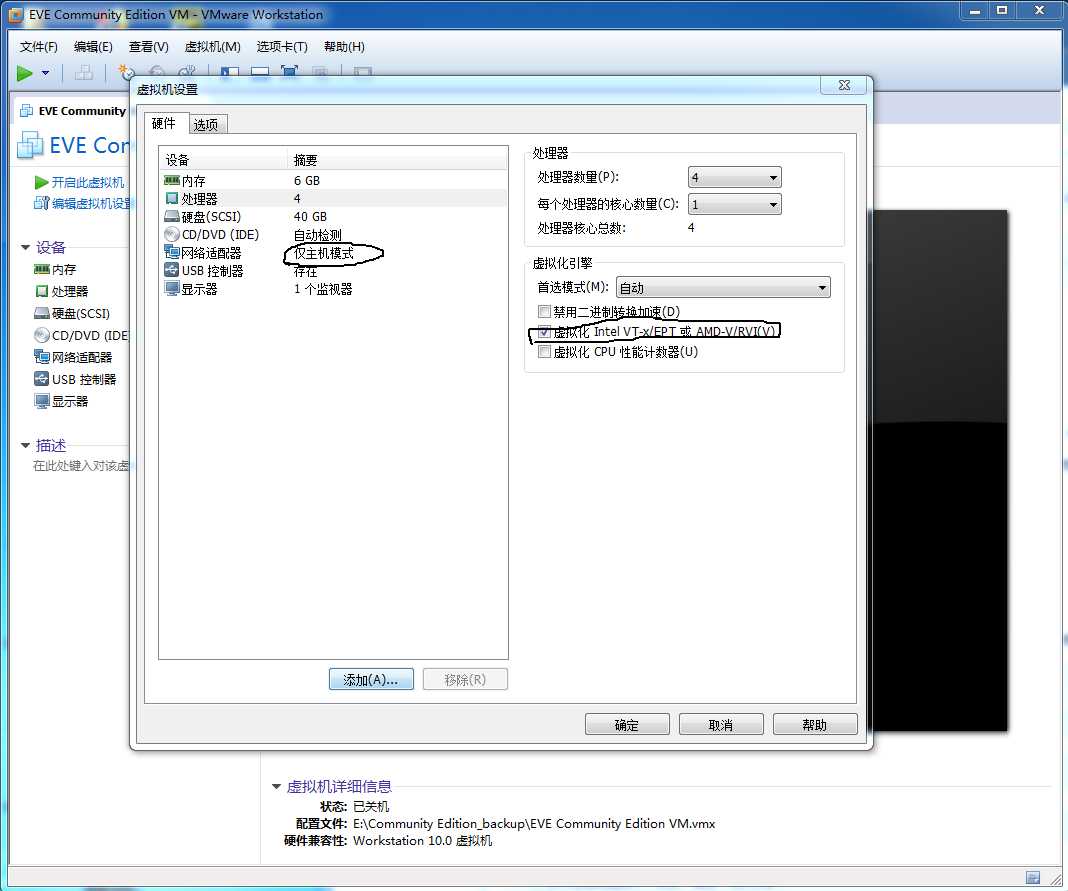
2: 开机后的样子。输入username:root,passwd:eve
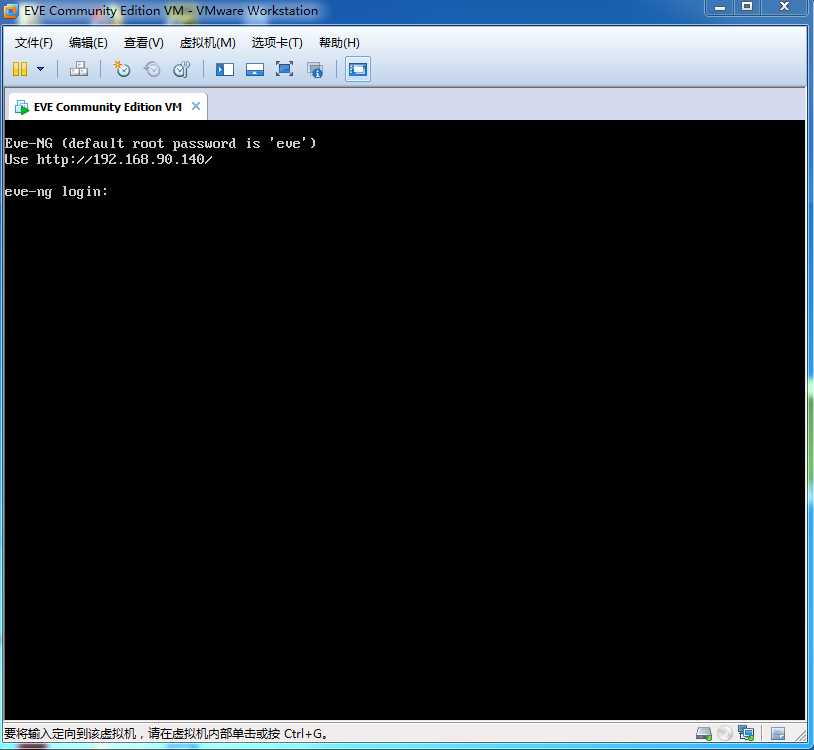
开始进行一些配置:修改Root_passwd
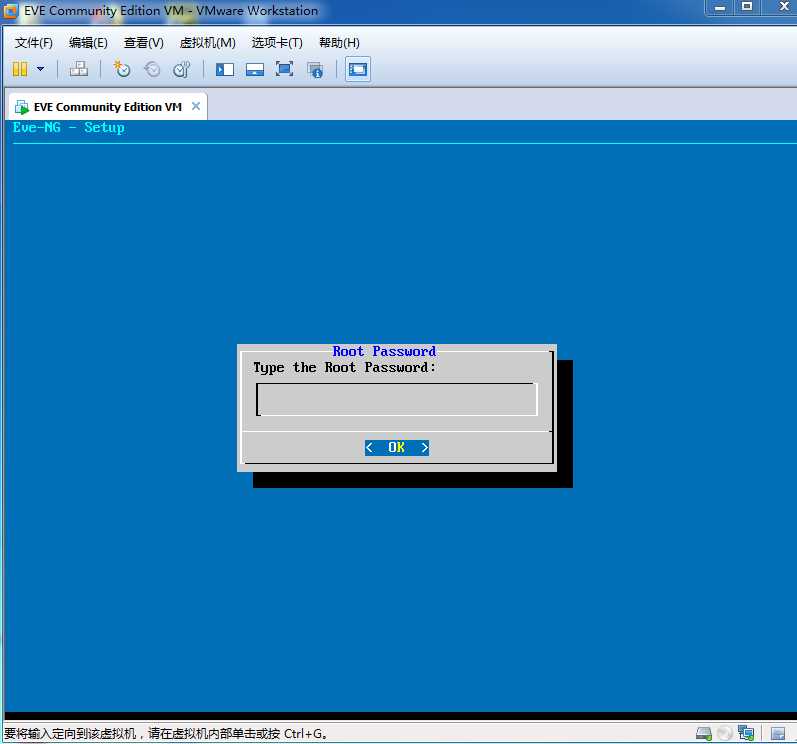
再次确认:
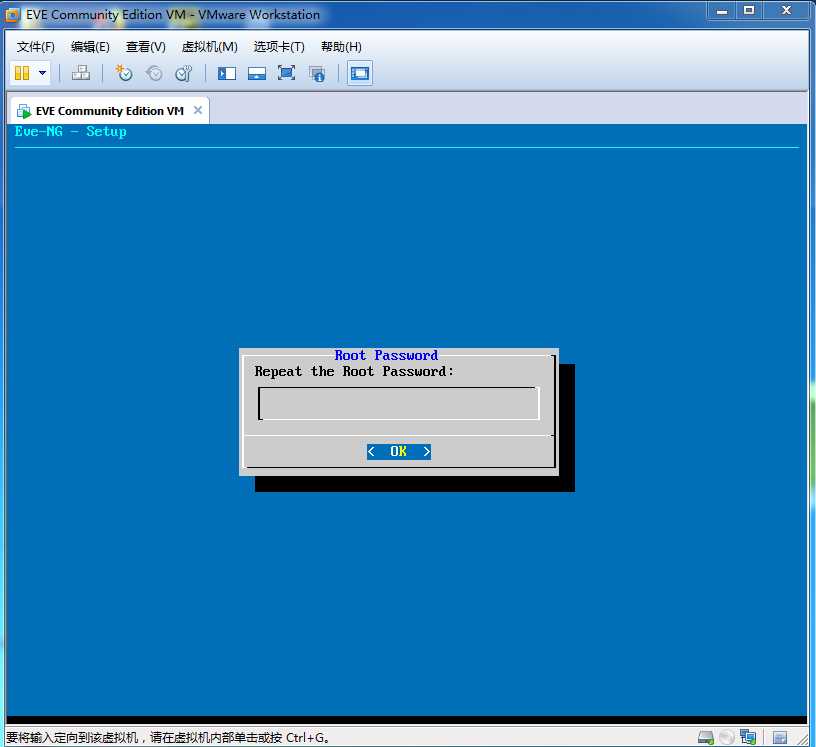
修改hostname:
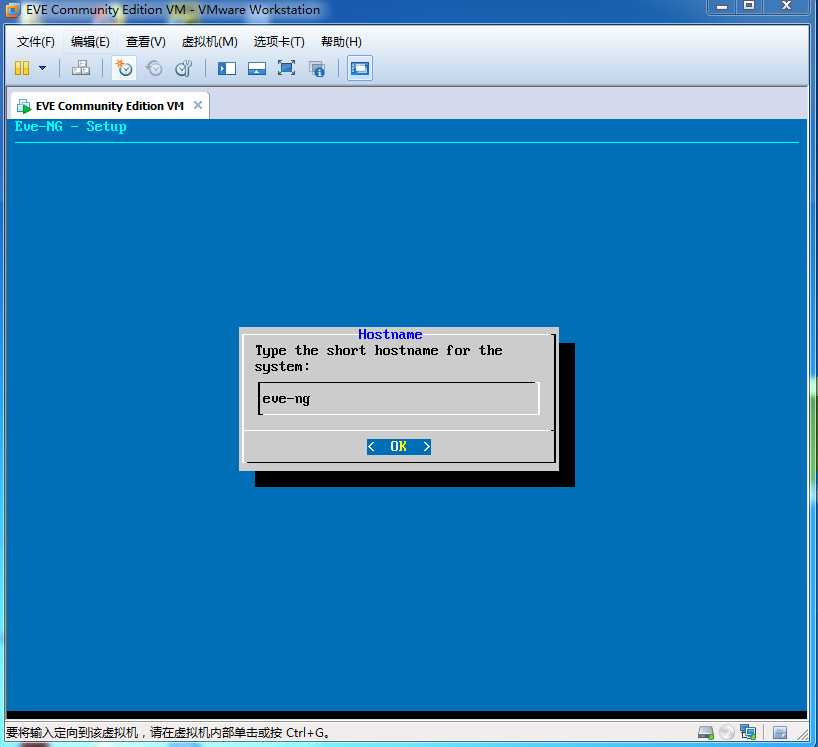
之后就是修改dns域名、获取ip address的方式、 ntp服务器
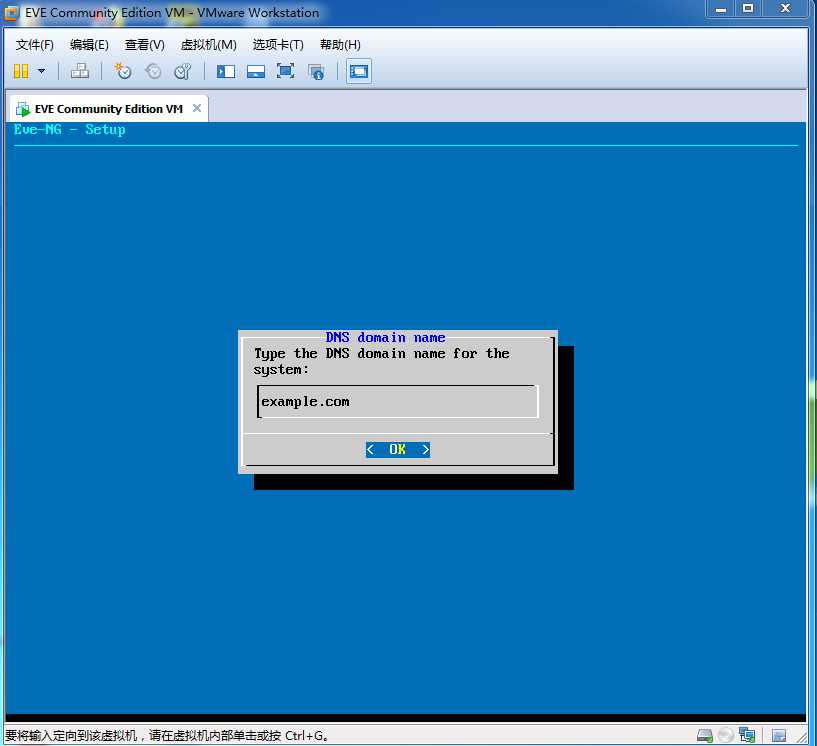
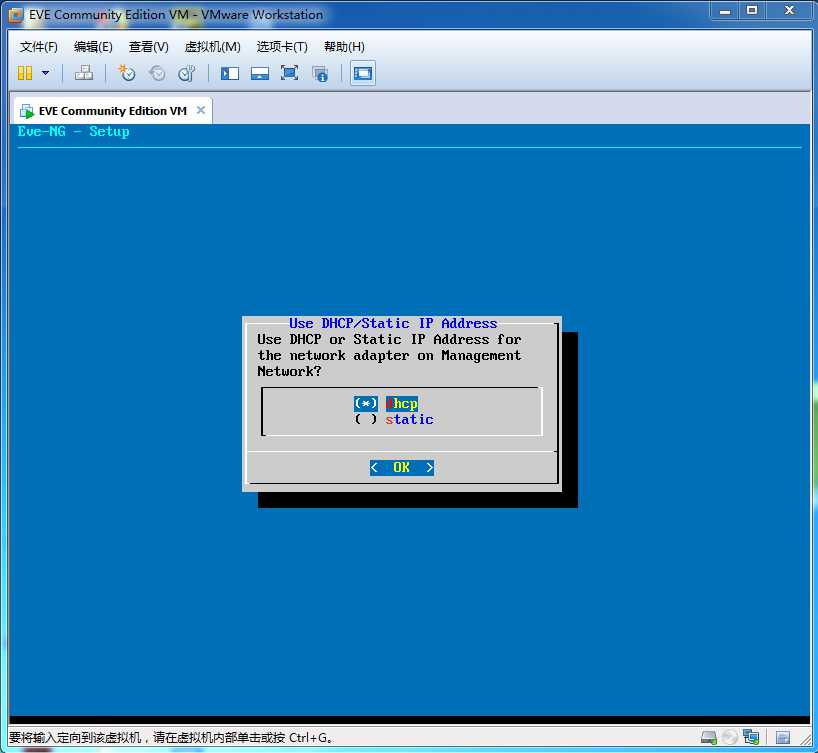
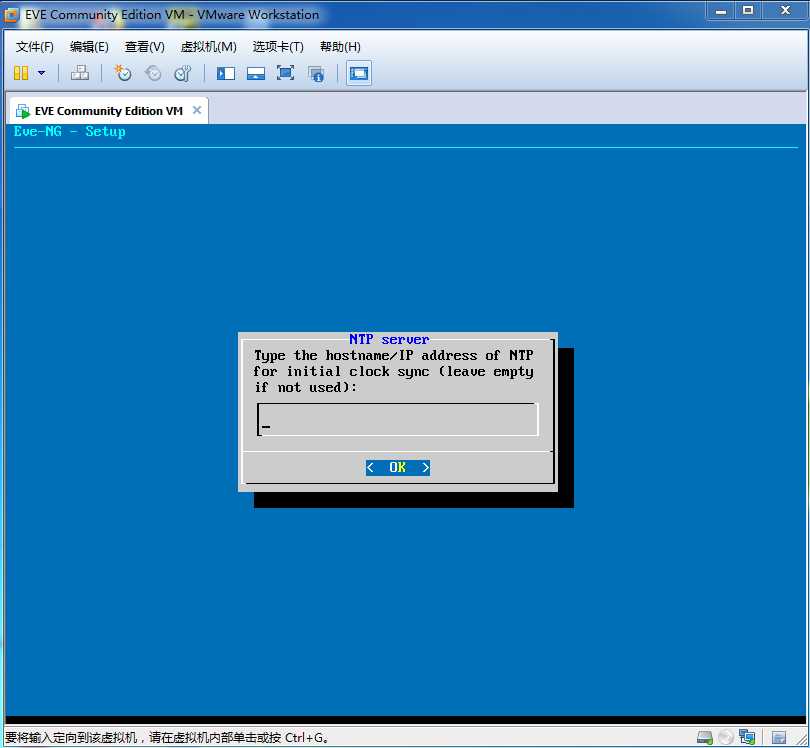
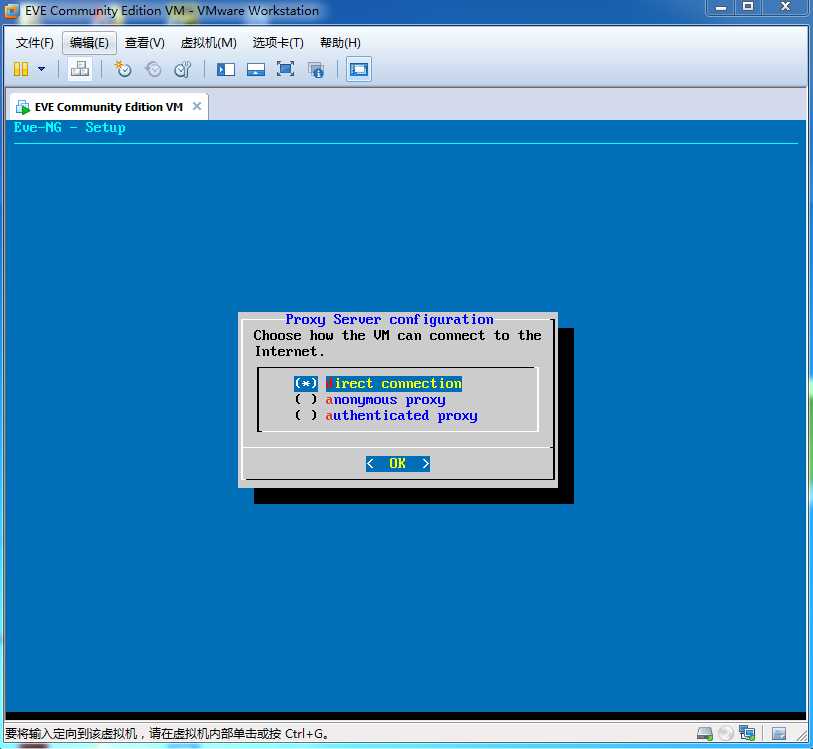
做完这一步就会重启虚拟机,3:使用winscp连接到eve-ng:
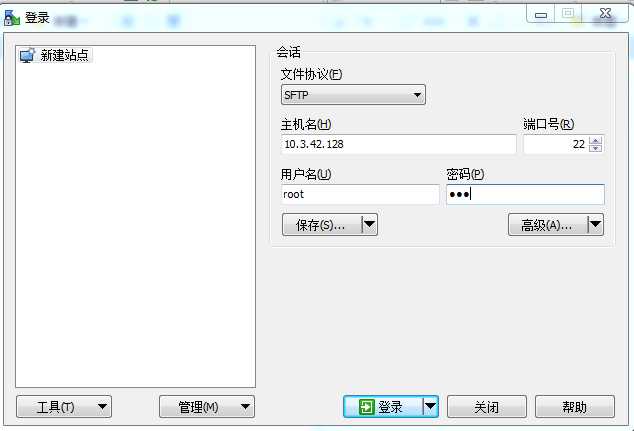
3:把IOU以及其他导入到eve-ng中:
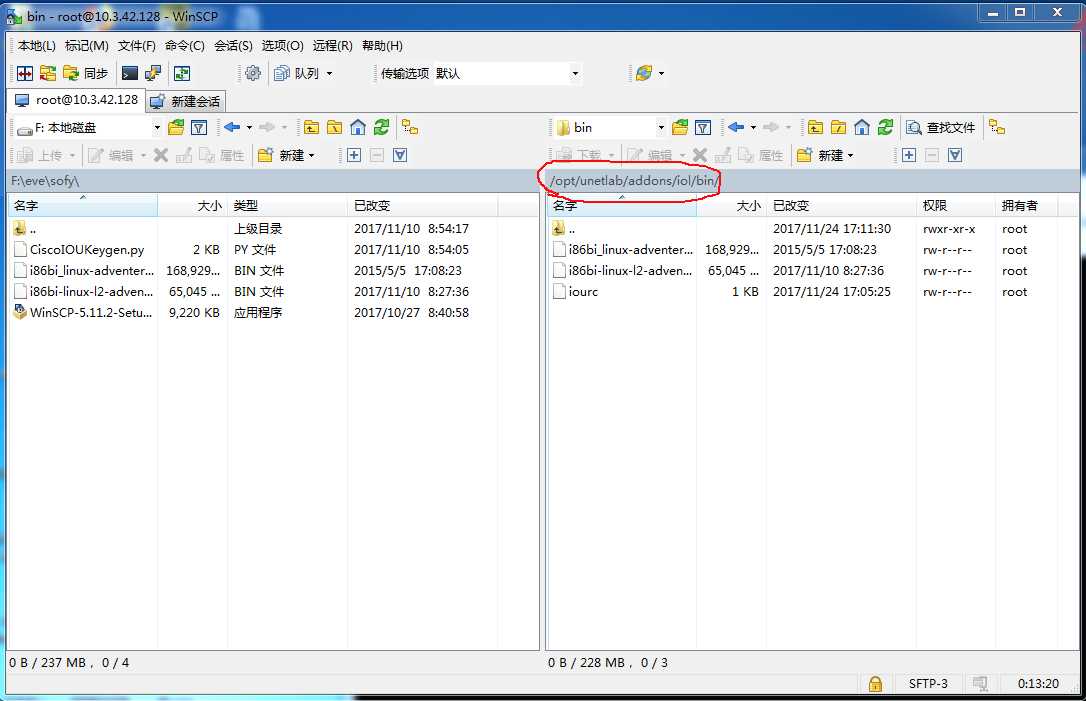
4:打开eve-ng(我这里用了SercureCRT远程连接),去到/opt/unetlab/addons/iol目录下:执行命令:pydoc 3 CiscoIOUKeygen.py
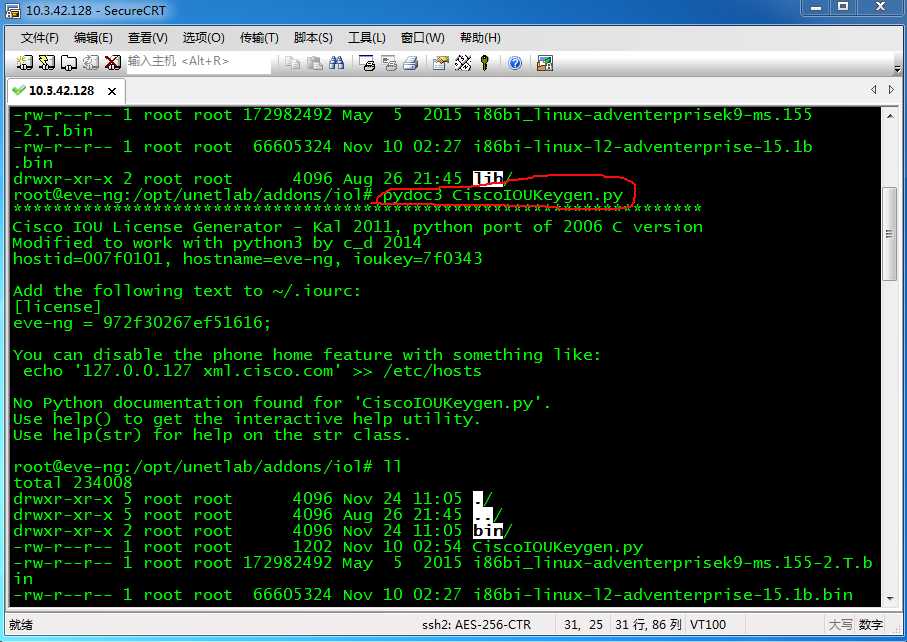
5:修改文件权限:
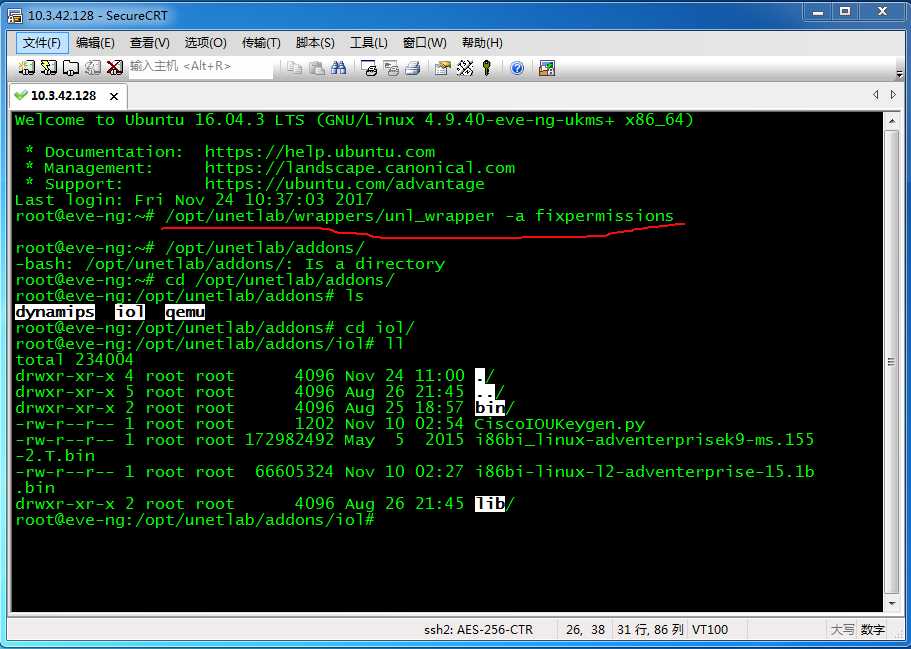
6:这时基本配置就陪完了。打开浏览器,输入eve-ng的ip地址。登录。username:admin。passwd:eve。
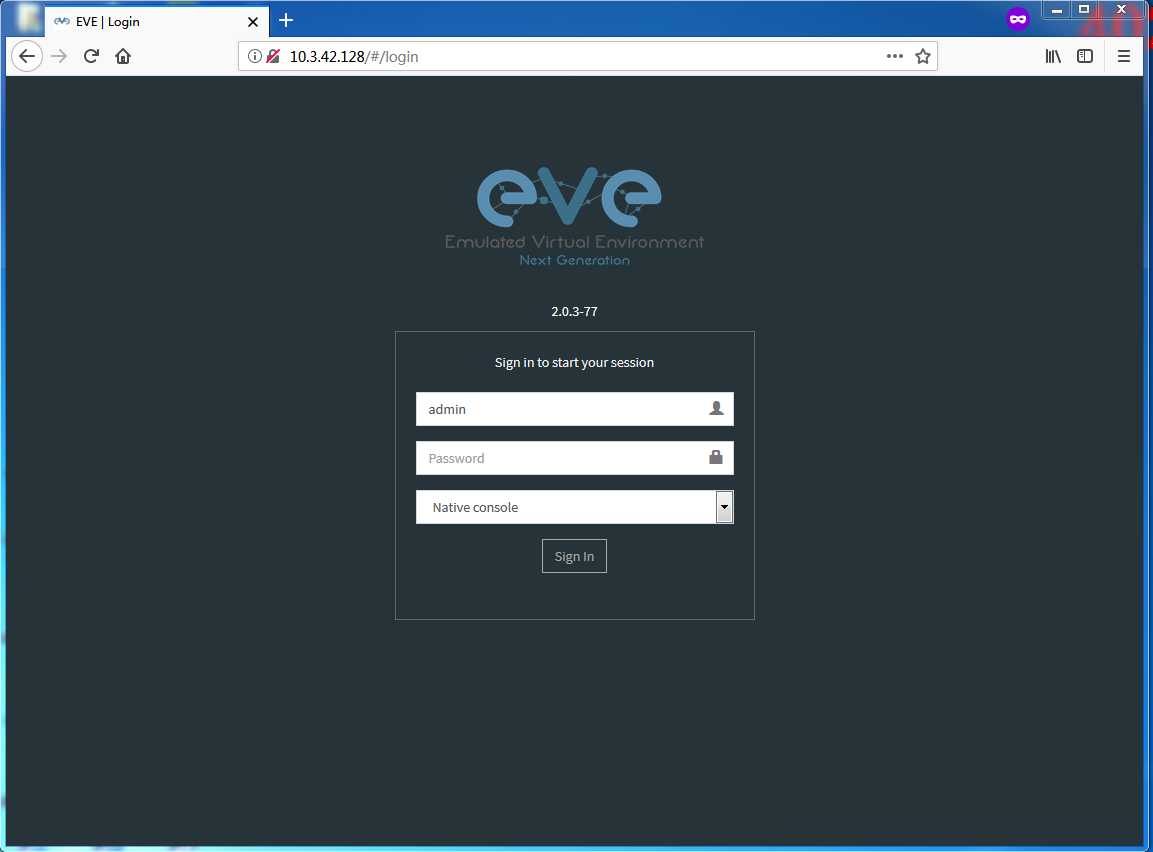
7:新建topo,拉两台Route。一般是用远程软件来手动telnet。路由器的开启时间有些慢。把鼠标放到Route的logo上就可以看到telnet的ip地址和端口
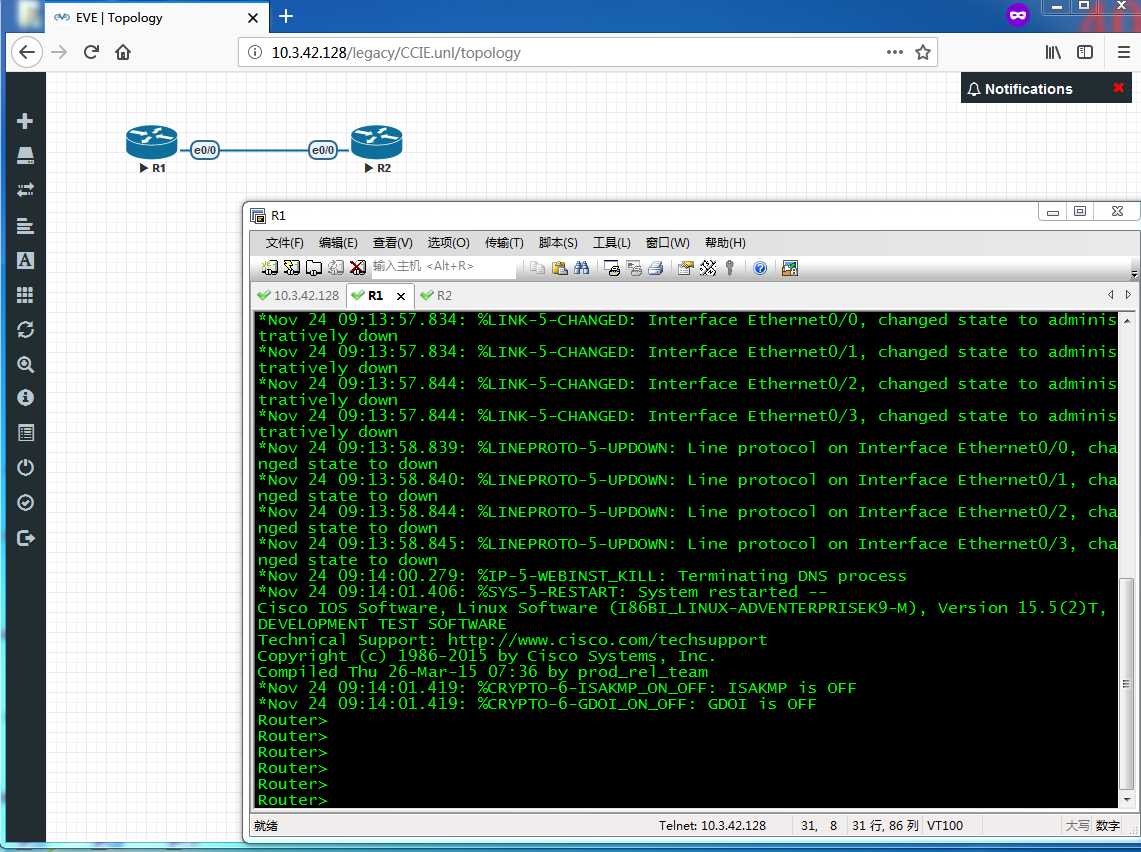
-------------------------------------------END------------------------------------------
还有些小细节没写。具体多去试一下就好了。
以上是关于2017/11/24-Cisco模拟器说明安装的主要内容,如果未能解决你的问题,请参考以下文章