CentOS7.2详细安装步骤
Posted
tags:
篇首语:本文由小常识网(cha138.com)小编为大家整理,主要介绍了CentOS7.2详细安装步骤相关的知识,希望对你有一定的参考价值。
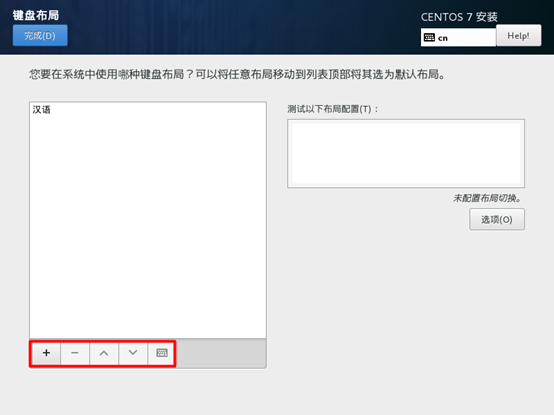
7)语言设置(可以在上一个主界面进行设置,这里不用再次设置)
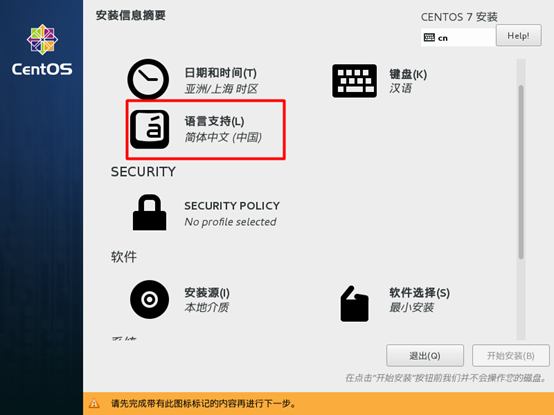
8)SECURITY设置(安全设置)
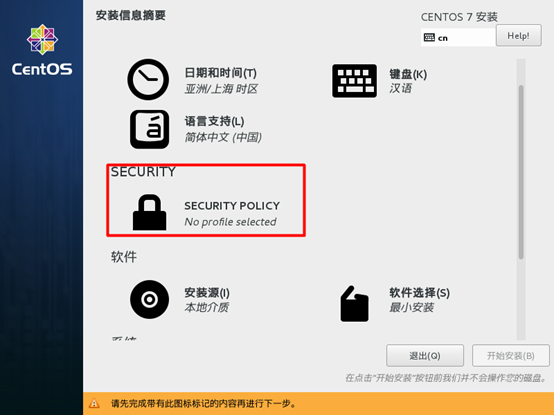
选择default(默认的)策略就可以,通过 进行选择,单击完成即可
进行选择,单击完成即可
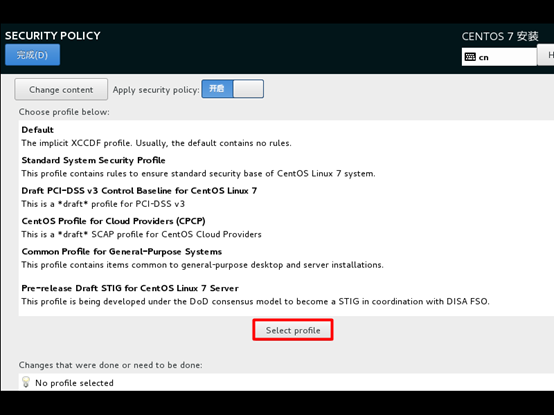
Default #默认策略
隐式XCCDF概要文件。通常情况下,默认不包含规则
Standard System Security Profile #标准系统安全性配置文件
这个概要文件包含规则,以确保标准安全基地CenOS Linux 7系统
Draft PCI-DSS v3 Control Baseline for CentOS Linux 7 #草案PCI-DSS v3控制基线Linux CentOS 7
这是一个概要草案PCI-DSS v3
CentOS Profile for Cloud Providers (CPCP) #云提供商CentOS概要(CPCP)
这是一个SCAP概要草案CentOS云提供商
Common Profile for General-Purpose Systems #常见的通用概要文件系统
这个概要文件包含项目普遍通用的桌面和服务器安装
Pre-release Draft STIG for CentOS Linux 7 Server #CentOS7的预发布草案
这个概要文件在国防部正在开发共识模型成为STIG配合DISA无线光通信
9)选择安装源
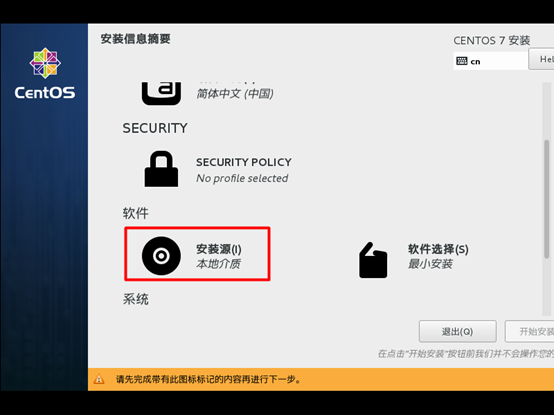
单击验证,验证光盘或镜像是否完整,防止安装过程出现软件包不完整,导致无法安装
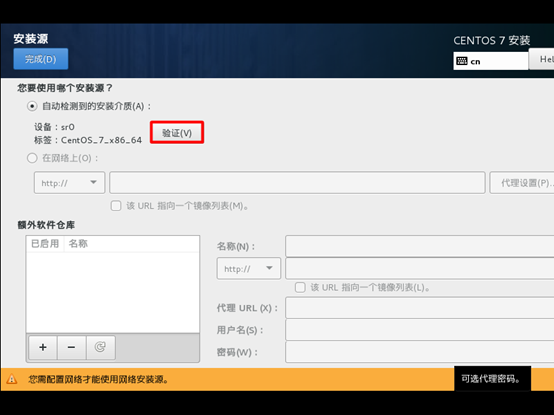
验证界面如下
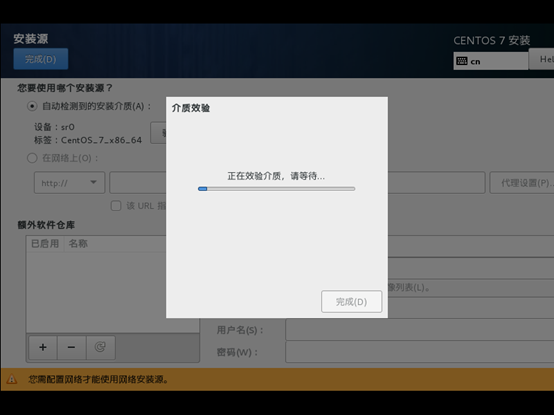
选择额外软件仓库,可以在安装时检测是否有更新的软件包,进行更新安装,如果没有也可以手动添加新的网络仓库,然后单击 按钮
按钮
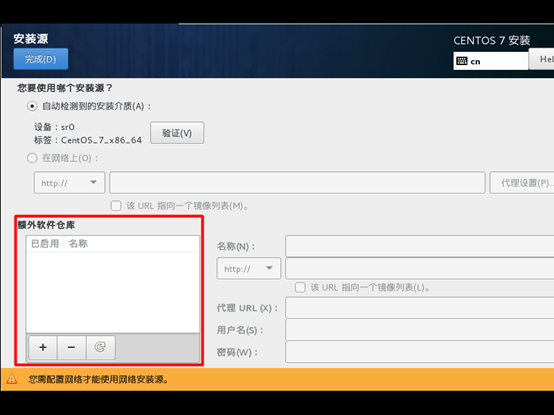
10)软件选择
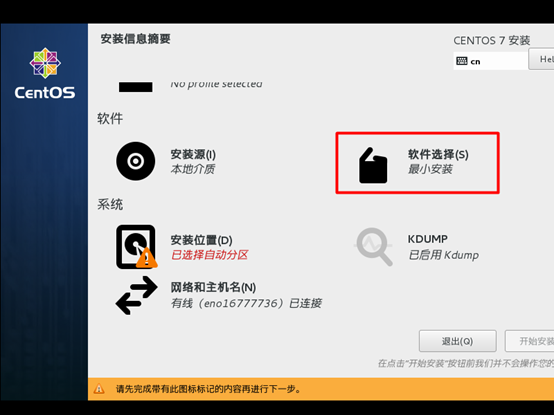
初学者建议选择带GNOME桌面,同时把开发工具相关的软件包也安装上,然后单击完成
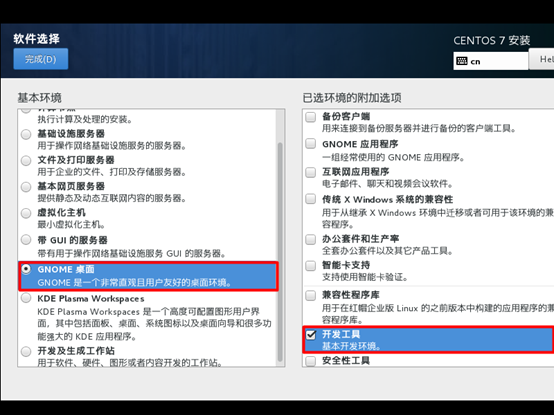
11)安装位置
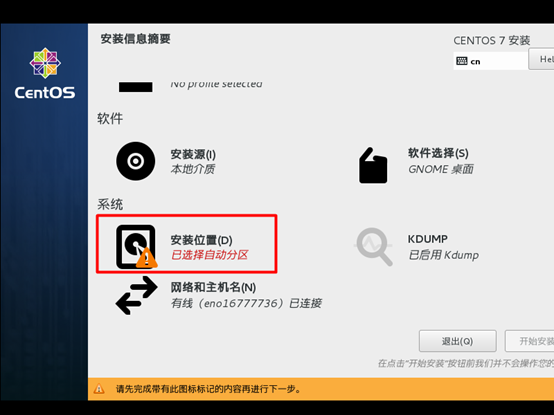
只有当此界面的磁盘打上对勾,磁盘才能进行分区,选着我要配置分区,单击完成
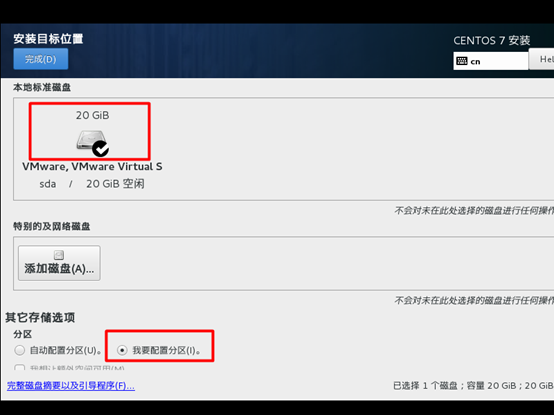
通过"+","-"进行创建分区或者删除分区
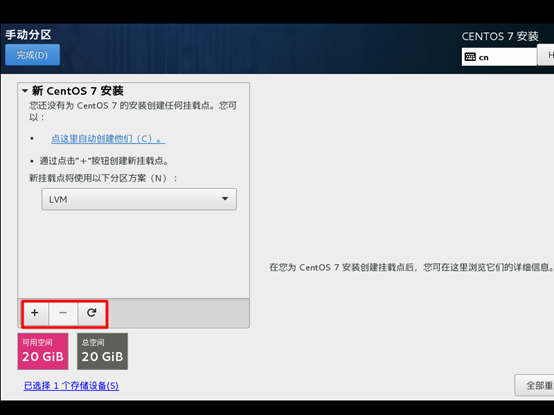
选择-其它存储选项-分区-我要配置分区,点左上角的"完成",进入下面的界面,在分区方案有标准分区,btrfs,LVM,LVM简单配置,这里默认LVM就可以,然后单击 创建新的分区,分区提前规划好,一般swap分区为物理内存的1.5~2倍,/boot分区200M,/分区10G,实际工作中可以创建数据分区,一般把数据和系统分开
创建新的分区,分区提前规划好,一般swap分区为物理内存的1.5~2倍,/boot分区200M,/分区10G,实际工作中可以创建数据分区,一般把数据和系统分开
创建/boot分区

设备类型选择默认的标准分区,文件系统类型为xfs,RHEL7支持brtfs,生产环境不建议选择,btrfs文件系统目前技术尚未成熟,只是作为一种前瞻技术

创建swap分区
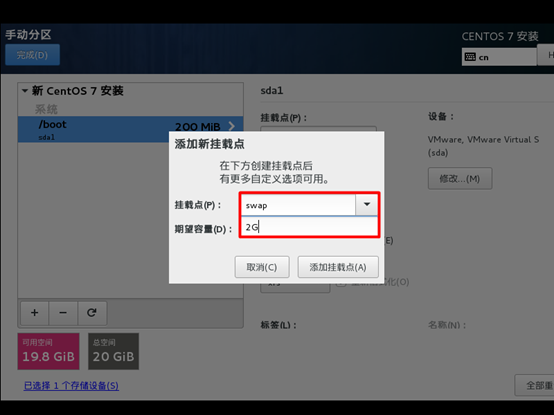
创建/分区
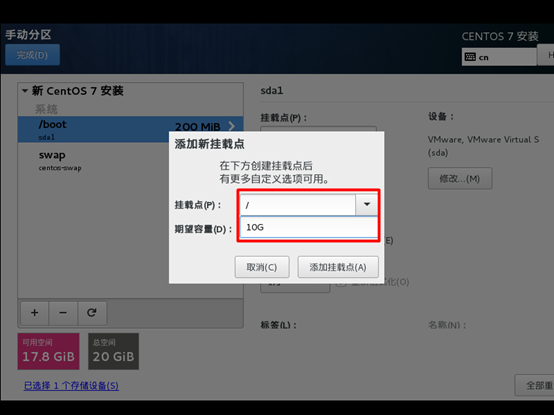
分区创建完成,单击 按钮
按钮
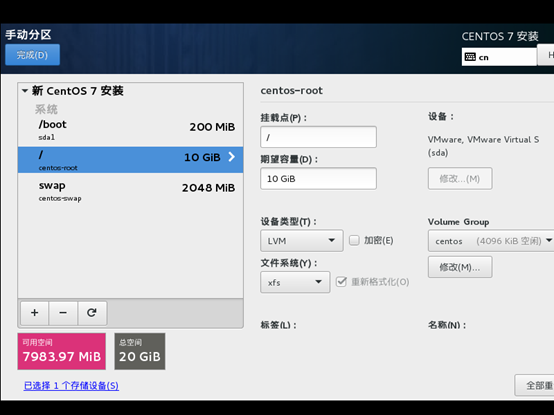
选择接受更改
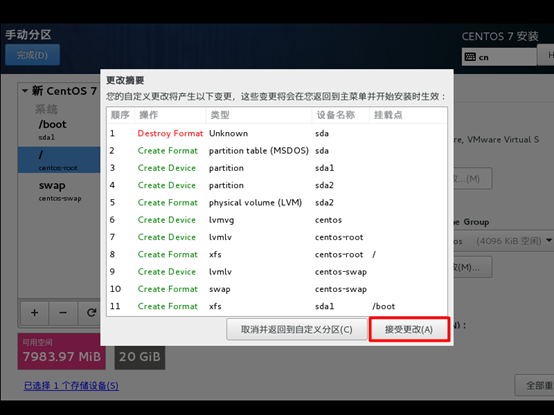
12)KDUMP设置
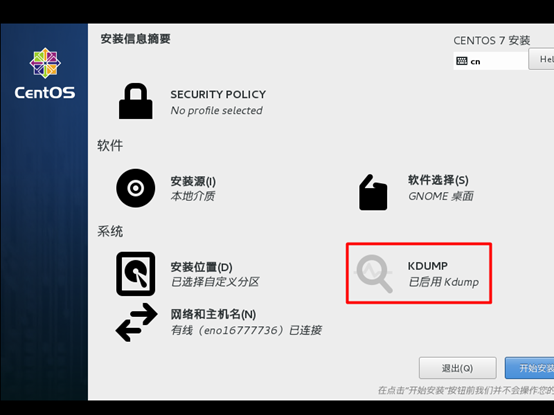
Kdump是一个内核崩溃转储机制,直接关闭即可,单击完成
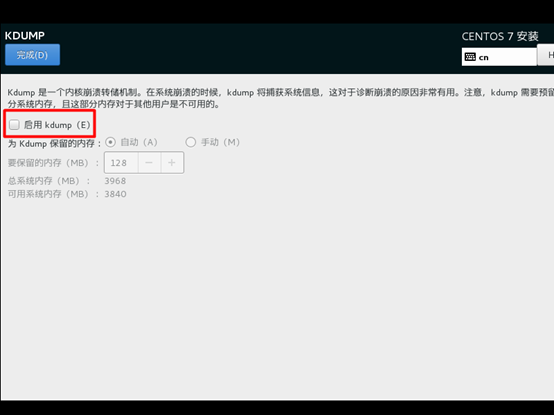
13)网络配置,开启以太网连接,将会自动获取IP地址,如果要手动配置,单击
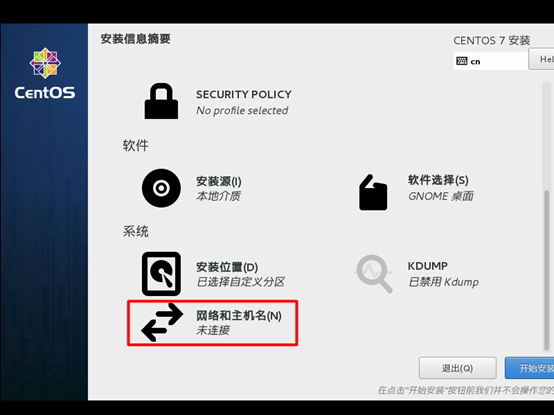
以上是关于CentOS7.2详细安装步骤的主要内容,如果未能解决你的问题,请参考以下文章