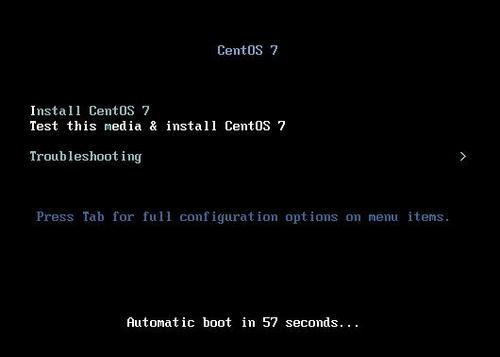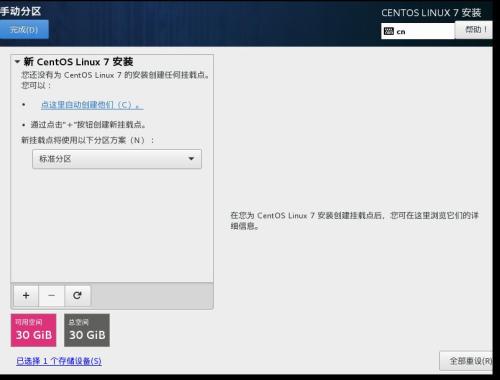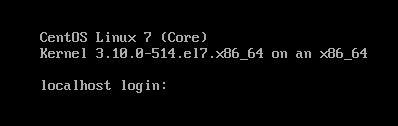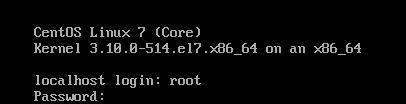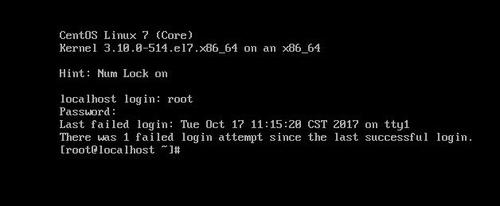2017-10-16 1周1次课
Posted
tags:
篇首语:本文由小常识网(cha138.com)小编为大家整理,主要介绍了2017-10-16 1周1次课相关的知识,希望对你有一定的参考价值。
2017-10-16 1周1次课
1.1 学习之初
1.2 约定
1.3 认识Linux
1.4 安装虚拟机
1.5 安装centos7
已经完成
笔记如下:
一开始,阿铭老师给大家提出了几个问题给大家思考:学这个课程的目的是什么?学完之后要做的职位是什么?学完之后要在哪个城市发展?何时学完?何时跳槽?第一份工作薪资?一年后薪资多少?两年后?之后带领大家认识Linux,目前比较流行的Linux有很多种,Redhat,CentOS,Ubuntu,Debain 等.最常用的是CentOS因为这个版本的Linux在中国来说用在服务器上的最多,而且它和Redhat是一样的。另外,最主要的原因是因为阿铭在后续章节中所做的所有实验都是在CentOS上来实现的。
安装虚拟机
当前流行的虚拟机有好多种,阿铭老师上课用的是vmware10虚拟机,安装虚拟机的好处就是,可以直接把镜像文件当成光盘使用。
1. 创建安装Linux的虚拟机
打开vmware workstation软件,点击“创建新的虚拟机”-“典型”, “下一步” –> 选“稍后安装操作系统”,“下一步” –> 客户机操作系统选“Linux(L)”、版本选“CentOS 64位”, “下一步” –> 虚拟机名称譬如“aminglinux01”,位置(存放系统的位置,建议放在较大容量磁盘空间的盘符里)“下一步” –> 最大磁盘空间大小默认是20G,阿铭老师选30G, 选“将虚拟磁盘存储为单个文件”, “下一步” –>点“自定义硬件”选“网络适配器”为NAT模式(用于共享主机的IP地址)、设备状态选“启动时连接”,点击“关闭” –>”完成”。
2. 配置虚拟光驱
打开“编辑虚拟机设置”–>“硬件”点“CD/DVD(IDE)”、“连接”点“使用ISO映像文件” –>浏览–>找到已经下载好的CentOS 7.3 镜像文件 –>“确定”。
3. 开始安装CentOS
点“开启此虚拟机”–>
第一个选项是安装
第二个选项是测试光盘、光驱
第三个选项是排除问题
这里我们选择第一个选择安装,按回车键,再按回车键。
等到出现以下界面
选“中文”-“简体中文”–>继续
安装信息摘要 “日期和时间”选“亚洲/上海 时区”,“键盘”选“汉语”,“语言支持”选“简体中文(中国)”。
软件 “安装源”选“本地介质”,“软件选择”选“最小安装”。
系统 点击“安装位置”,在其他存储选项 选“我要配置分区 ”。
4. 分区
(1) /boot分区分200M (2) swap分区分2G (3) 剩余划分给 /分区。
选标准分区 ,
按“+” –>“挂载点”/boot ,“期望容量”200,点“添加挂载点”。
按“+” –>“挂载点”/swap ,“期望容量”2048,点“添加挂载点”。注意:swap(交换分区),期望容量一般是选物理内存的2倍,如果物理内存大于4G, 期望容量最大是写8192(8G)。
按“+” –>“挂载点”/ ,“期望容量”,点“添加挂载点”。点击“完成”。出现“更改摘要”–>点“接受更改”–>“开始安装”–> “配置”-“用户配置”(root账户的密码)–>填入“123456”,确认“123456”,注意:弱密码,系统会有提示,需要点击两次“完成”来确认。
安装完毕后,点击“重启”。
输入密码“123456”回车即可。
以上是关于2017-10-16 1周1次课的主要内容,如果未能解决你的问题,请参考以下文章