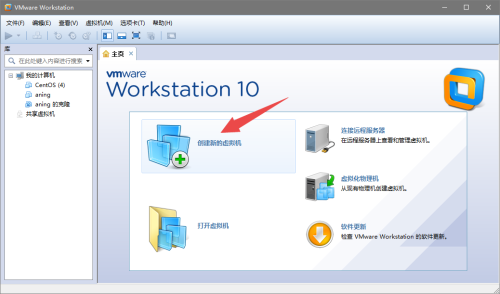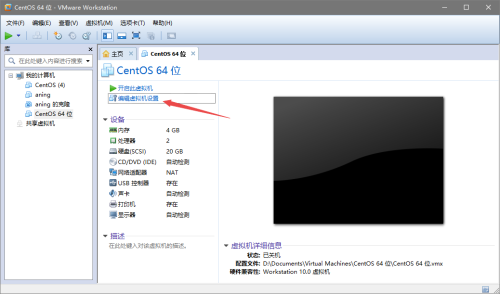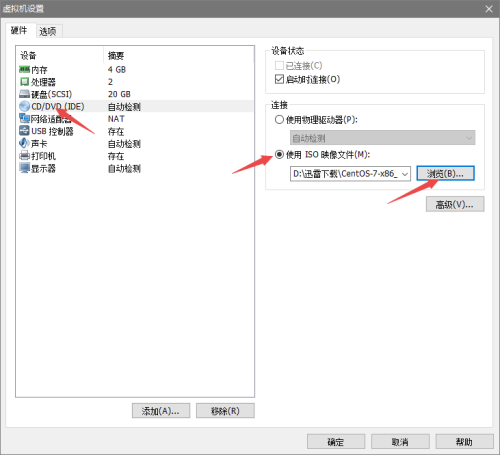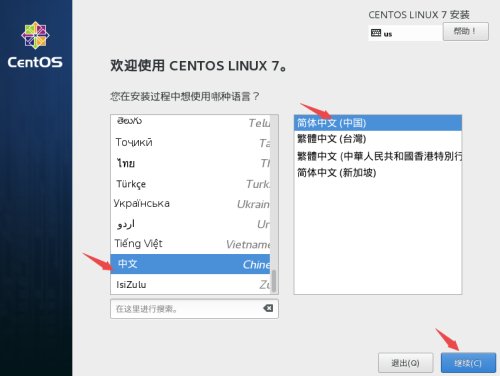一周第一次课 2017.10.16
Posted
tags:
篇首语:本文由小常识网(cha138.com)小编为大家整理,主要介绍了一周第一次课 2017.10.16相关的知识,希望对你有一定的参考价值。
1.1 学习之初
首先给自己一个定位
学习linux的目的:更好的就业
学完之后做什么职业:运维
学完之后在那个城市发展:昆山或上海(本人目前居住在昆山)
给自己设定一个目标
什么时候学完:预计半年
什么时候找工作:趁着刚学完立马找工作实践
第一份工作工作薪资预计是多少:8000
一到两年后的薪资预计是多少:15000
学习方法
预习和复习并重
每天的学习任务必须当天完成
必须要记笔记,笔记要求清晰明了
学习遇到问题学会利用好身边的资源,如身边和你一起学习的同学,论坛,贴吧等。
1.2 约定
需要使用到的系统及软件:
学习的系统:centos 7.3
使用的虚拟化软件:vmware workstation 10
远程连接的软件:putty和xshell(个人倾向xshell)
需要使用到的一些辅助工具:
笔记工具:印象笔记(好记性不如烂笔头)
博客:51cto博客(记录自己学习的历程)
记密码工具:keepass(学习和以后工作中都会用到很多的密码)
网路存储工具:百度网盘(存储学习的资料视频等)
下载最新系统或学习中使用到的软件地址:
r.aminglinux.com
课程用到的代码及命令汇总:
centos7.aminglinux.com
1.3 认识Linux
linux是一个操作系统
我们玩的游戏、浏览的网站、以及ppt等软件都是运行在操作系统之上的。
目前主流手机系统有两个,即安卓和ios,其中安卓就是基于linux开发的。
网站、游戏、qq、微信等都是在系统之上的应用,都需要操作系统上的环境服务提供支持。
网络游戏、qq、微信等都需要客户端和服务端通信交互的,而服务器安装的主流系统的就是linux。
linux是如何诞生的?
linux之前流行的系统是unix(ios及mac os都是基于unix)不过当时这个系统是要收费的,并且价格昂贵,所以当时的老师要给学生上课就很麻烦,然后这个老师就开发了一个类似unix系统的minix。
时间到了1991年有一名叫linus torvalds参考了minix开发了一个系统叫linux,然后将源代码放到了网上,很多人下载之后觉得很不错,便进行了二次开发,完善了很多的功能。
这里要提到一个发起的运动,叫gnu,它有个的规则叫gpl,意思是:可以拿到免费拿到源代码进行二次开发,不过开发完成之后也要将自己开发完成的源代码发布出来,以供其他开发人员学习及二次开发。并且不能作为商用。linux因为是开源免费所以发展非常迅速。
linux发行版介绍
1993年debian,它有一个分支叫:ubuntu(2004年产生的)
1993年slackware,它有一个分支叫:suse(1994年产生的)
1994年redhat,它有几个分支分别叫:redflag国产(1999年产生的)
fedora(2002年产生的)
rhel(2002年产生的)
centos就是由rhel二次开发演变而来(2003年产生的)
由于centos比较稳定,有非常多的企业在使用,所以学习的人也比较多。
1.4 安装虚拟机
1.下载安装完成vmware workstation 10后打开点击图片下图中的创建新的虚拟机
2.在弹出来的对话框里“您希望使用什么类型的配置?”选择第一个“典型”
3.点击下一步,“安装来源”选择“稍后安装操作系统”
4.继续下一部“客户机操作系统”选择“linux”,“版本”选择“centos 64位”
5.点击下一步“虚拟机名称”自己可以随便起,“位置”建议放在比较大的分区,因为随着使用占用的空间会变大。
6.下一步“最大磁盘大小”就是设置你的虚拟机硬盘大小,一般做实验20g足够,然后选择将虚拟磁盘文件存储为单个文件还是多个文件,这个可以按照你的意愿设置,没有什么影响,我这里设置成单个文件。
7.点击下一步,然后点击自定义硬件,内存建议至少1G,处理器选择1个就够用了,网路适配器选择NAT模式(虚拟机和物理机网路相互独立不受影响),其他保持默认即可,然后点击关闭按钮,再点完成,稍等片刻就创建完成了。
1.5 安装centos7
首先我们先给创建好的虚拟机编辑虚拟机设置,点击“编辑虚拟机设置”
然后在弹出来的窗口中点击CD/DVD这一项,之后在右侧的“连接”选项中选择第二个“使用iso映像文件”,找到你下载的iso格式的centos7系统,然后点确定,这样就设置好了。
2.然后点击开启此虚拟机,在弹出的画面中使用键盘上下键选择第一个开始安装系统,弹出来的画面之后按回车,稍等片刻就会出现安装界面,我们选择“中文”,然后点击“继续”。
3.然后在弹出的画面中的点击“系统”一栏下的“安装位置”图标,也就是给系统分区,找到其他分区选项,然后选择“我要设置分区”,之后点完成就可以自定义分区了。
4.在弹出的窗口中“新挂载点将使用以下分区方案”一栏下选择“标准分区”,然后点击下方的加号。
在弹出的窗口中“挂载点”选择/boot,期望容量写200M,然后点击添加挂载点。之后继续点击加号,这次“挂载点”选择“swap”,容量写内存的两倍左右,最多8G就够了,然后点击添加挂载点。之后继续点击加号,这次选择“/”,不用填容量,直接点添加,然后点右上角的完成按钮这样分区就完成了,之后会跳出一个窗口,选择右下角的接受更改即可。
5.点击开始安装,在安装的时候你可以设置一下root密码,之后等安装完成之后点击重启即可完成。
以上是关于一周第一次课 2017.10.16的主要内容,如果未能解决你的问题,请参考以下文章