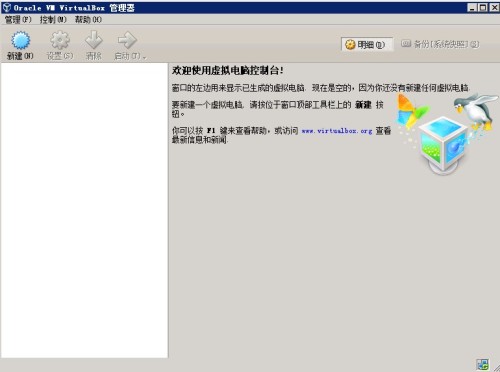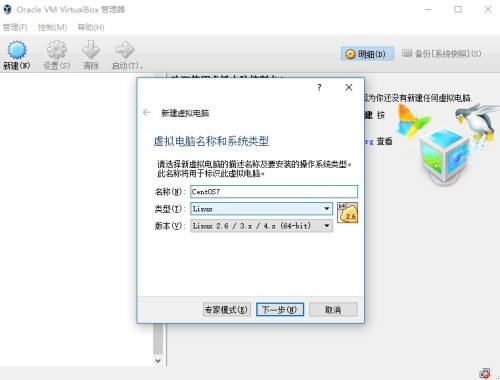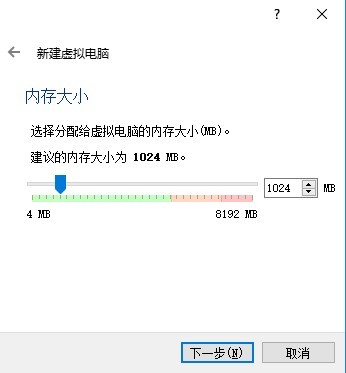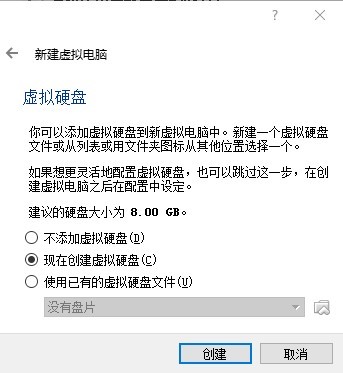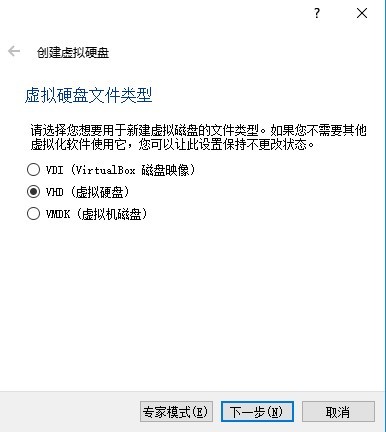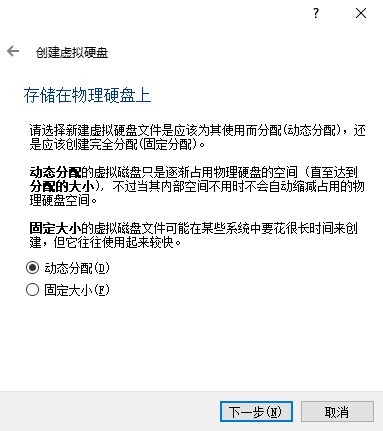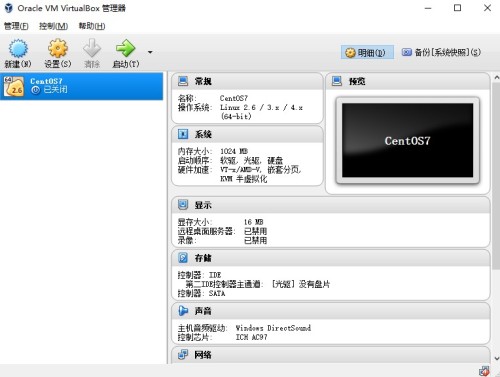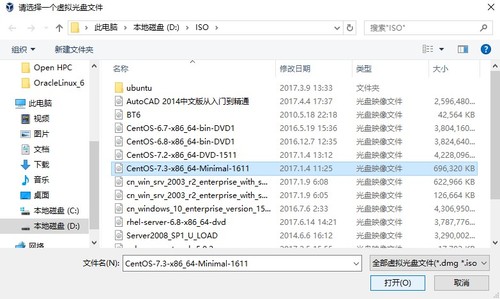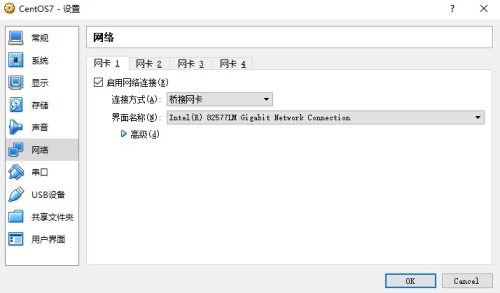虚拟机软件 VirtualBox安装介绍,基础软件推荐篇。
Posted
tags:
篇首语:本文由小常识网(cha138.com)小编为大家整理,主要介绍了虚拟机软件 VirtualBox安装介绍,基础软件推荐篇。相关的知识,希望对你有一定的参考价值。
概述背景,在单位使用单位的服务器,平时会做一些科研数据处理、测试及编程,难免服务器会出现断网或其它故障问题,这可能会给项目进度带来一些影响,毕竟时间宝贵。如果自己有相关服务器,可以自由掌控那样就顺心应手了。
信息时代,科技发展飞快,很多事物都可以用模拟软件实现。今天推荐大家使用一个免费的虚拟机软件叫VirtualBox,是Oracle公司开源软件,希望能给刚接触这方面的朋友带来帮助。
一、下载安装包
从官网下载VirtualBox安装包,根据自己的操作系统平台选择软件;推荐自身笔记本或台式机使用64位操作系统,内存尽量大一些,至少4G以上,能达到16G以上就更好了。
Windsows平台VirtualBox-5.1.28-117968-Win.exe:
其它平台(OSX、Linux、Solaris):
https://www.virtualbox.org/wiki/Downloads
二、安装,下一步,一路到底(图略)
三、打开虚拟机软件,部署一台CentOS 7服务器
这一步更改一下虚拟机所安装的位置,默认会选择C盘很容易把系统盘占满,我们把它改到其它盘;硬盘容量根据自身规划适当调节。
接下来设置一下服务器相关配置,主要是光驱与网卡;当然其它项目也可以自定义。
平时我们拿到一台电脑要装系统是要用光盘或U盘来安装,这里用系统ISO加载到光驱即可。
使用桥接网卡,选择你的本地有线网卡。新安装的虚拟机操作系统与你物理主机属于同一网段,局域网内其它主机也可直接访问。后面会介绍笔记本一般都用无线上网,没有接网线的方法。
到此点OK,即可开启此服务器了,接下来安装操作系统相关情况与物理机一样。
VirtualBox是一个非常好用的虚拟机软件,不仅体积小巧,功能强大,而且还开源免费,对于一般的程序员及普通用户而言,是个不可多得的好工具。安装好VirtualBox之后,虚拟机默认可以通过物理机的网卡上网,但这种联网方式是一种被称为NAT(网络地址转换)的方式。采用这种方式,虽然虚拟机可以上网,物理机可以ping通虚拟机,但虚拟机却无法ping通物理机,这给两者的信息相互传递带来一定程度的困扰。一个有效的解决方式就是虚拟机与物理机用桥接的方式联通,然而,桥接需要物理网卡支持混杂模式才可以,而大多数的笔记本上的无线网卡是不支持混杂模式的,因此,笔记本上的VirtualBox想要与物理机桥接就需要一些额外的步骤。
操作的思路就是:安装一个支持混杂模式的虚拟网卡,虚拟网卡通过物理网卡共享网络连接,而虚拟机与虚拟网卡桥接,这样就可以在虚拟机里ping通物理机了。
方法/步骤
在“计算机”图标上右键选择“管理”,在打开的“计算机管理”窗口中选择左侧的“设备管理器”,然后在右侧图示的地方右键选择“添加过时硬件”。
在打开的窗口中点击“下一步”。
选择“安装我手动从列表中选择的硬件(高级)”,然后下一步。
把滚动条拉到最下面,选择“网络适配器”,然后下一步。
在左侧的“厂商”中选择“Microsoft”,在右侧选择“Microsoft Loopback Adapter”,然后下一步,再下一步,开始安装驱动。
驱动安装完成后,会在网络适配器管理界面看到这张网卡。
接下来,就是设置物理无线网卡的网络共享。在无线网卡的属性对话框中,选择“共享”标签,按图中所示设置即完成了无线网卡的共享。
现在设置虚拟机的网络,在如图所示的设置界面上,左侧选择“网络”,右侧按照图示方式设置。这样就完成了整个的设置操作,现在可以在虚拟机中ping通物理机了。
END
以上是关于虚拟机软件 VirtualBox安装介绍,基础软件推荐篇。的主要内容,如果未能解决你的问题,请参考以下文章
安装最新版本的Oracle公司的虚拟机软件 VirtualBox + 安装虚拟机 Windows XP 系统 + 安装 Oracle 11G 软件