Linux Mint (应用软件— 虚拟机:Virtualbox)
Posted talk_8
tags:
篇首语:本文由小常识网(cha138.com)小编为大家整理,主要介绍了Linux Mint (应用软件— 虚拟机:Virtualbox)相关的知识,希望对你有一定的参考价值。
最近想自己折腾一下Linux系统本身,比如Linux裁减或者移植。裁减或者移植Linux是一件麻烦的事情,而且出错后会影响到当前的系统。如何才能不影响当前机器上的系统呢,于是便想到了虚拟机。在当前系统中安装虚拟机,然后在虚拟机中可以尽情地折腾。
在安装虚拟机前,我们首先要选择一个虚拟机。Linux上常用的虚拟机是Wine,严格地说,它是在模拟Windows环境,我要折腾的Linux系统,因此放弃了Wine。
我以前使用过VMware,不用多说,它是一个强大的虚拟机,不过它是商业软件,需要购买才能使用,因此也放弃了VMware。
最后,我选择了Vitualbox,它小巧实用,而且功能强大,最重要是它是开源软件。在Linux领域使用开源软件是最完美的事情了。接下来我说说如何安装该虚拟机。
安装虚拟机:virtualbox
- 1.打开终端并且切换到root帐号,然后输入安装命令:
apt-get install virtualbox
- 2.安装推荐的软件包:(必须安装这个包,不然看不到应用程序的图标)
virtualbox-dkms virtualbox-source virtualbox-qt
- 3.安装完成,这时候可以在应用程序中看到virtualbox的图标。
使用虚拟机:virtualbox
- 1.创建虚拟机。
在菜单中点击新建按钮,开始创建一个虚拟机; 2.设置虚拟机的类型。
在弹出的窗口中选择被创建虚拟机的名称,类型和版本,然后点击下一步 。我准备折腾的是Linux系统,因此选择了32位的Ubuntun,详细如下图所示: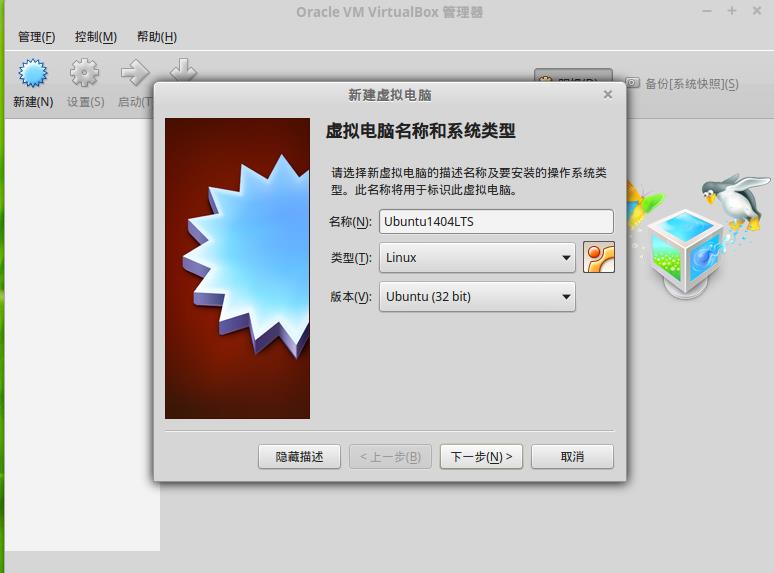
- 3.设置虚拟机的内存。
在弹出的窗口设置虚拟机内存的大小,可以直接写数字,也可以拖动标尺进行选择,设置完成后点击下一步。内存当然是越大越好,不过不能超过当前的物理内存。我物理内存是4GB,因此给虚拟机设置了1GB的内存。详细如下图所示:
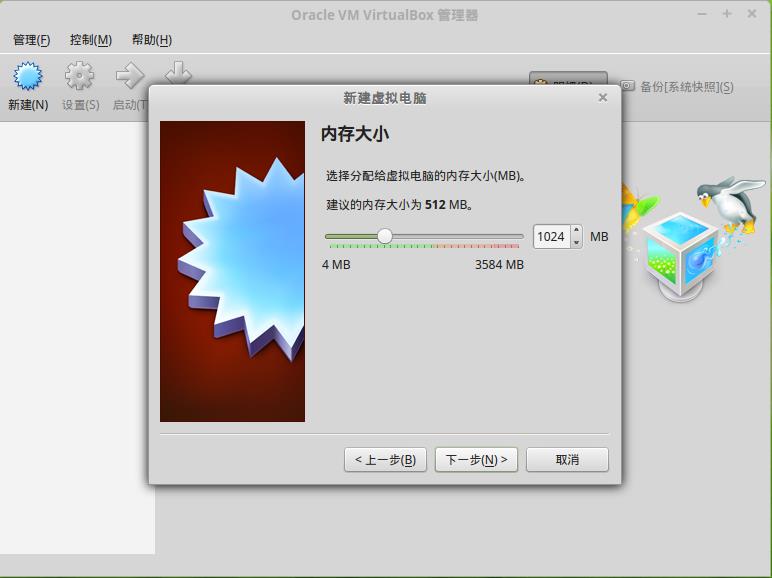
- 4.设置虚拟机的硬盘类型。
在弹出的窗口中选择“现在创建虚拟硬盘”,并且点击创建,这时会弹出一个窗口,在弹出的窗口中选择虚拟机硬盘的类型,我选择的是VDI类型,然后点击下一步。我们选择的VID类型是一个硬盘镜像,它会在当前电脑中创建一个VDI类型的文件,详细如下图所示:
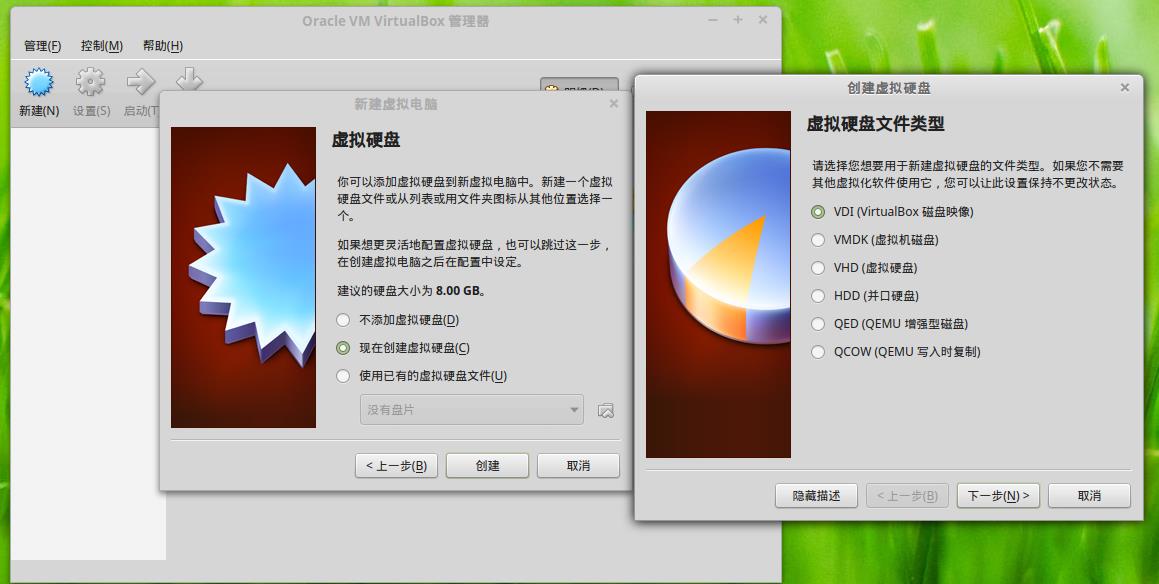
- 5 设置虚拟机的硬盘容量。
在弹出的窗口中选择”固定大小“(这样选择会使用系统的性能好一些。),然后点击下一步,这时会弹出一个新窗口,在窗口中设置硬盘的容量和位置。设置好后点击下一步就可以。这个过程大约持续1-2分钟,硬盘创建完成后虚拟机也就随着创建结束了。硬盘文件默认存放在home/usr_name/VirtualBox VMs/目录下。硬盘大小没必要太大,够用就可以。我准备在虚拟机中安装的是Ubuntu14.04LTS,对于该系统来说官方建议的硬盘容量是8GB,实际上使用12GB会好一些。详细操作如下图所示:
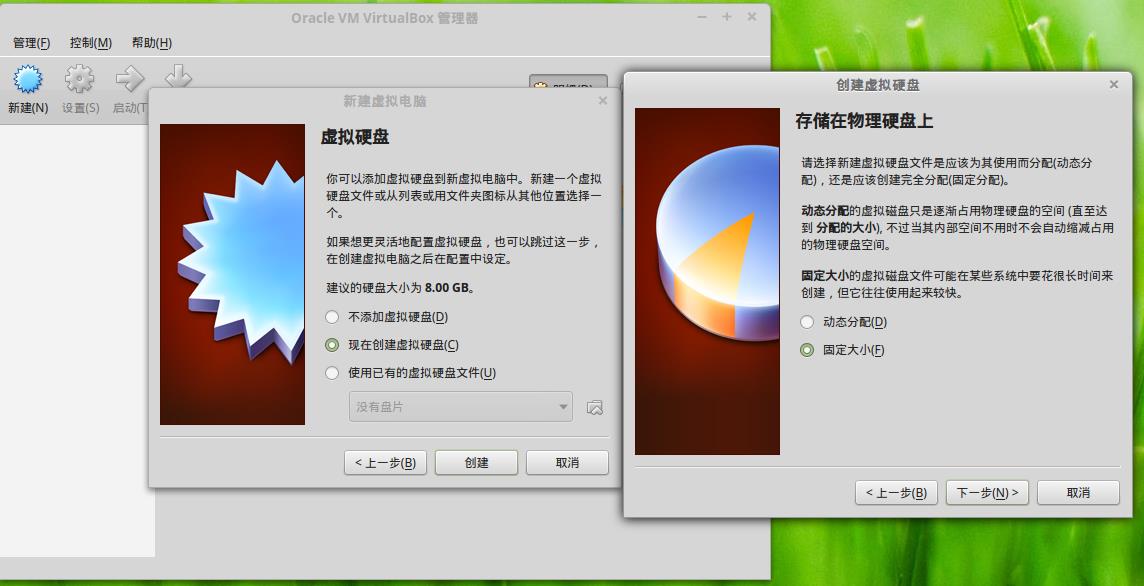
- 6.成功创建虚拟机。
虚拟机创建成功了,它相当于模拟了一台电脑,我们可以在该电脑中安装自己想要折腾的系统。下面是我创建的虚拟机缩略图。
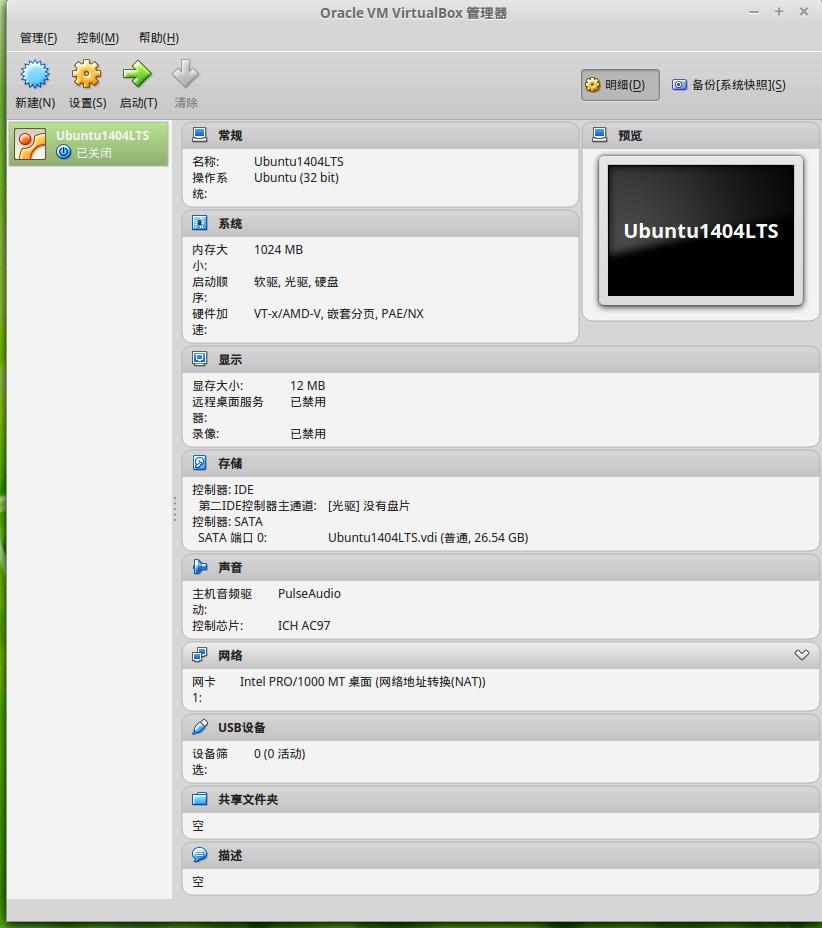
我们接下来在新创建的虚拟机中安装Ubuntu系统,我准备安装版本相对新一点并且稳定的系统,于是选择Ubuntu14.04LTS。我在该系列博客中介绍过如何使用虚拟机安装Mint,安装Ubuntu的过程和安装Mint的过程完全相同。因此详细的安装过程我就不说了,如果大家不清楚的话,可以点击这里参考我以前的博客。
关于虚拟机就介绍到这里吧,以后有其它的使用技巧了,再和大家分享。
以上是关于Linux Mint (应用软件— 虚拟机:Virtualbox)的主要内容,如果未能解决你的问题,请参考以下文章
linux mint 17.3 kvm 安装windows7虚拟机