gitlab 远程备份
Posted 粽先生
tags:
篇首语:本文由小常识网(cha138.com)小编为大家整理,主要介绍了gitlab 远程备份相关的知识,希望对你有一定的参考价值。
===============================================
2020/11/16_第3次修改 ccb_warlock
更新说明
2020/11/16:
1.补上了2.1中缺失的截图
2.更正了2.3中命令不正确的问题
2017/11/1:
1.修正了“4.2添加定时计划”中auto_remove_old_backup.sh路径错误而导致不能删除过期备份文件的问题。
===============================================
部署:http://www.cnblogs.com/straycats/p/7637373.html
升级:http://www.cnblogs.com/straycats/p/7707359.html
本地备份:http://www.cnblogs.com/straycats/p/7671204.html
迁移/恢复:http://www.cnblogs.com/straycats/p/7702271.html
上一篇随笔(http://www.cnblogs.com/straycats/p/7671204.html)已经记录了给gitlab本地做自动备份的解决方案,但是源码安全关乎研发部门的生命,还是需要进一步提高容灾能力。首先研发部门暂时没有老法师能够在服务器挂了之后通过硬盘将服务器完全恢复,虽然服务器做了raid5,谨慎起见还是得实现远程自动备份的解决方案,当源码服务器出现灾难性故障时可以保证恢复源码的功能。
查找资料后发现,http://blog.csdn.net/ouyang_peng/article/details/77334215的教程可行,为了能够符合我的部署步骤,我将其中部分内容重新整理并修改,也增补了一点细节说明。
一、环境准备
1.gitlab所在的服务器A(centos7,192.168.1.1)
2.备份服务器B(centos7,192.168.1.2)
3.gitlab本地备份目录设置为/var/opt/gitlab/backups/log,本篇也是以此展开
gitlab已经配置了本地备份。如果没有配置,可以参考http://www.cnblogs.com/straycats/p/7671204.html。
二、通过密钥对,取消scp传输时输入密码的限制
手动备份数据费时费力。最好的方法就是通过脚本实现远程自动备份。但远程无论是通过SSH登陆,还是通过scp拷贝文件都需要输入密码。
为了克服这个问题,首先需要实现不需要密码的SSH登陆,这样就可以使用 rsync,scp,rexec等命令来做的远程备份了。
2.1 生成密钥对
假设A,B两服务器,现在需要在A机上用root登陆B机,而不需要输入密码。那我们可按照下面的步骤来做:
1)在gitlab服务器A上生成rsa证书
ssh-keygen -t rsa
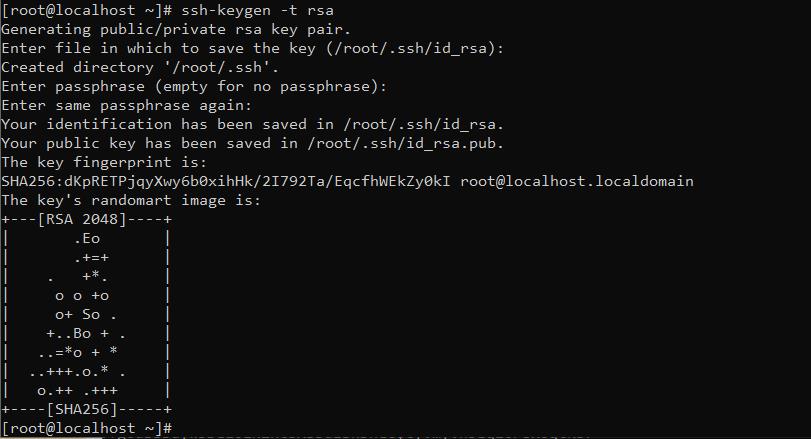
1、生成的过程中提示输入密钥对保存位置,直接回车,接受默认值就行了。
2、因为之前已经有/root/.ssh/id_rsa 文件存在,因此提示你是否覆盖,输入y表示覆盖
3、接着会提示输入一个密码,直接回车,让它空着。当然,也可以输入一个密码。
4、接着输入确认密码,输入完之后,回车密钥对就生成完了。
这样,在/root/.ssh下生成id_rsa 和 id_rsa.pub 两个文件,其中公共密钥保存在 /root/.ssh/id_rsa.pub,私有密钥保存在/root/.ssh/id_rsa。
2)在gitlab服务器A上cp生成rsa公钥证书
在/root/.ssh下复制备份一份id_rsa.pub 命名为 id_rsa.pub.A,以便拷贝到远程服务器B。
cd /root/.ssh
cp id_rsa.pub id_rsa.pub.A
2.2 生成rsa公钥证书上传到备份服务器B
先在服务器B上创建目录/root/.ssh。
mkdir -p /root/.ssh
使用scp命令进行远程复制,将服务器A生成的id_rsa.pub.A拷贝到服务器B的/root/.ssh目录下。
scp /root/.ssh/id_rsa.pub.A root@192.168.1.2:/root/.ssh/
此时使用scp命令需要输入密码,当把下面的“2.3 密钥配对”执行后,以后gitlab服务器A使用scp命令复制文件到备份服务器B的话,就不需要输入密码了。
2.3 密钥配对
1)创建authorized_keys文件
在备份服务器B的/root/.ssh下创建authorized_keys文件。
touch /root/.ssh/authorized_keys
2)将id_rsa.pub.A文件内容追加到authorized_keys文件中
通过 cat 命令 把id_rsa.pub.A 追写到 authorized_keys 文件中。
cd /root/.ssh/
cat id_rsa.pub.A >> authorized_keys
3)修改autorized_keys文件的权限
authorized_keys文件的权限很重要,如果设置为777,那么登录的时候,还是需要提供密码的。
chmod 400 authorized_keys
4)测试上传文件是否还要输入密码
不放心的话,立刻测试下gitlab服务器A使用scp命令复制文件到备份服务器B是否还要输入密码。
scp /root/.ssh/id_rsa.pub.A root@192.168.1.2:/root/.ssh/
发现在2.3之前,由于没有设置ssh证书授权认证时,上传需要输入密码;2.3操作完后,由于授权认证,已经不需要输入密码了。
三、定时将备份文件上传到备份服务器
3.1 创建远程备份脚本
在gitlab服务器A上,在/root目录下创建定期备份脚本auto_backup_to_remote.sh。
vim /root/auto_backup_to_remote.sh
添加下面的内容,并wq保存。
#!/bin/bash
# gitlab 服务器备份路径
LocalBackDir=/var/opt/gitlab/backups
# 远程备份服务器 gitlab备份文件存放路径
RemoteBackDir=/root/gitlab_backup
# 远程备份服务器 登录账户
RemoteUser=root
# 远程备份服务器 IP地址
RemoteIP=(备份服务器B的地址,请你自行修改)
#当前系统日期
DATE=`date +"%Y-%m-%d"`
#Log存放路径
LogFile=$LocalBackDir/log/$DATE.log
# 查找 gitlab本地备份目录下 时间为60分钟之内的,并且后缀为.tar的gitlab备份文件
BACKUPFILE_SEND_TO_REMOTE=$(find $LocalBackDir -type f -mmin -60 -name \'*.tar*\')
#新建日志文件
touch $LogFile
#追加日志到日志文件
echo "Gitlab auto backup to remote server, start at $(date +"%Y-%m-%d %H:%M:%S")" >> $LogFile
echo "---------------------------------------------------------------------------" >> $LogFile
# 输出日志,打印出每次scp的文件名
echo "---------------------The file to scp to remote server is: $BACKUPFILE_SEND_TO_REMOTE-------------------------------" >> $LogFile
#备份到远程服务器
scp $BACKUPFILE_SEND_TO_REMOTE $RemoteUser@$RemoteIP:$RemoteBackDir
#追加日志到日志文件
echo "---------------------------------------------------------------------------" >> $LogFile
3.2 修改远程备份脚本auth_backup_to_remote.sh的权限
要能让系统执行auto_backup_to_remote.sh,必须修改该脚本的权限。
chmod 777 auto_backup_to_remote.sh
3.3 创建日志存放目录
mkdir -p /var/opt/gitlab/backups/log
3.4 测试远程备份脚本的功能是否可用
现在为了验证脚本是否可以正常运行,我们需要手动执行脚本。
在gitlab服务器A上执行find命令,看是否能够正常查找出我们要scp到远程服务器的Gitlab备份文件。
find /var/opt/gitlab/backups/log -type f -mmin -60 -name \'*.tar*\'
手动执行脚本auto_backup_to_remote.sh,看是否能够正常上传
cd
./auto_backup_to_remote.sh
等待1-2分钟左右,查看备份服务器B的目录/root/gitlab_backup下是否有服务器A传过来的备份文件。
在备份服务器B上能找到服务器A传过来的备份文件,说明远程备份脚本的功能OK。
如果每次上传都通过人工运行脚本的方式,人工的消耗太大,接着配置定时执行该脚本。
3.5 添加定时计划
定时备份的思路建立在手动的基础上,通过crontab添加定时计划就可以解决这个问题。
一般添加定时计划可以有2种方式:
1.使用命令crontab -e,将定时任务添加后保存。
2.将定时任务添加到/etc/crontab文件中。
我这里采取第一种,使用crontab -e。
crontab -e
结合我之前对公司gitlab本地备份的设计,故设计在备份完10分钟后上传,故分别在每天12:10、19:10进行备份,故添加下面的内容,wq保存。
10 12 * * * /root/auto_backup_to_remote.sh -D 1
10 19 * * * /root/auto_backup_to_remote.sh -D 1
重启crontab
systemctl restart crond
四、定时删除备份服务器上的备份文件
每个Gitlab备份文件都很大。因此每天备份两次,过不了多久的话,备份服务器B上的磁盘空间可能就会被Gitlab备份文件占用完。
故需要定期清理备份文件,参考备份服务器的空间,暂定保留14天的备份文件。
4.1 创建删除过期备份文件的脚本
设计备份服务器B的/root/gitlab_backup作为接收远程上传备份文件的目录,故在备份服务器B上,先创建该目录。
mkdir -p /root/gitlab_backup
创建删除过期备份文件的脚本auto_remove_old_backup.sh。
vim /root/auto_remove_old_backup.sh
添加下面的内容,并wq保存。
#!/bin/bash
# 远程备份服务器 gitlab备份文件存放路径
GitlabBackDir=/root/gitlab_backup
# 查找远程备份路径下,超过14天且文件后缀为.tar 的 Gitlab备份文件 然后删除
find $GitlabBackDir -type f -mtime +14 -name \'*.tar*\' -exec rm {} \\;
4.2 修改auth_remove_old_backup.sh脚本的权限
chmod 777 auto_remove_old_backup.sh
4.3 添加定时计划
定时备份的思路建立在手动的基础上,通过crontab添加定时计划就可以解决这个问题。
一般添加定时计划可以有2种方式:
1.使用命令crontab -e,将定时任务添加后保存。
2.将定时任务添加到/etc/crontab文件中。
我这里采取第一种,使用crontab -e。
crontab -e
设计凌晨0点执行删除过期备份文件的脚本,故添加下面的内容,wq保存。
0 0 * * * /root/auto_remove_old_backup.sh
重启crontab
systemctl restart crond
参考资料:
1. http://blog.csdn.net/ouyang_peng/article/details/77334215
以上是关于gitlab 远程备份的主要内容,如果未能解决你的问题,请参考以下文章
gitlab备份库局域网中远程备份至另一台windows电脑