Unity2017.x 版本的下载安装
Posted 刘老师讲Unity
tags:
篇首语:本文由小常识网(cha138.com)小编为大家整理,主要介绍了Unity2017.x 版本的下载安装相关的知识,希望对你有一定的参考价值。
Unity2017 版本从2017年7月开始正式发布Unity2017.1版本,为了初学者更加清晰明了的掌握全过程,笔者还是以完整的共19个步骤来给大家演示下载与配置安装的全过程,方便广大读者的无障碍学习。
步骤1:
首先在浏览器中键入:http://www.unity3d.com/ 网址,进入官方首页。对于一些重大版本的发布期间,Untiy官方一般会在首页就直接给出下载链接或者按钮。而对于其他时间,则可以通过首页右上角的“获取Unity”等方式进入下载页面,如下 1 所示。当然我们也可以键入下载链接地址:http://unity3d.com/unity/download 进行直接下载。
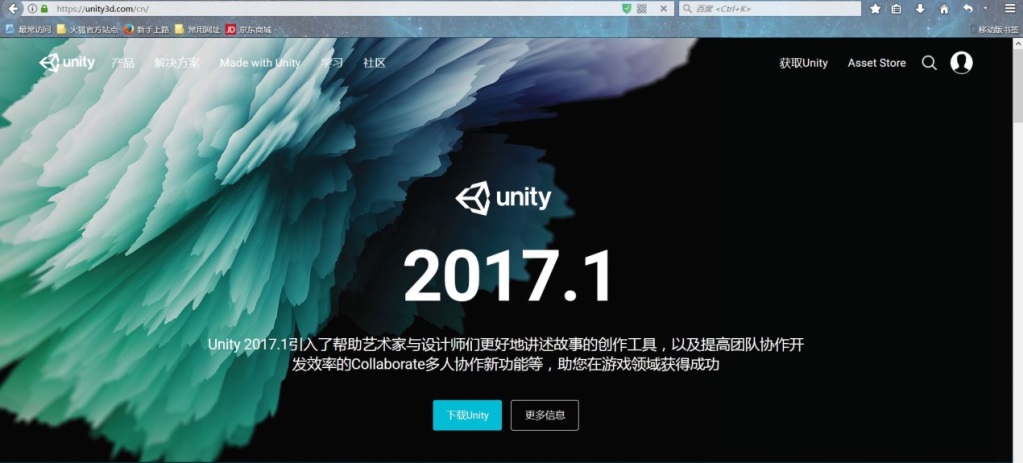
图1 Unity官网首页
步骤2:
进入到下载页面后,我们可以看到如下三个版本的下载提示框,对于个人初学者而言直接选择最左边的个人免费版即可。按照Unity要求对于年收入超过20万美元收入的游戏公司,则必须购买加强版或者Pro专业版。我们以个人学习者的身份,点击“下载个人版”。
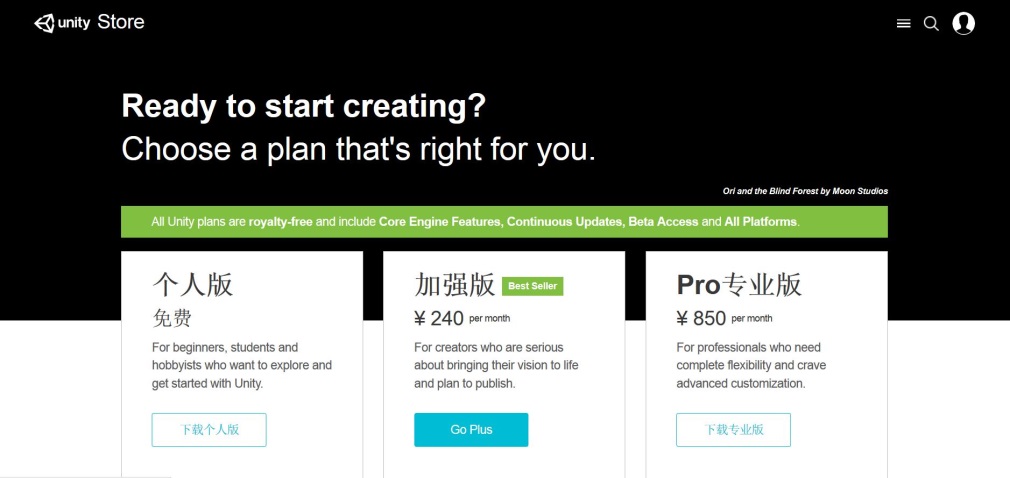
图2 Unity下载页面
步骤3:
如下图 3所示,点击“下载安装程序”,开始下载。
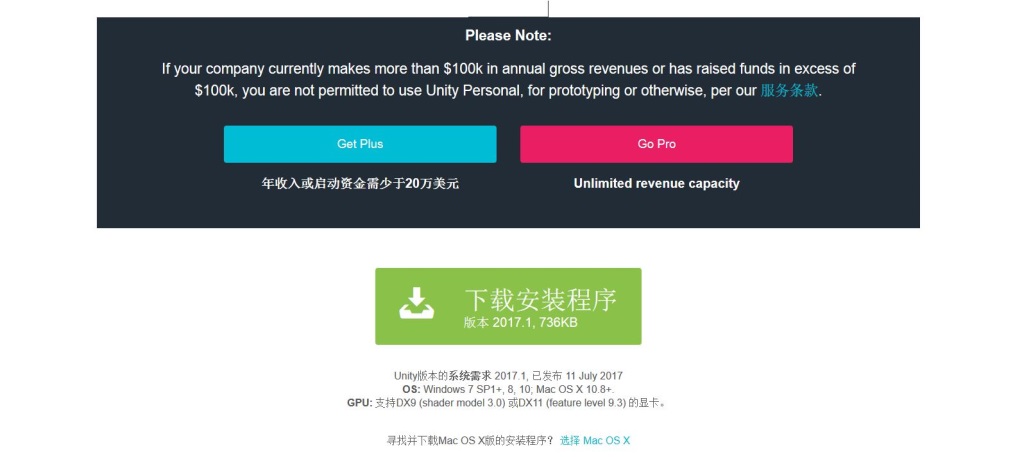
图3 Unity下载页面
步骤4:
Window系统的弹出窗口,选择下载路径。
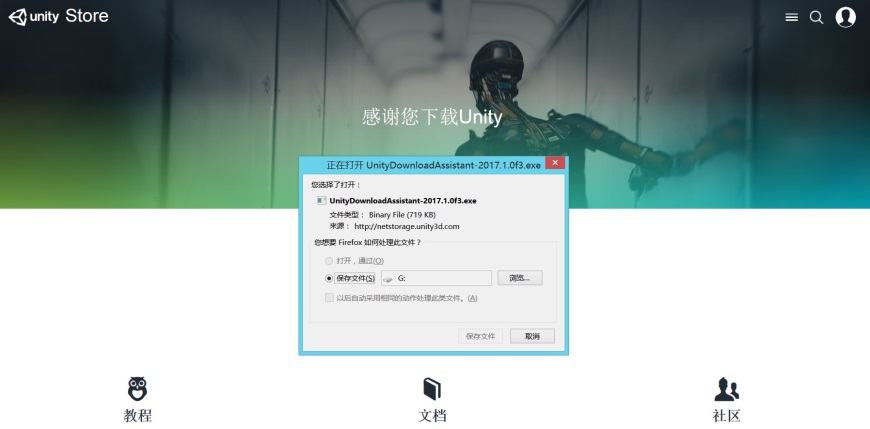
图4 弹出下载“Unity安装器”提示窗
步骤5:
下载到桌面的Unity2017.1版本安装文件(文件名:“UnityDownloadAssistant-2017.1.0f3.exe”)只有700多K大小,显然这个初始文件只是一个“安装器向导”。它本身没有太多信息,只是负责后续在线下载用户需要的安装模块与配置说明等。

图5 Unity2017.1版本安装器文件
步骤6:
双击Unity2017.1版本的安装器文件,打开如下 6的提示窗口,点击“Next”进入下一步。
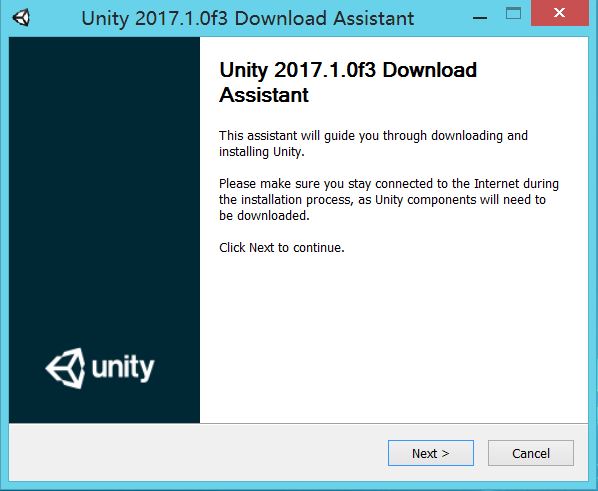
图6 Unity2017.1正式版本下载助手提示窗
步骤7:
下图(7) 为许可协议(License Agreement)内容,勾选“I accept the terms of the License Agreement”表明同意许可协议,点击“Next”按钮进入下一步,否则无法继续安装。
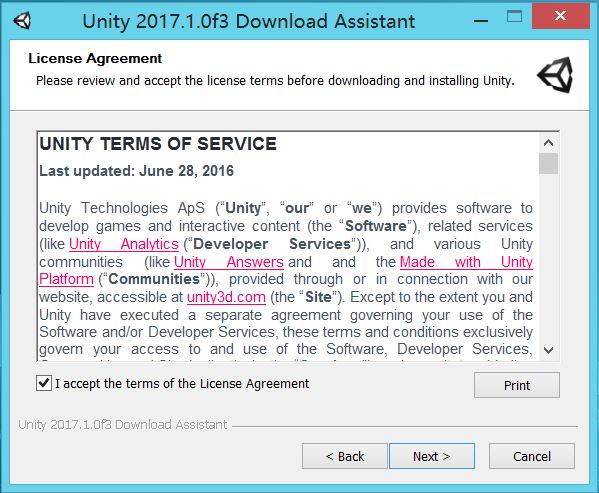
图7 Unity下载窗的许可协议
步骤8:
此时我们会看到Unity2017.1 版本安装向导中,罗列出来的安装组件(如下 8所示)。在此笔者对常用安装组件说明如下:
- Unity 2017.1.0f3 核心必备组件
- Standard Assets Untiy标准资源包 (推荐安装)
- Example Project 示例项目包
- MicrosoftVisual Studio Community 2017 微软最新VS2017编辑器
- android Build Support Android发布组件包
- ios Build Support IOS发布组件包
- WebGL Build Support 网页WebGL组件包
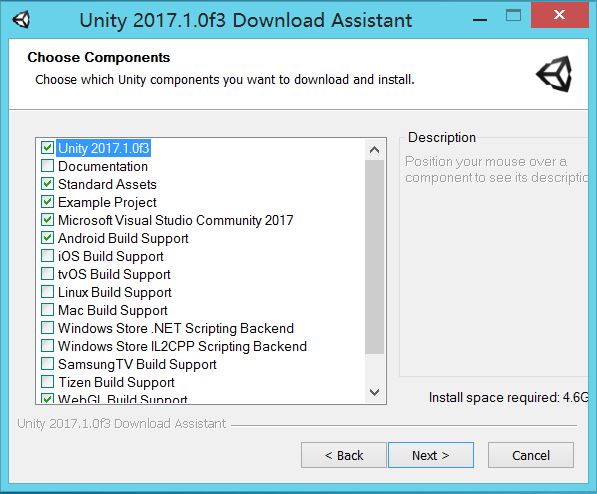
图8 Unity2017版本的选择安装组件窗口(A)
步骤9:
笔者强烈推荐初学者至少安装如下图所示( 图9)组件:
(1) Unity 2017.1.0f3 核心安装包。
(2) Standard Assets 标准资源包,这里的资源在本教学中使用。
(3) Android Build Support 本Android 组件包主要就发布Android 移动端提供支持。
用户选择需要安装的组件后,点击“Next”进入下一步。
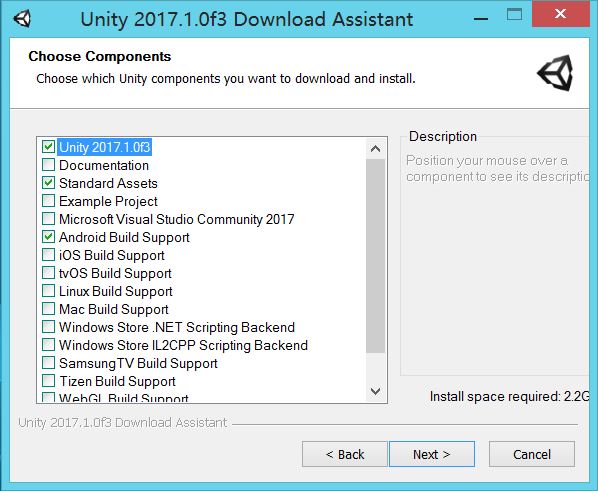
图9 Unity2017版本的选择安装组件窗口(B)
步骤10:
现在Unity安装器弹出安装路径的提示配置窗口,在“Unity install folder”中选择需要安装的路径,然后点击“Next”进入下一步即可。 [备注: 这里 图10 中显示的路径为笔者电脑中安装的上一个版本的路径信息,这里必须要更改的]
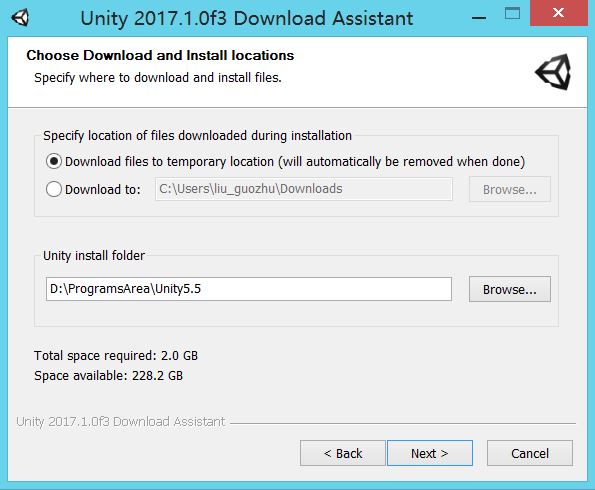
图10 Unity2017下载助手窗口的选择安装路径
步骤11:
目前Unity 安装器已经收集到了足够的用户安装信息,所以就开始下载与显示安装进度信息了。如果读者使用高配电脑与宽带网络,这个下载与安装过程一般几分钟即可完成。
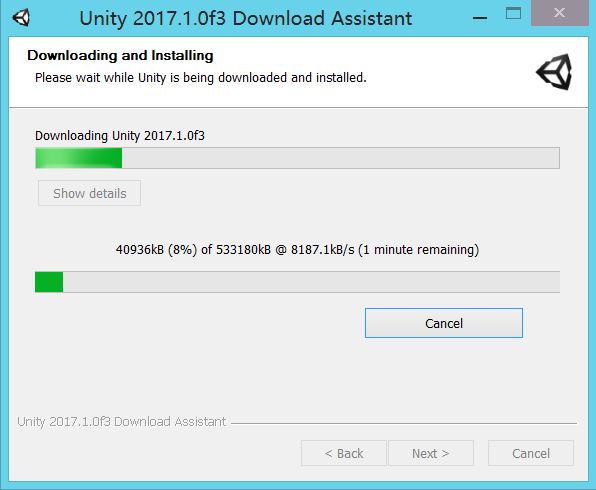
图11 Unity2017下载助手窗口的下载进度与安装提示
步骤12:
如下 图12所示我们的电脑已经完成安装Unity。但是我们也别高兴太早,因为对于第一次安装与使用Unity的用户而言,后续还需要有一个较长的注册、登陆、选择配置信息的过程,这里我们点击“Finish”结束下载与安装过程,进入下一个步骤。
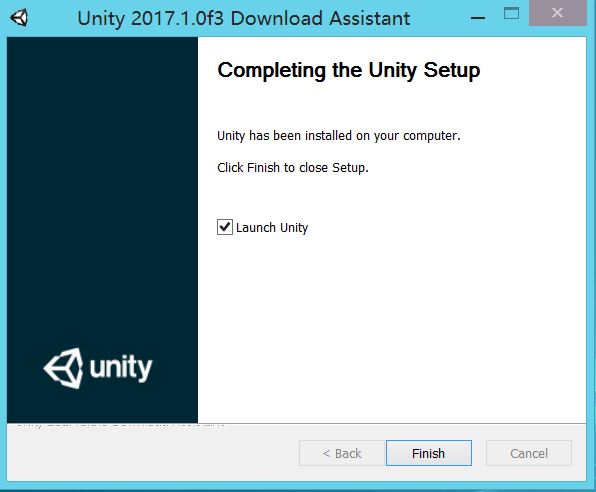
图12 Unity2017下载与安装完毕提示
步骤13:
我们按照以上步骤完成安装Unity之后,在桌面上就会看到一个Unity2017的图标,双击图标进入Unity,我们此时可能会看到如下 13的“许可错误”(License Error)提示窗口。 这是由于我们初次使用Unity,需要有一个账号与密码的缘故(Untiy4.x及以前版本没有这个在线“激活”过程),此时我们点击窗口右上角的“Sign in”按钮。
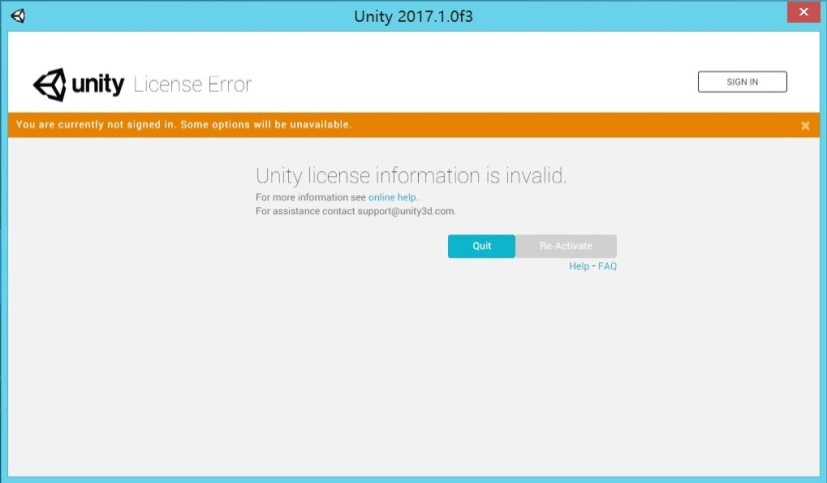
图13 Unity2017许可错误提示页面
步骤14:
如下 14所示,此时Unity需要我们填写在Unity官网上注册的账号与密码(即下图的Emall 与 Password)。如果我们以前没有注册过,可以点击提示信息:“If you don\'t have a Unity Account,please create one to access Unity services and resources.” 中发蓝部分的“create one”链接,到注册页面(见 图15),否则点击“Sign in”按钮进入下一步。
[备注: 如果之前安装过其他Unity5.x版本软件,我们就已经注册过账号信息了]
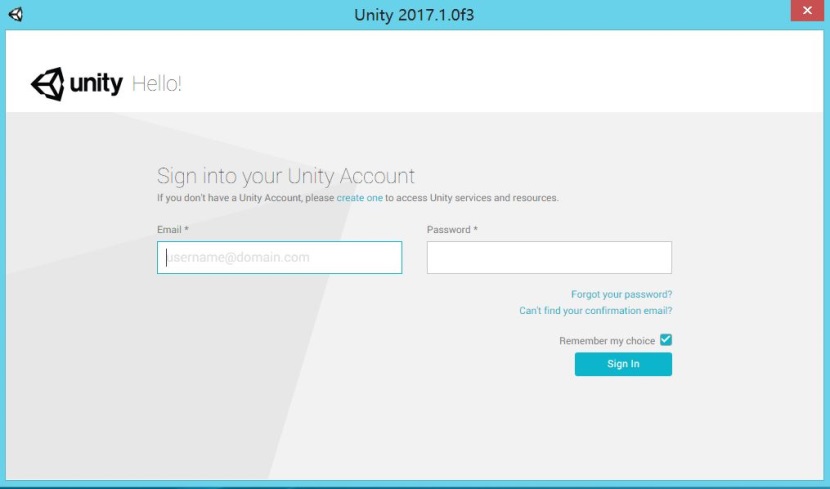
图14 Unity2017输入账号与密码提示框
步骤15:
承接上一步骤,如果读者没有Unity官方的登陆账号,则需要立即创建一个。详细见下图 15,填写完合适信息后点击“立即注册”即可。
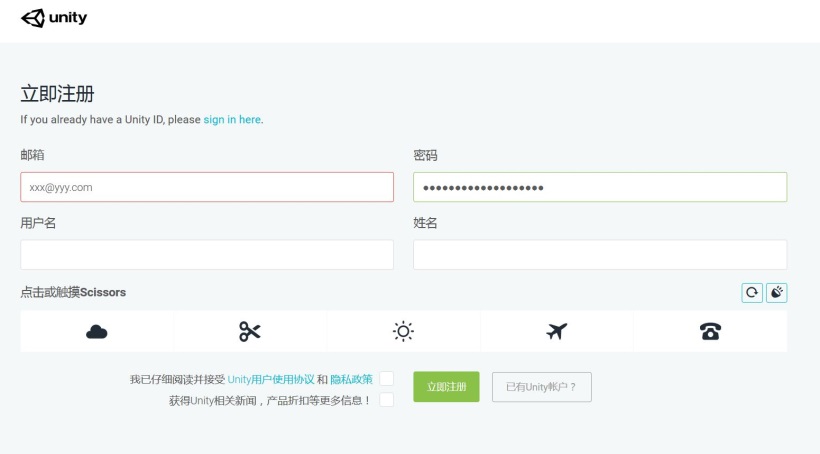
图15 Unity2017初次使用注册页面
步骤16:
完成在线登陆账号后,我们首次进入Unity软件会看到如下 16的提示信息,对于个人学习者而言,直接选择后者“Unity Personal”然后点击Next 进入下一步即可。如果对于购买了”Plus 或者 Pro”版本的机构或者公司而言,填入序列号(即:serial number)即可。
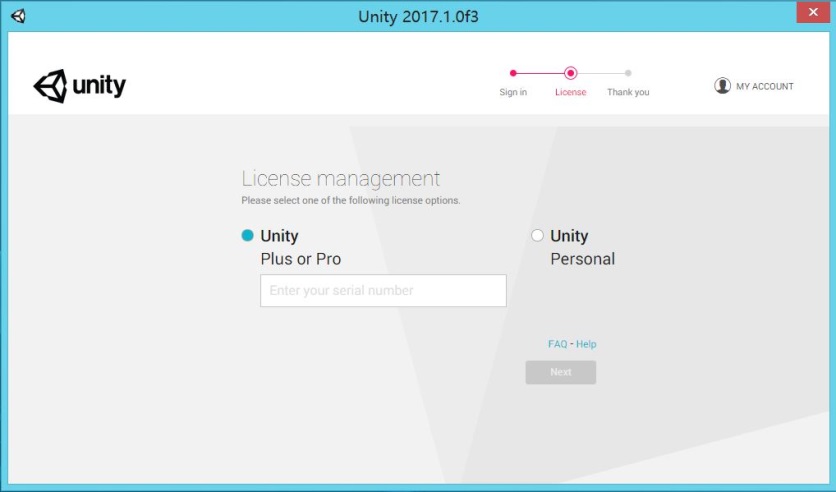
图16 Unity许可协议管理界面
步骤17:
此时我们看到“许可协议“(License agreement)选项。对于年收入10万美元以上的公司或者机构应该选择第1选项,这个选项是要求必须购买”Plus 或者Pro”版本。对于广大个人学习者而言,直接选择第二选项:“The company or organization I represent earned less than $100,000 in gross revenue in the previous fiscal year.”,然后点击Next按钮即可。
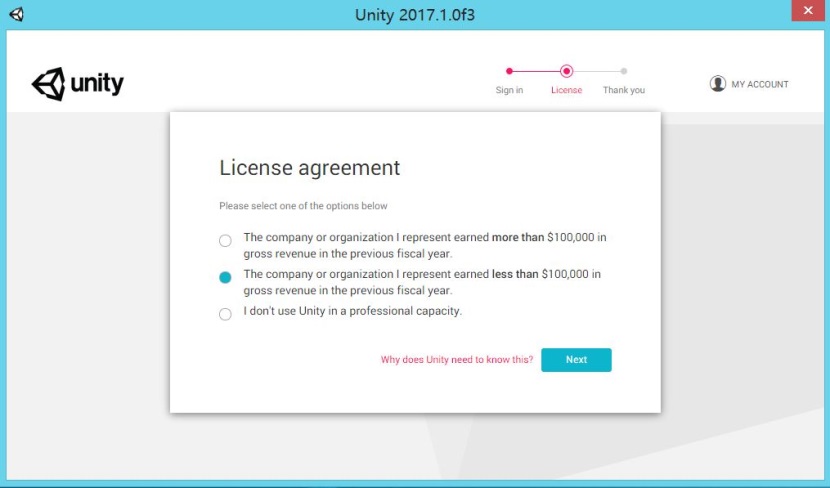
图17 Unity2017 的许可协议说明
步骤18:
此时我们的安装配置步骤才基本完成,Untiy提示可以正式使用系统软件了。我们点击“Start using Unity”按钮,进入新建项目窗口,见下图 18所示。
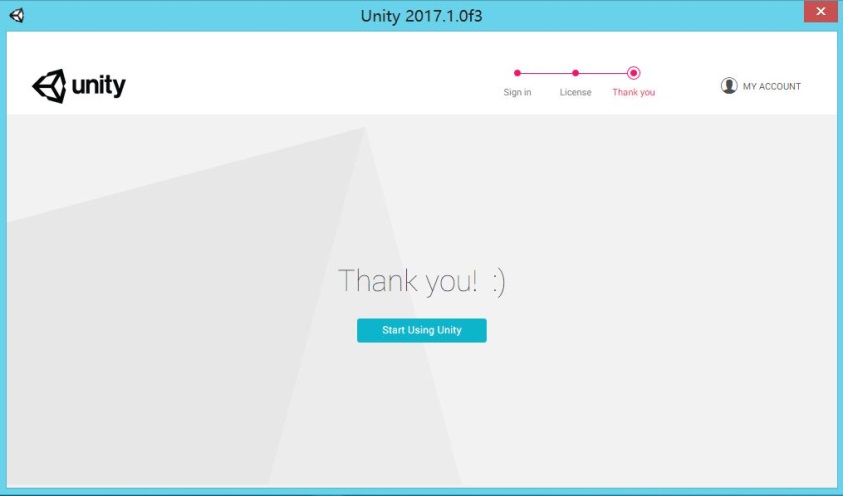
图18 Unity2017完成安装配置成功提示
步骤19:
下图 19所示为Unity创建新项、打开已有项目窗口,其含义比较好理解,笔者就不再一一赘述。
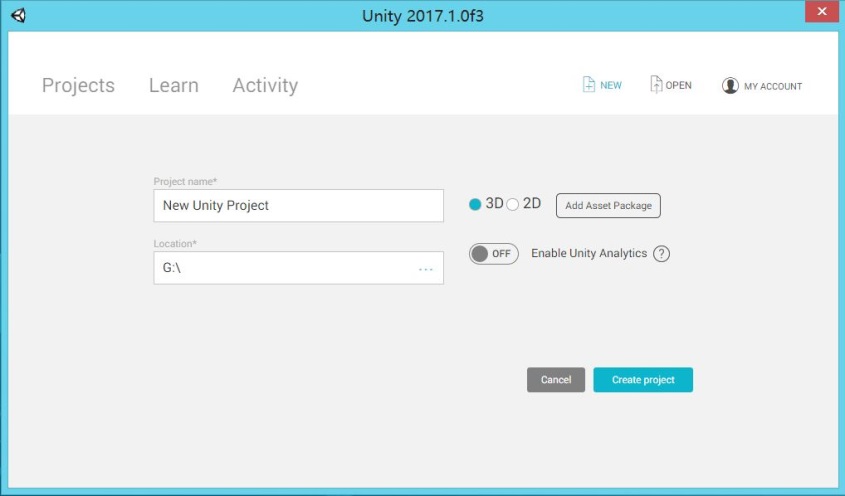
图19 Unity2017创建与打开项目窗口
至此Unity2017.1版本正式安装与配置完毕,有进一步问题的小伙伴们,可以留言。谢谢。
以上是关于Unity2017.x 版本的下载安装的主要内容,如果未能解决你的问题,请参考以下文章