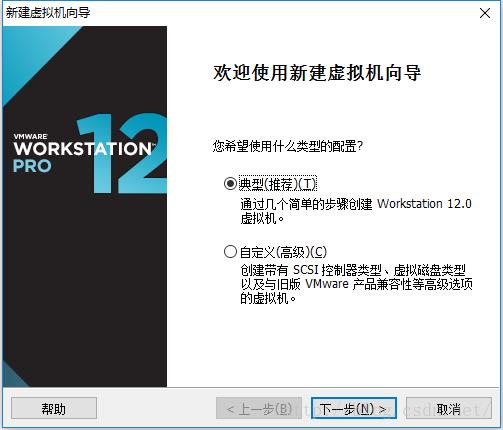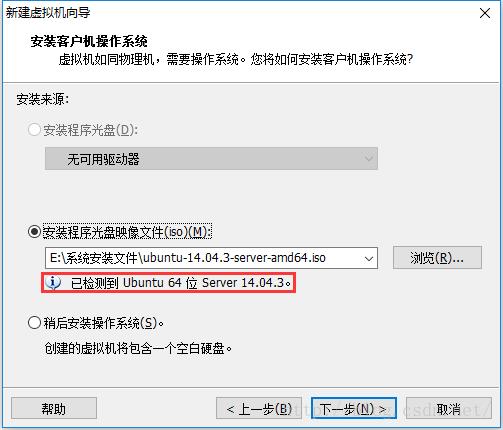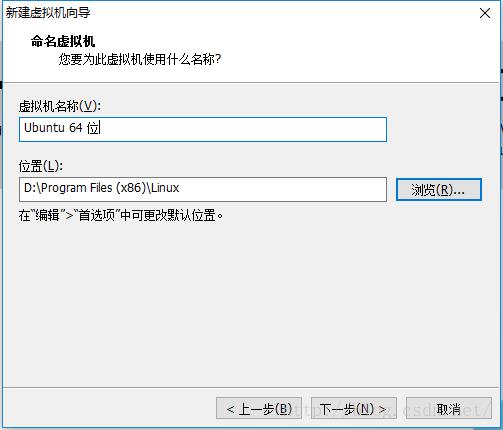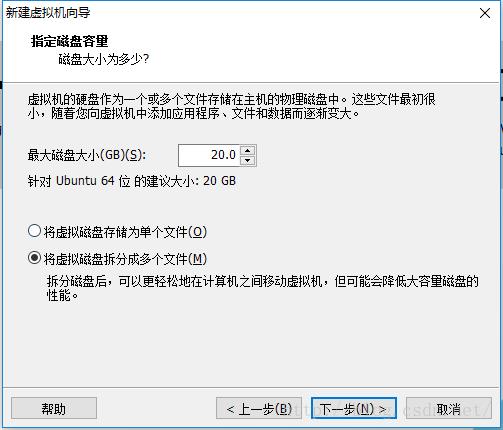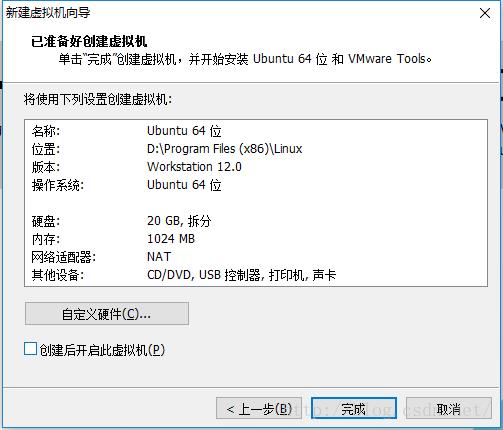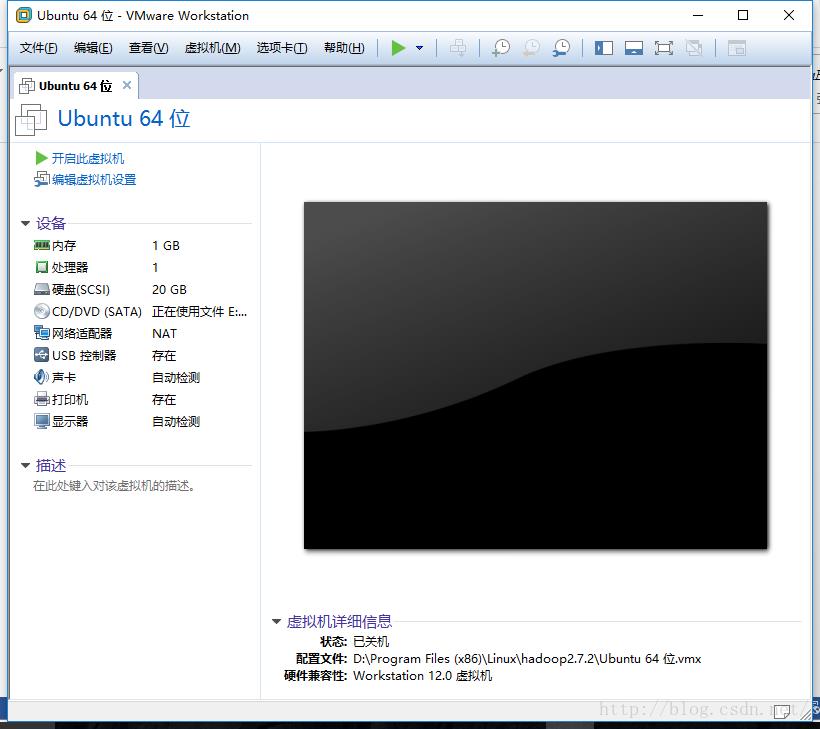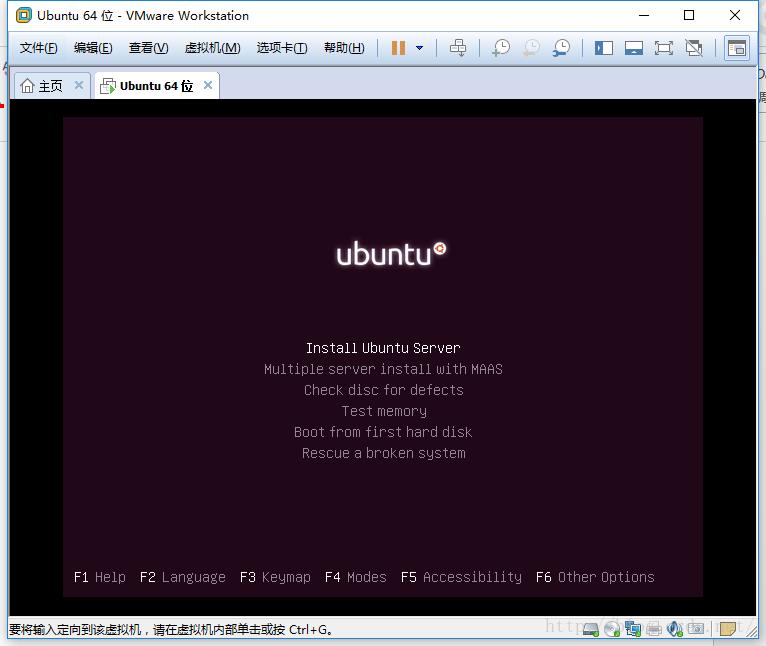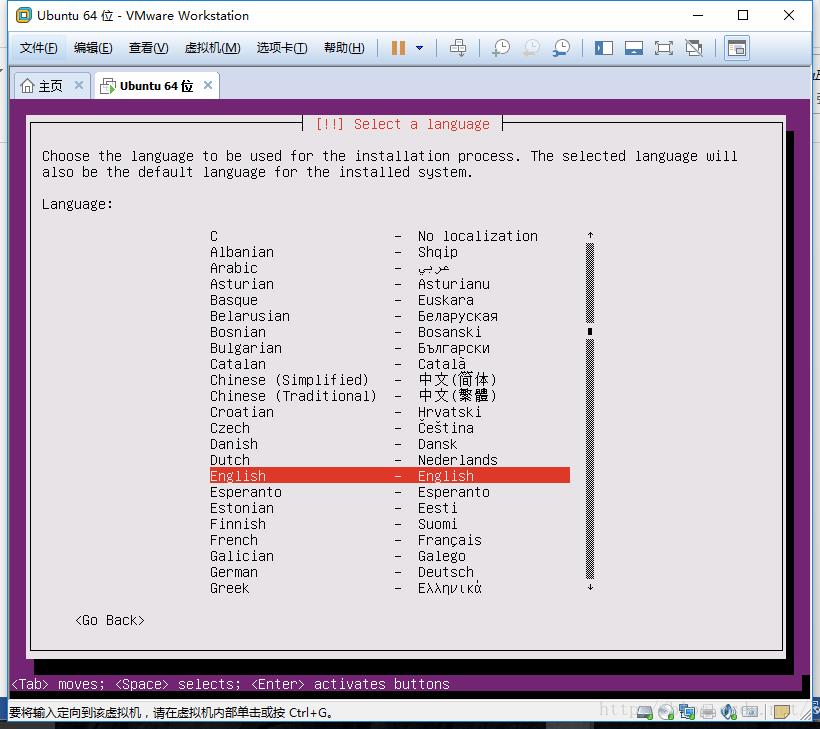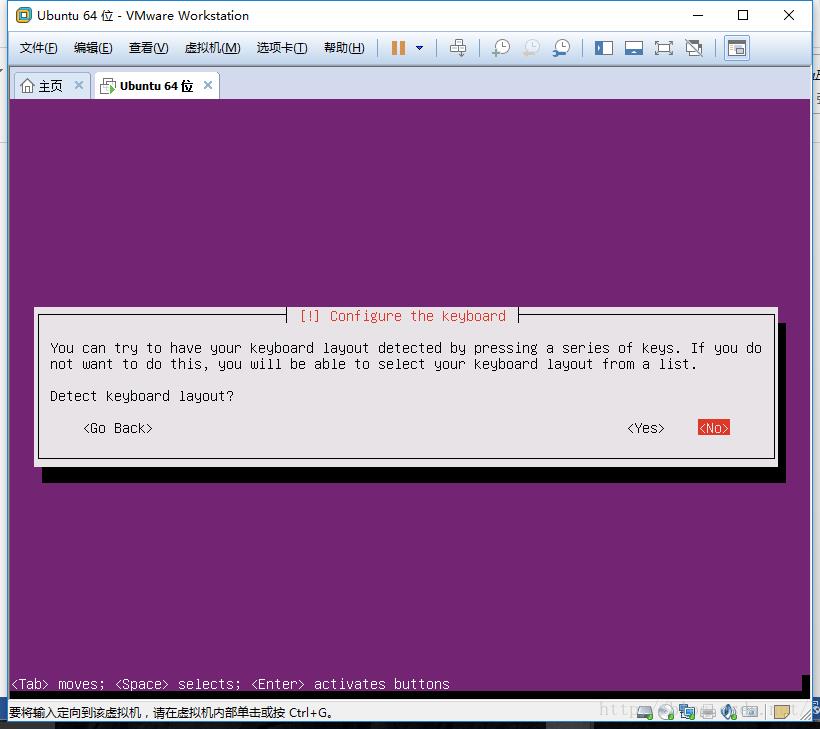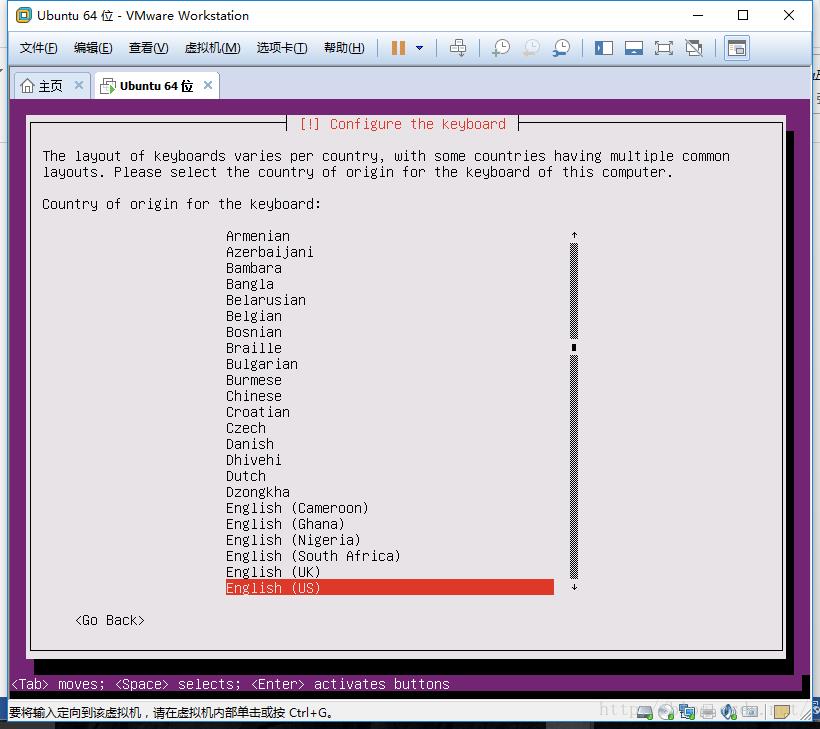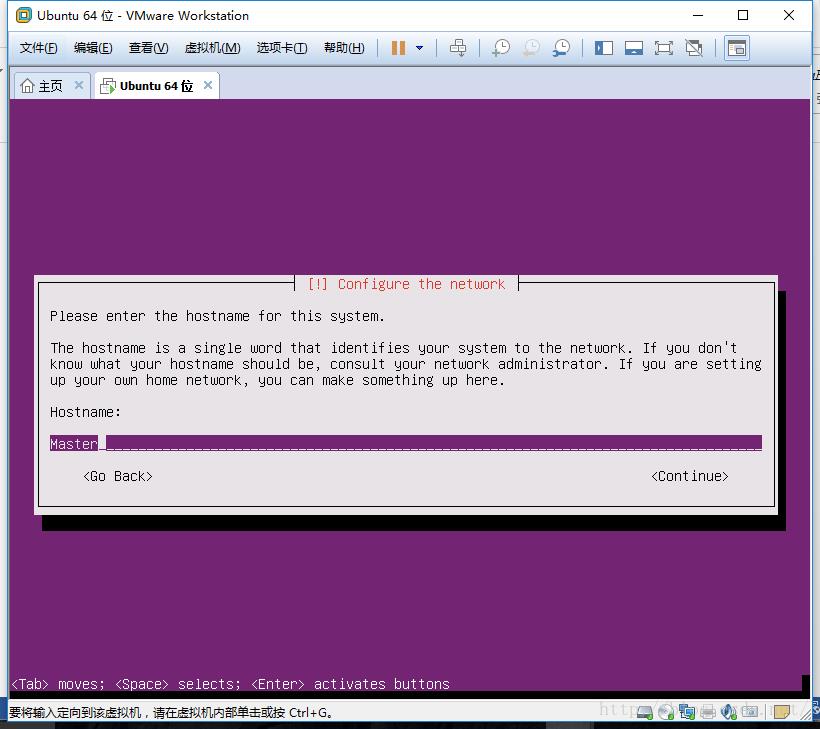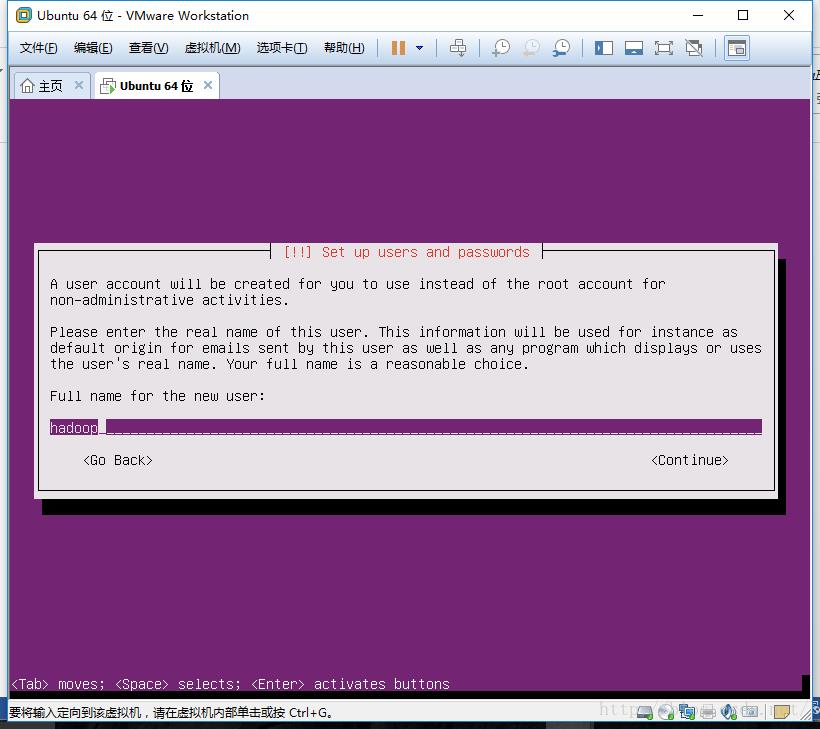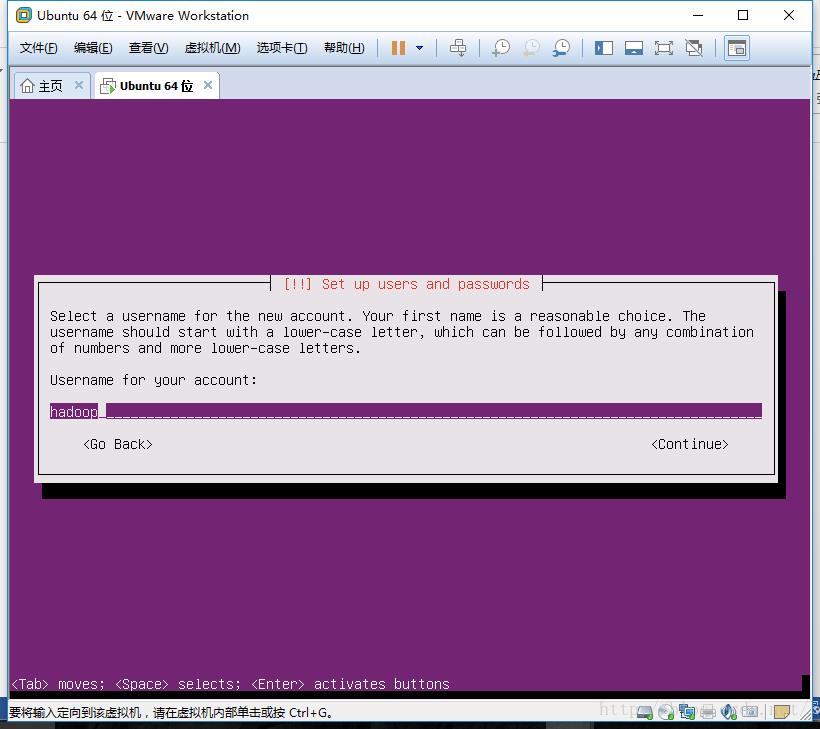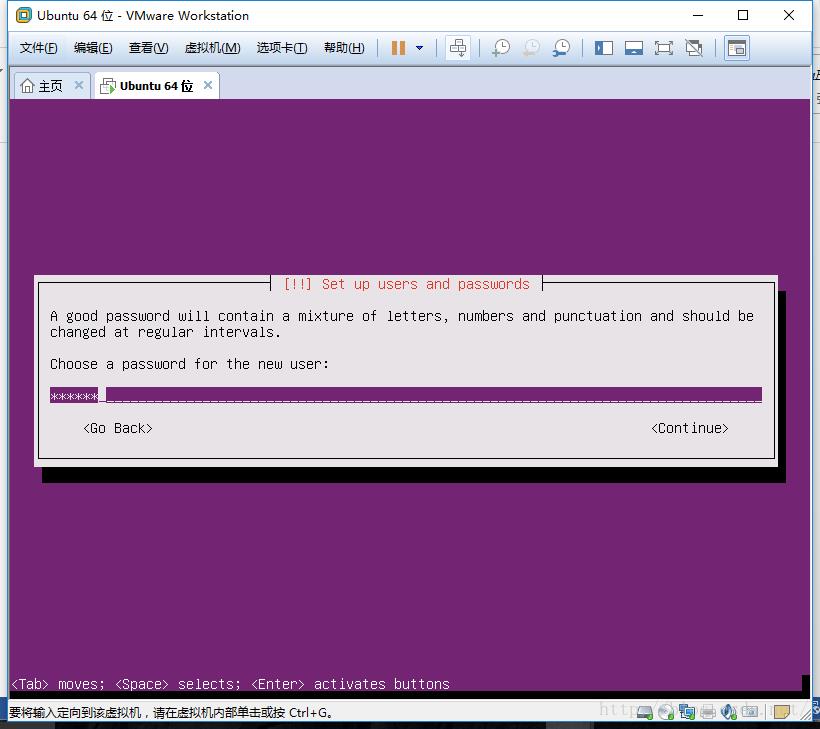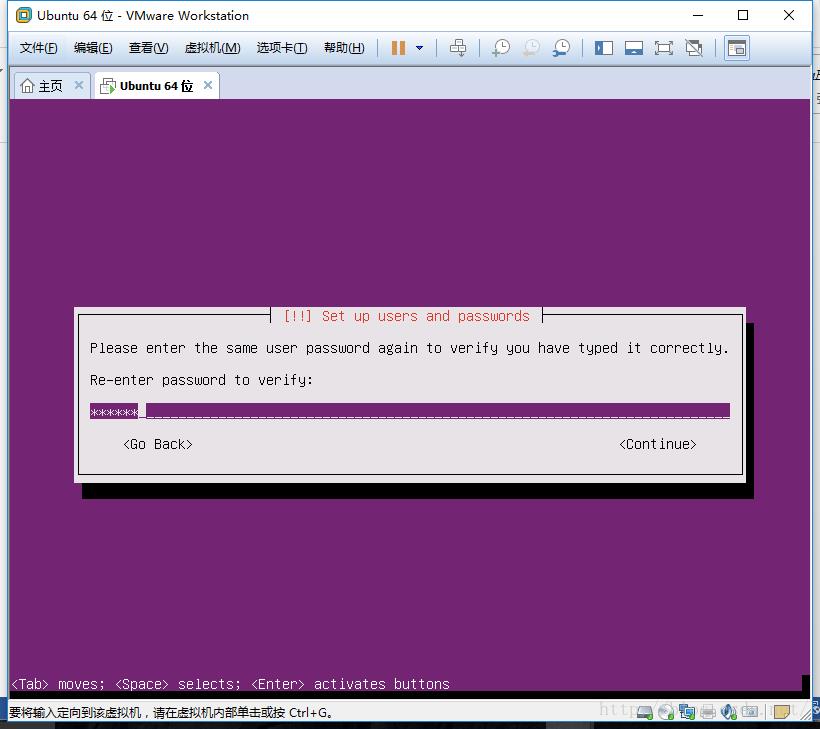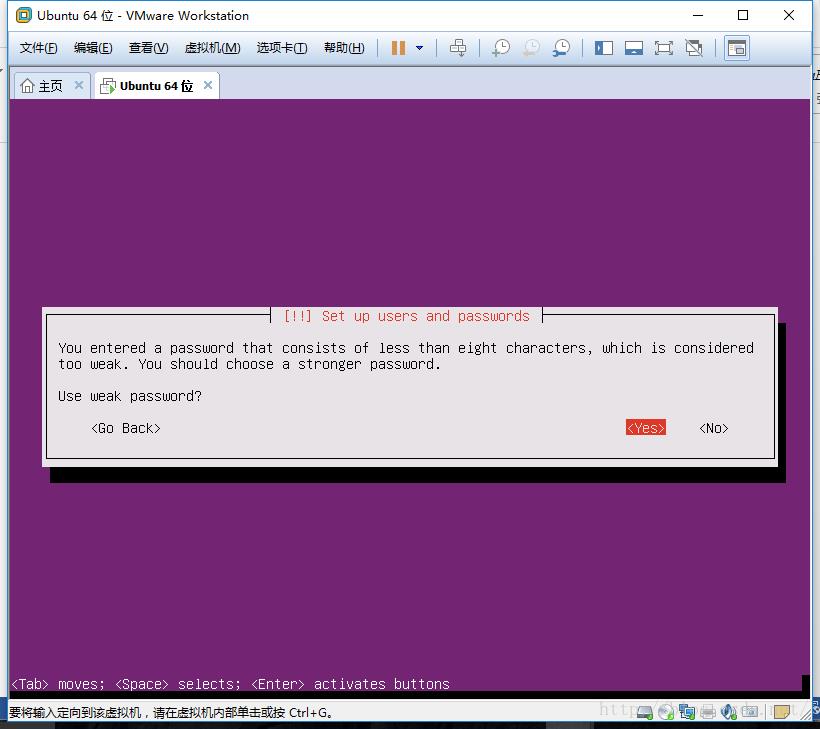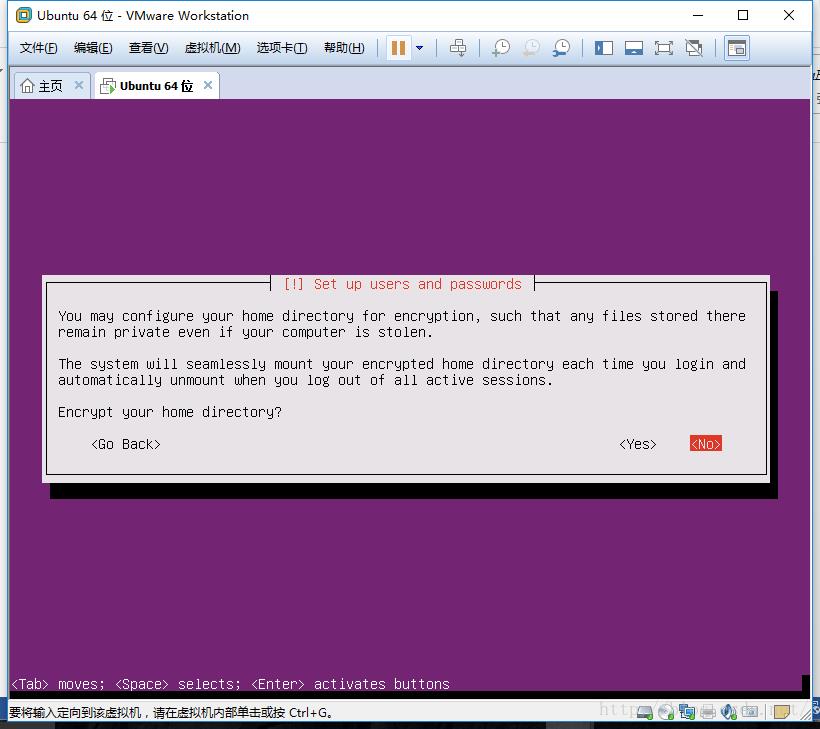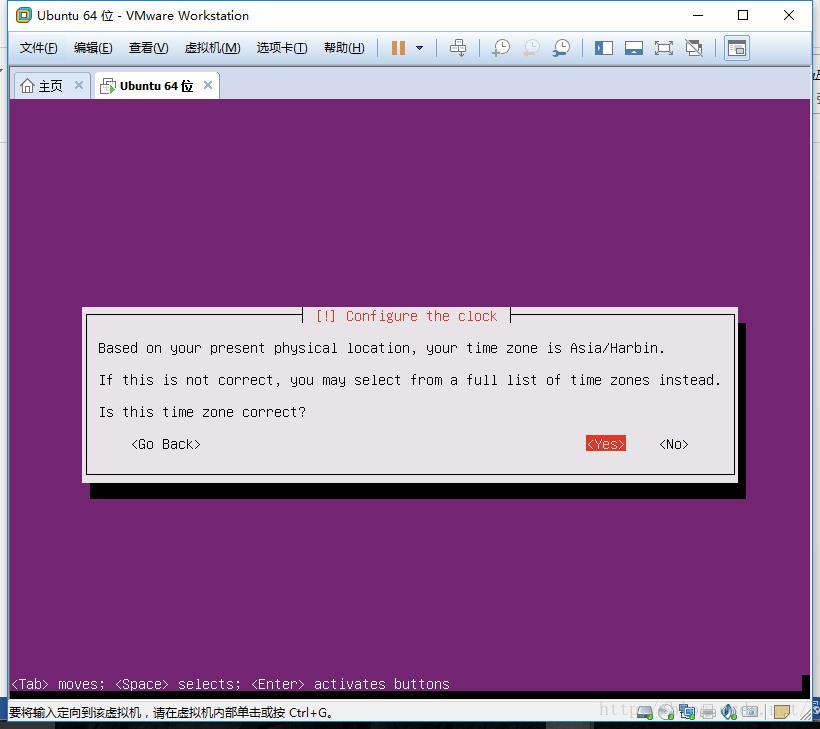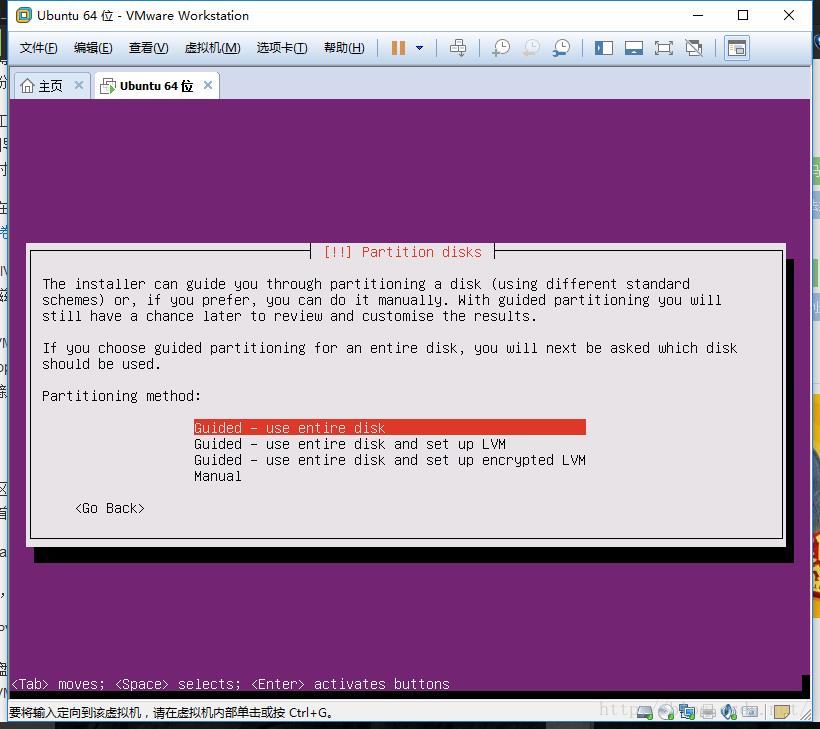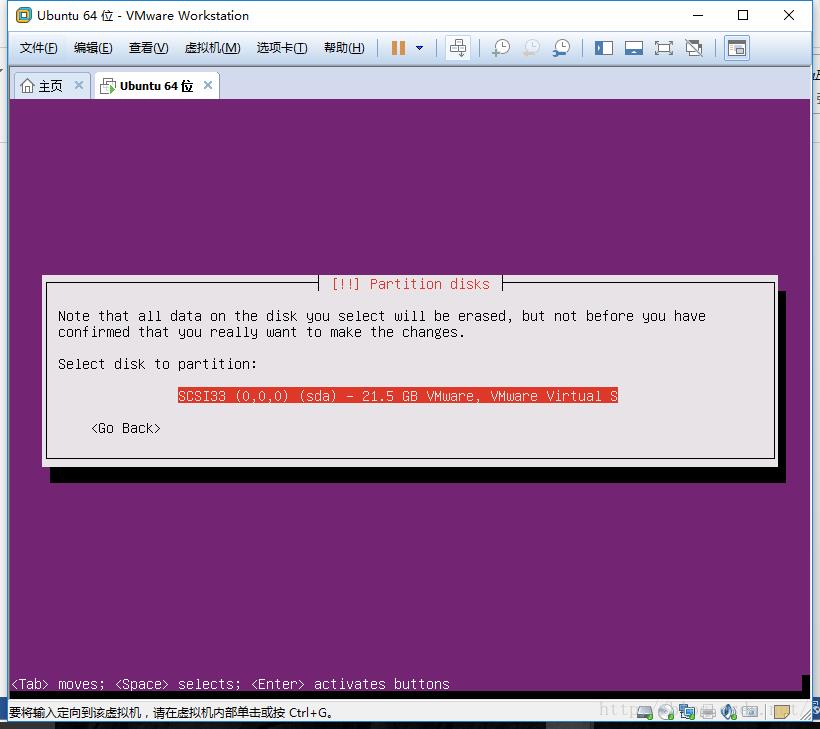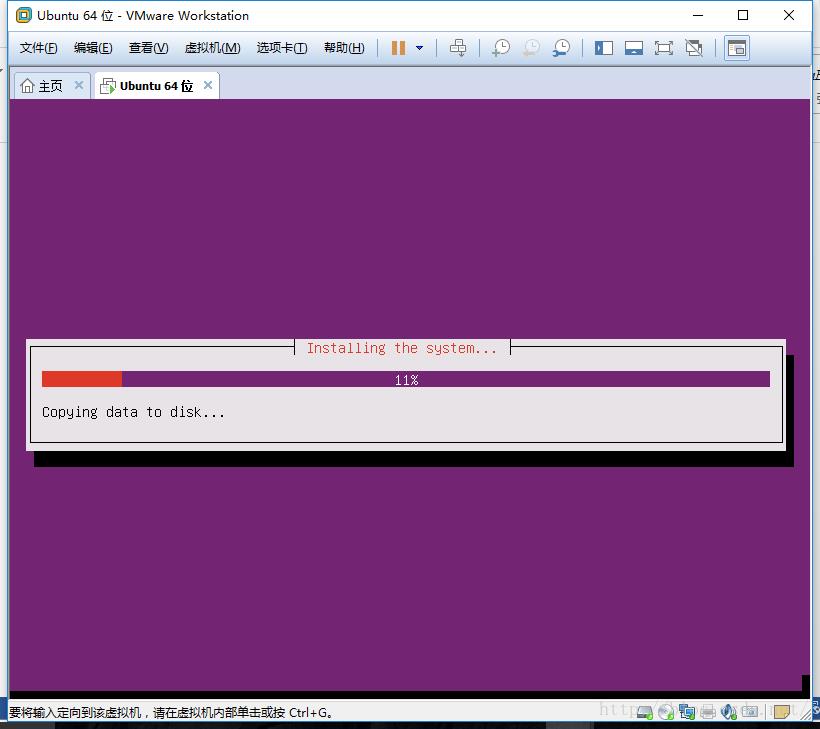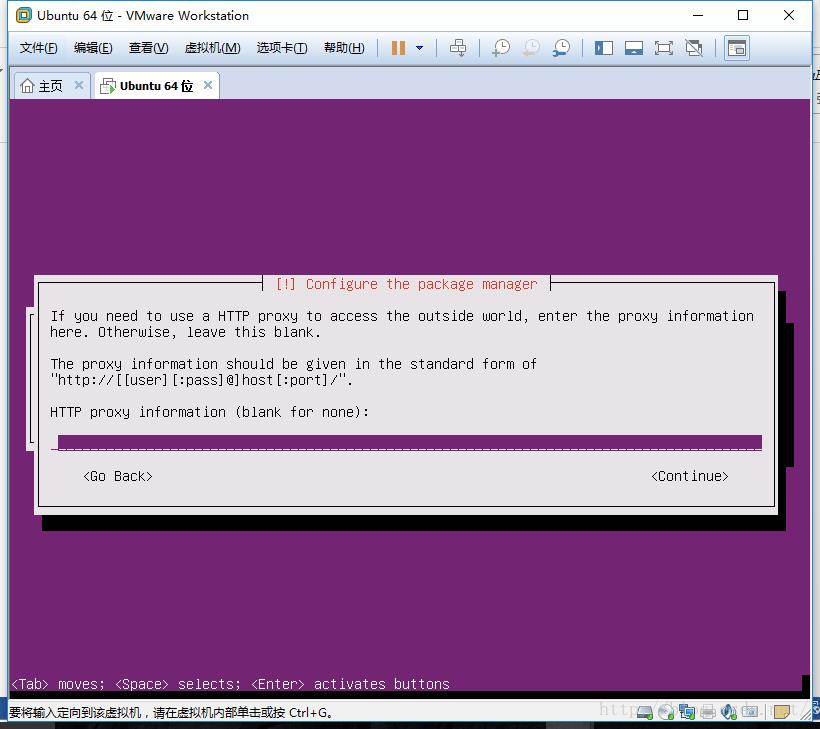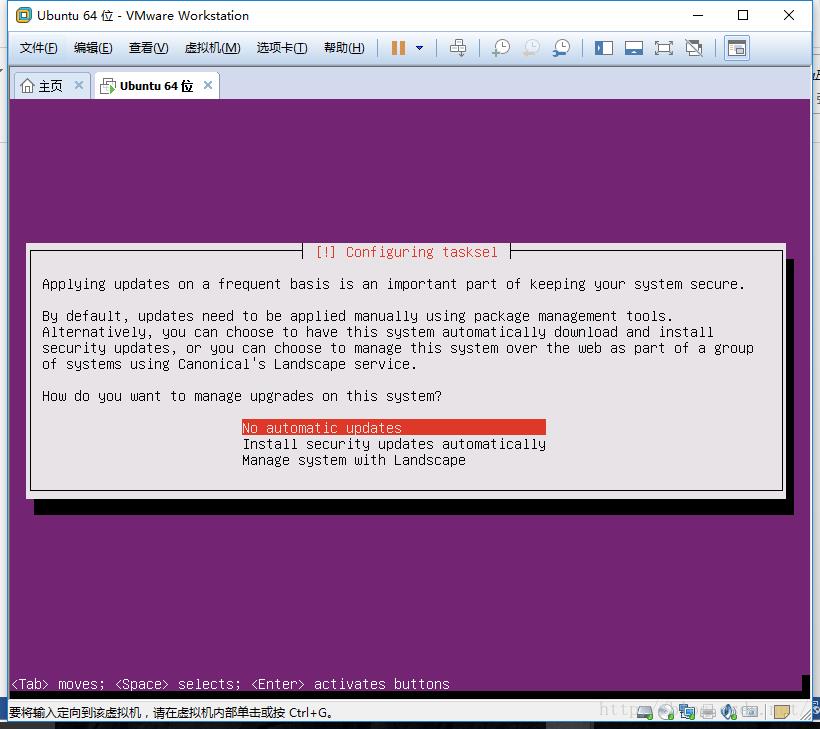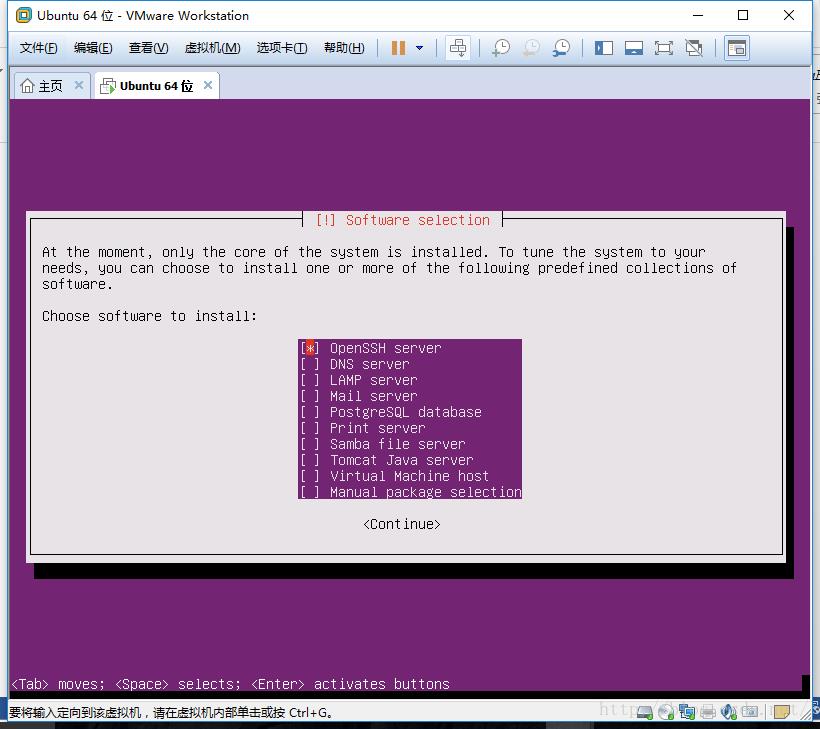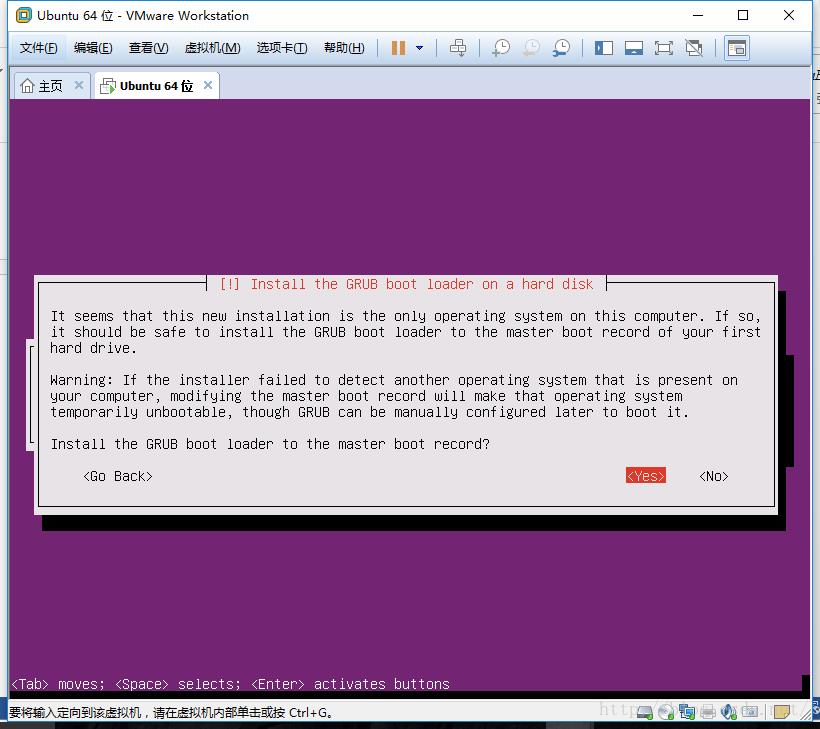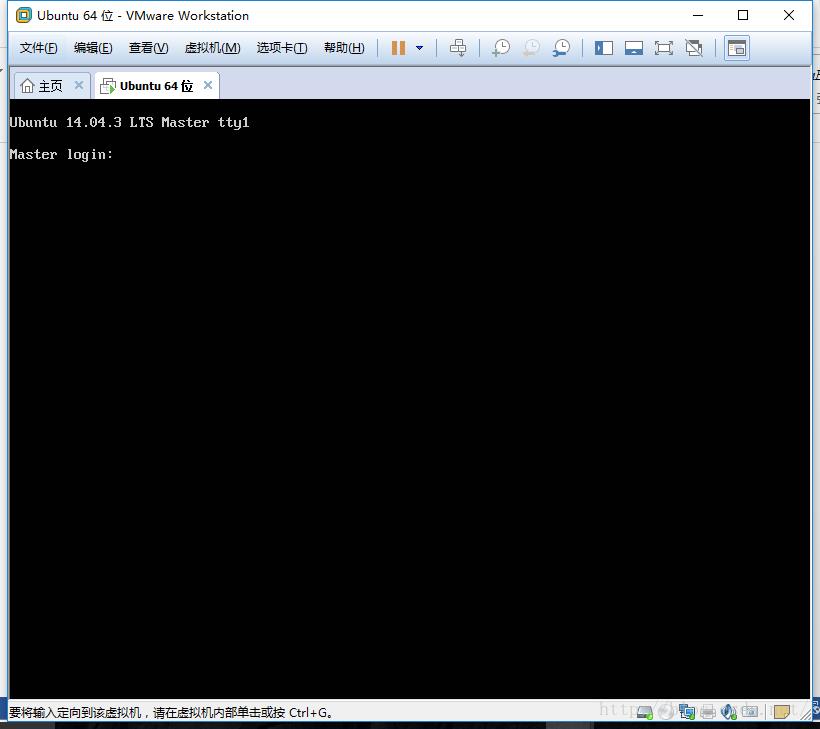使用VMware虚拟机安装Ubuntu14.04.3-server系统
Posted CrazyCoder1992
tags:
篇首语:本文由小常识网(cha138.com)小编为大家整理,主要介绍了使用VMware虚拟机安装Ubuntu14.04.3-server系统相关的知识,希望对你有一定的参考价值。
使用VMware虚拟机安装Ubuntu14.04.3-server系统
0. 准备工作:
安装VMware
下载Linux系统的光盘映像文件(iso)
1. 点击 文件 >> 新建虚拟机,打开新建虚拟机向导,选择“典型”,点击下一步。
2. 选择安装来源,选中“安装程序光盘映像文件”,点击“浏览”找到下载好的iso文件,软件会自动检测iso的系统信息。
3. 填写虚拟机名称及存储位置,最好不要放在C盘。
4. 设置磁盘容量大小,选择将虚拟磁盘拆分成多个文件,这样方便移动(注意:如果你电脑的文件系统是fat32,则必须选择将虚拟磁盘拆分成多个文件,因为fat32的文件系统中单个文件大小不能超过4GB)
5. 接下来可以点击“自定义硬件”来设置虚拟机的一些硬件属性,也可以直接点击“完成”,在虚拟机创建好后再修改硬件属性。
6. 虚拟机的创建已完成,可以选择“开启此虚拟机”开始安装Ubuntu系统,需要修改硬件属性的话选择“编辑虚拟机设置”。
7. 开启虚拟机,开始在虚拟机上安装Ubuntu系统,第一项是选择语言,默认英语,可根据需要选择,按回车键进入下一步。
8. 回车,开始安装。
9. 选择语言。
10. 选择地点。
11. 检测键盘布局,根据需要选择,默认No。
12. 选择键盘,默认就行,回车进入下一步。
13. 设置主机名。
14. 创建用户,输入用户名(这个不是登录用户名)。
15. 输入登录用户名(这一个才是登录用的用户名,不太明白和上一个的区别,建议都设置成一样的)。
16. 输入密码及再次确认密码,如果密码强度不高会提示是否使用低强度的密码。
17. 是否加密用户文件,选择No。
18. 设置时区。
19. 设置硬盘分区,因为是虚拟机,所以选择use entire disk就行,没必要安装LVM。
20. 确认硬盘分区。
21. 选择Yes,即开始安装系统。
22. http协议设置,直接按回车就行。
23. 选择不自动更新。
24. 根据需求选择要安装的软件,用空格键选择。回车,等待软件安装完成。
25. 安装GRUB,选择Yes。
26. 系统安装至此完成,按回车键开始启动Ubuntu系统。
27. 输入刚刚设置的用户名和密码登录,就可以使用Ubuntu系统了。
以上是关于使用VMware虚拟机安装Ubuntu14.04.3-server系统的主要内容,如果未能解决你的问题,请参考以下文章