如何在vmware上安装ubuntu
Posted
tags:
篇首语:本文由小常识网(cha138.com)小编为大家整理,主要介绍了如何在vmware上安装ubuntu相关的知识,希望对你有一定的参考价值。
方法/步骤1
登录Ubuntu官方中文网站,找到Ubuntu 14.04.1 桌面版下载地址,或直接前往以下地址下载ISO镜像文件ubuntu-14.04.1-desktop-amd64.iso
下载地址:
http://releases.ubuntu.com/14.04.1/ubuntu-14.04.1-desktop-amd64.iso
【可迅雷下载】
把下载好的ISO文件放在指定文件夹。
2
打开VMWare,新建一个虚拟机,内存选择1024MB,硬盘选择20GB,网卡选择NAT模式,如图:
3
把下载好的ISO文件加载到虚拟机的光驱(如图),然后启动虚拟机。
VMWare会自动使用已加载ISO文件的光驱启动,直接进入安装程序。
4
如图系统没有正常从光驱启动,则需要设置Bios的启动顺序:在虚拟机启动时,迅速按下F2键进入BIOS配置,如果速度太慢没有成功,可以按Ctrl+ALT+Insert键重启再试。启动顺序设置如下图,使用上下左右箭头键可移动光标,使用-号或+键可调整顺序。
5
选择语言:一般选择中文,如果网络速度较慢,可以选择英文。
然后准备安装。
6
然后选择时区:Chongqing(重庆),选择键盘布局,使用默认的中文即可。
7
设置用户名和密码,记住自己设置的密码。
点继续后,便开始复制文件,安装。
其它可能需要下载语言包或其它软件包,需要一定的时间。
如果不想等待下载,可以把网络禁用或直接断开宿主机的网线,这样也能正常完成安装,能安装完成后再手工下载安装需要的软件包或语言包。
8
安装完成,系统提示重新启动,第一次启动会需要较长时间(3分钟左右),输入之前设置的密码,即可登录到Ubuntu桌面。
可以打开Firefox测试是否能正常连网,也可以在终端里输入ifconfig命令查看IP地址配置。
END
注意事项
需要根据自己的硬件和系统选择是否下载、安装64位Ubuntu,如果硬件是32位的,不能安装64位Ubuntu;
安装完系统后,一般需要把ISO文件退出,不然可能下一次重启时会进行安装程序。
网卡模式一般选择NAT模式,如果自己对网络环境比较熟悉,又有空闲的IP地址,可以选择桥接模式。
安装过程中可能需要在线下载所需要软件包,所以需要保持网络通畅,如果网速慢,安装过程可能较久。
Ubuntu官方下载的安装文件只有1GB左右,很多文件需要安装时下载。如果不想等待,可以断开宿主机的网络。 参考技术A 先安装vmware.在安装Ubuntu
vmware如何安装ubuntu
一、安装vamware
二、新建虚拟机
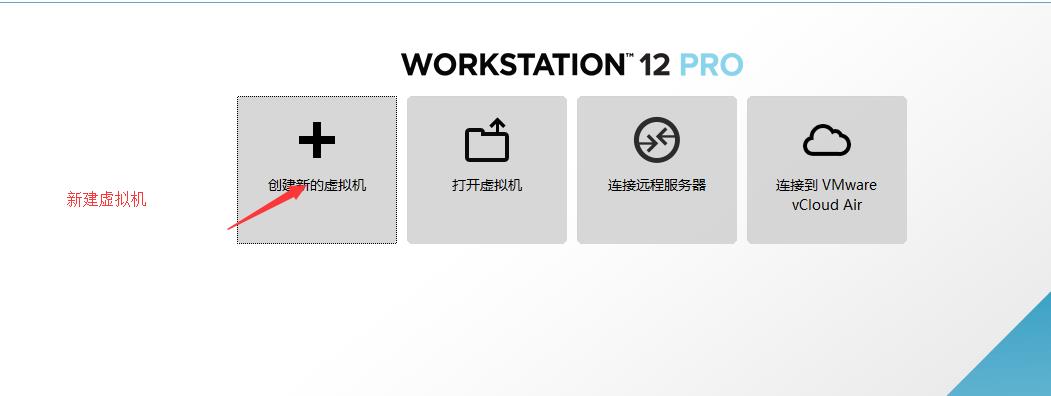
三、安装虚拟机的镜像文件
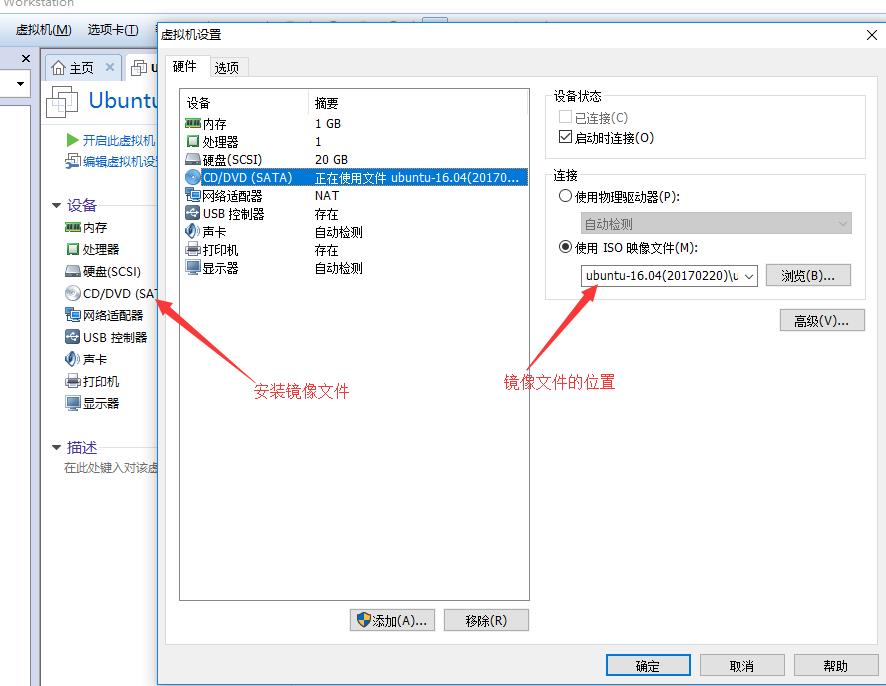
三、正式安装ubuntu
可能会出现的问题有:
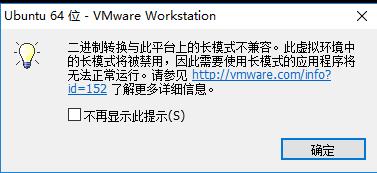
下面为百度上的方法:
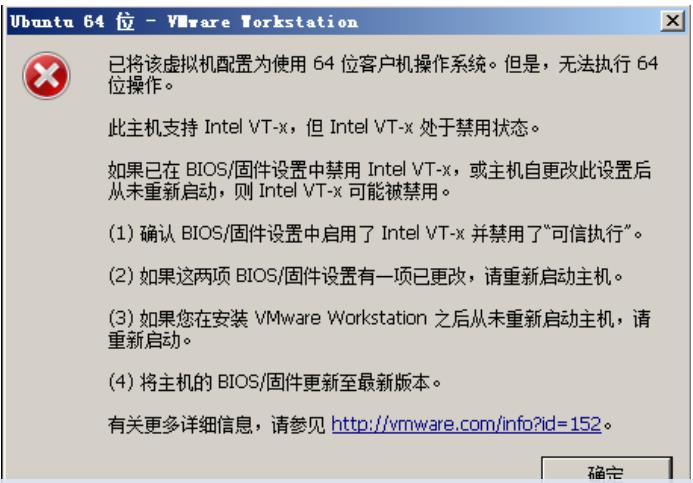
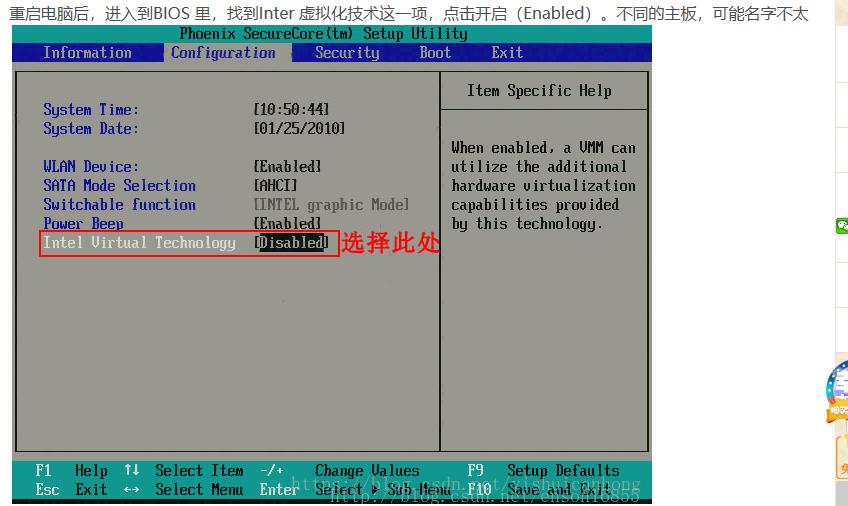
敲重点:
倘若按照网上的方法:关机重启按F2无法进入BIOS。则参考以下方法:
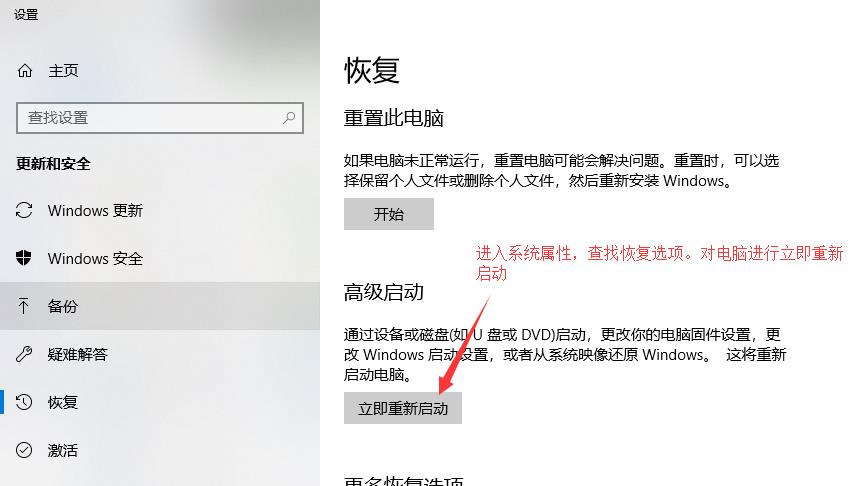

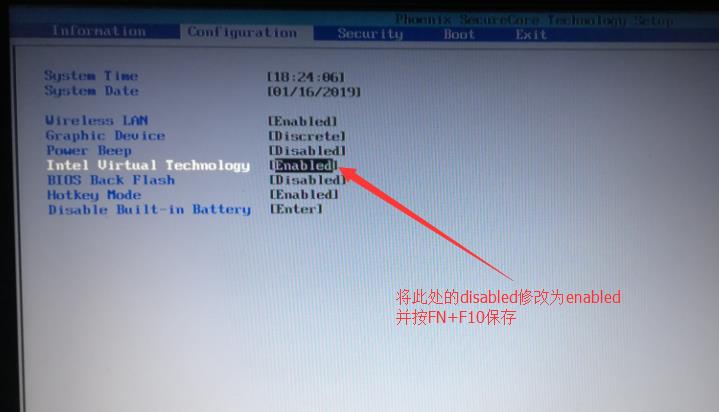
如果打开虚拟机,出现以下问题:
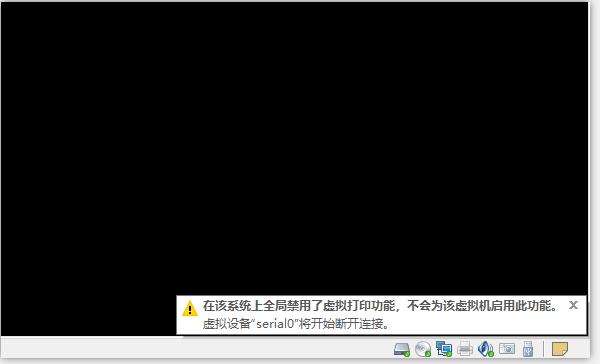
则进入虚拟机的编辑》设备》开启全局打印功能
以上是关于如何在vmware上安装ubuntu的主要内容,如果未能解决你的问题,请参考以下文章
Ubuntu 10.04怎样在VMware7中安装VMware Tool及如何全屏