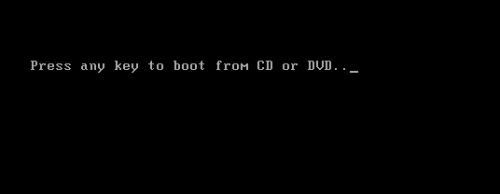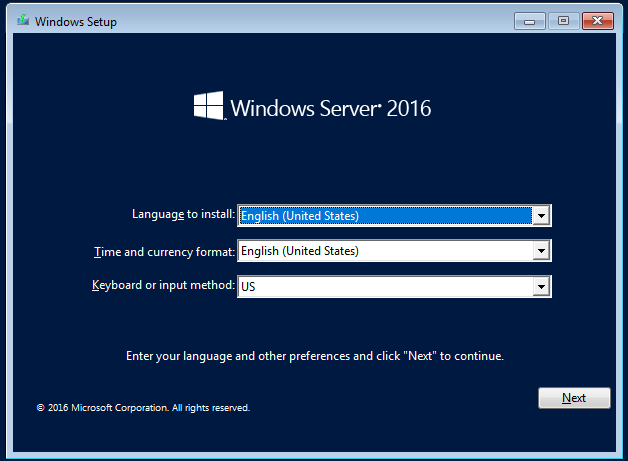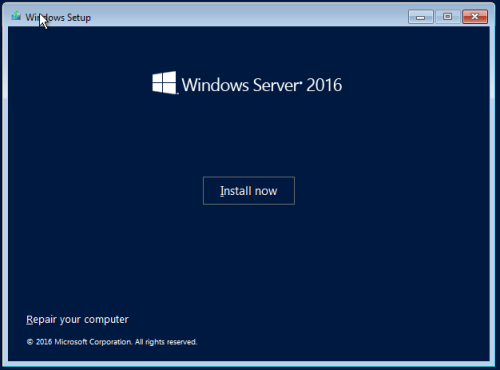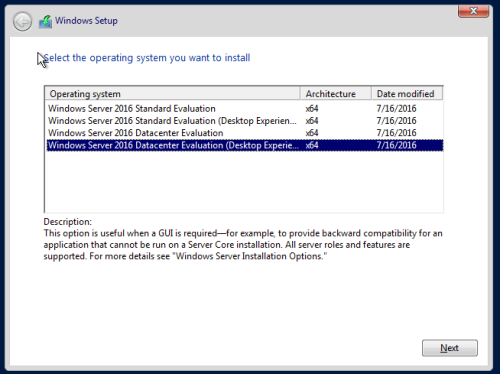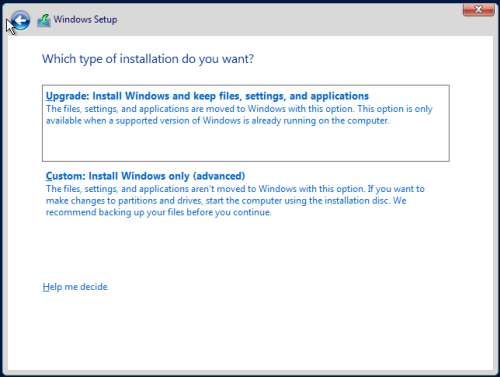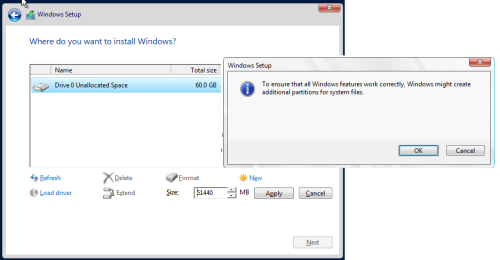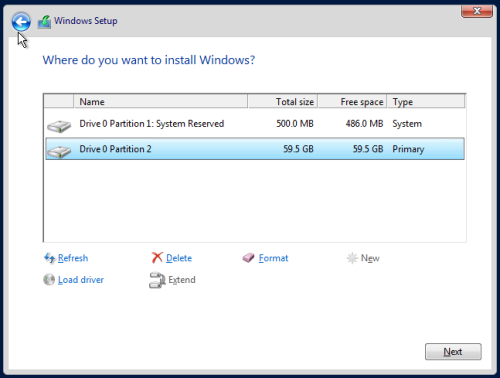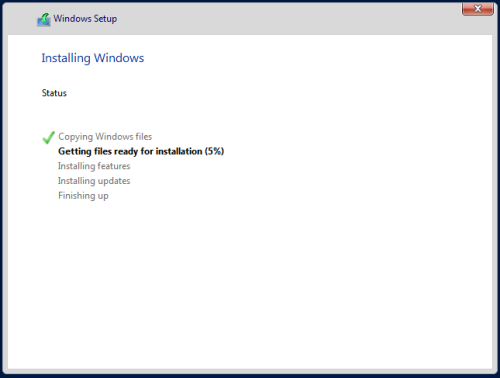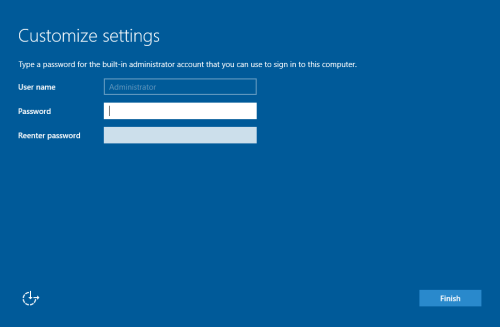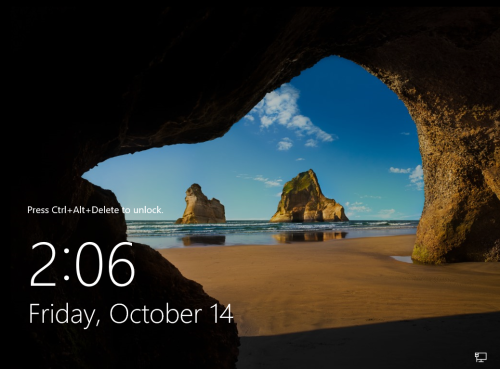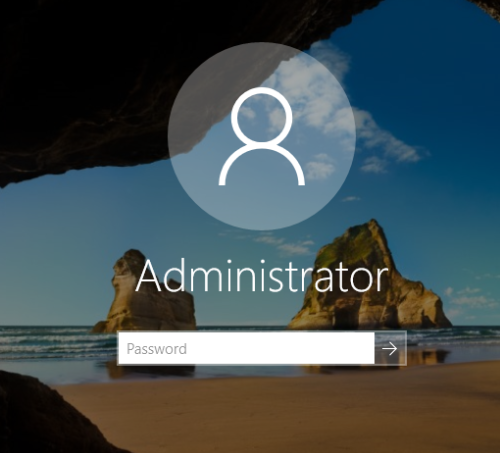Windows Server 2016 简介和安装
Posted
tags:
篇首语:本文由小常识网(cha138.com)小编为大家整理,主要介绍了Windows Server 2016 简介和安装相关的知识,希望对你有一定的参考价值。
简介
确定 Windows Server 2016 的安装需求:
在安装 Windows Server 2016 之前,你应该考虑下面几个问题?
应该安装哪一个版本的 Windows Server 2016?不同版本的 License 价钱不同。
你应该使用哪一个安装选项?Core 选项和 Desktop Experience 选项对硬件需求不一样。
这个服务器需要哪些角色和功能?功能不同,对服务器要求的负载就不同,需要的 License 也不同。注意:需要考虑第三方应用程序的资源负载。
你应该使用什么样的虚拟化策略?是否需要虚拟化?使用虚拟化可以拥有简化管理,灾备等好处。
最小硬件需求:
CPU:1.4 GHz,X64
RAM:Server Core 512 MB;Desktop Experience 2 G
硬盘:最小 32 G
注意:如果你通过网络安装系统或你的计算机拥有 16 G 或更多的内存,那么系统分区也需要额外的硬盘空间,用来存放页面、休眠和 dump 文件。
Windows Server 2016 版本:
Windows Server 2016 Datacenter and Windows Server 2016 Standard
Windows Server 2016 Datacenter 和Standard 关键差别:
| 功能 | Datacenter | Standard |
Core functionality of Windows Server | Yes | Yes |
Hyper-V container | Unlimited | 2 |
| Windows Server containers | Unlimited | Unlimited |
| Host Guardian Service | Yes | Yes |
Nano Server installation option | Yes | Yes |
| Storage Spaces Direct | Yes | No |
Storage Replic | Yes | No |
| Shielded Virtual Machines | Yes | No |
| Networking stack | Yes | No |
Windows Server 2016 Essentials
几乎包含标准和数据中心版的所有功能;
没有 Server Core 安装选项;
物理或虚拟主机,仅限于一个;
最多 25 个用户和 50 个设备;
Windows Server 2016 MultiPoint Premium Server
仅能用于 through 许可, MultiPoint Premium 版本允许多个用户同时访问一台服务器进行操作;
Windows Storage Server 2016 Server
仅能通过 OEM 渠道获取,绑定到一个专门的存储硬件
Windows Hyper-V Server
2016
免费;
没有图形界面;
仅能用于运行虚拟机;
全新安装 Windows Server 2016
1、将系统盘放进光驱并从光驱启动,或使用其它启动介子启动;在加载系统光盘时, 需要按一下任意键,从光驱启动;
2、选择安装的语言(一般保持默认),并选择 “Next”
3、选择“Install now”;
注意:因为我下载,所以没有输入序列号选项,如果是零售版,在选择 "Install now" 之后,会有让你输入序列号的选项,你可以输入你已经拥有的序列号或选择 “I don‘t hanve a product key” 跳过;
4、选你需要安装的操作系统的版本,并选择 “Next”;(只要选择其中一个版本,在下面你会看到关于这个版本的描述。)
5、阅读许可条款,勾选“I accept the license terms”复选框;并选择“Next”;
6、由于我们是新安装系统,所以这里选择 “Custom:Install Windows only(advanced)”;
7、在这里会列出你的服务器上面所有磁盘或分区,由于这里是全新安装,所以你需要新建分区;选择“New”新建分区;
Refresh:刷新分区
Load driver:你添加的外部存储硬盘驱动器,如,CD-ROM or USB drive
Delete:从硬盘中删除一个现有的分区
Extend:扩大现有分区
Format:格式化一个现有分区
New:在一个硬盘上创建一个新的分区
8、在“Size”框中输入分区的你想要新建分区的大小,并选择 “Apply”。在选择 “Apply”时,会弹出一个对话框告诉你,要确保 Windows 的所有功能都能正常使用,Windows 会为系统文件创建额外的分区,选择 “OK”,然后选择“Next”;
注意:因为这里是测试环境,所以只分了一个区。如果是生产环境,一定要分两个或更多的分区,一个用来存放操作系统,另一个用于存放数据;
9、如果已经存在分区,你可以使用 “Delete 和 Format”更改分区;
10、正在安装,需要稍等一会,安装过程中会重启几次(自动),直到系统安装完成;
11、系统安装完成后,会有一个自定义设置,让你设置管理员(Administrator)密码。输入两次密码,并选择 “Finish”;
12、根据提示,按“Ctrl + Alt + Delete”解锁;
13、输入密码,进入操作系统;
本文出自 “雪兰” 博客,请务必保留此出处http://yupeizhi.blog.51cto.com/3157367/1955811
以上是关于Windows Server 2016 简介和安装的主要内容,如果未能解决你的问题,请参考以下文章
系统篇 / 安装❀ 01. 安装镜像 ISO 文件下载 ❀ Windows Server 2016
Windows Server 2008 R2 升级之2016域控部署
系统篇 / 配置❀ 04. 硬盘分区 ❀ Windows Server 2016
windows server 2016安装DNS服务,搭建使用,主备恢复