系统篇 / 配置❀ 04. 硬盘分区 ❀ Windows Server 2016
Posted 飞塔老梅子
tags:
篇首语:本文由小常识网(cha138.com)小编为大家整理,主要介绍了系统篇 / 配置❀ 04. 硬盘分区 ❀ Windows Server 2016相关的知识,希望对你有一定的参考价值。
【简介】在安装系统的时候,通常我们会只分一个区用来装系统,剩余的分区在安装系统完成后可以再次设置。
 磁盘管理
磁盘管理
我们需要知道还有多少分区可以使用。

① 点击左下角窗口标标,弹出窗口里选择【控制面板】。
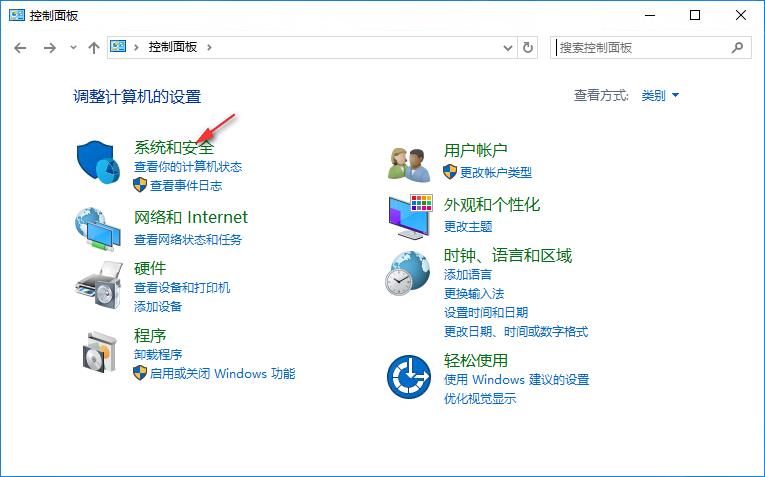
② 在控制面板窗口,点击【系统和安全】。
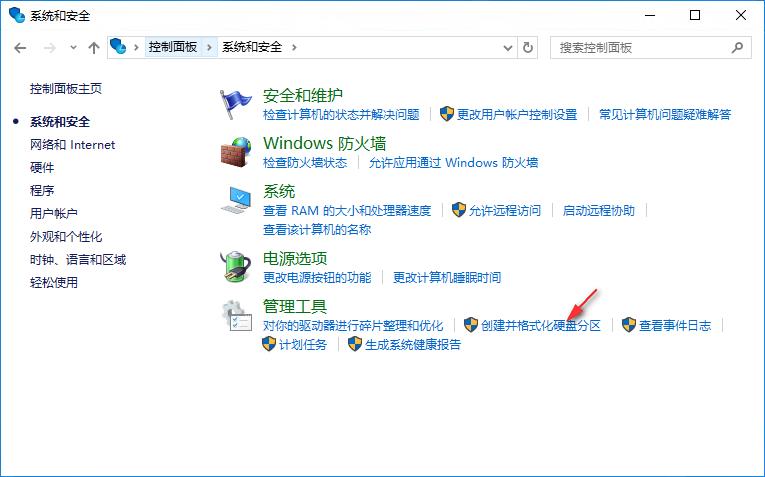
③ 在系统和安全窗口,点击管理工具下的【创建并格式化硬盘分区】。
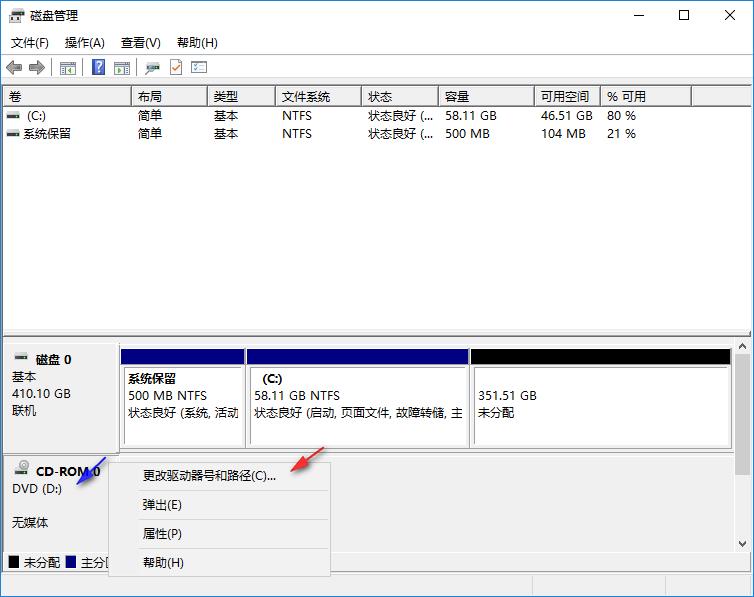
④ 在硬盘管理窗口,我们看到还有251.51GB空间可以使用,假设这个空间再分三个盘,分别为D、E、F。那么我们看到光驱已经占用了D盘,鼠标右击光驱,弹出子菜单里选择【更改驱动器号和路径】。
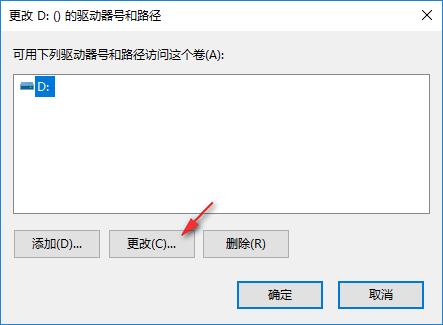
⑤ 可以看到光驱的盘符为D,点击【更改】。
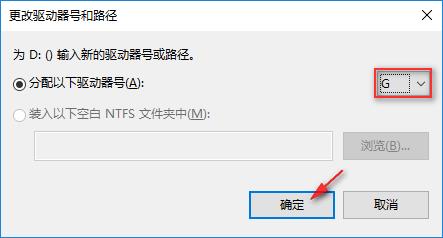
⑥ 将盘符设为G,因为硬盘将会占用CDEF,点击【确定】。

⑦ 提示改了盘符可能某些程序会报错,点击【是】。
 硬盘分区
硬盘分区
扫除了盘符的障碍,就可以对硬盘进行分区了。

① 鼠标右击未分配的空间,弹出子菜单选择【新建简单卷】。
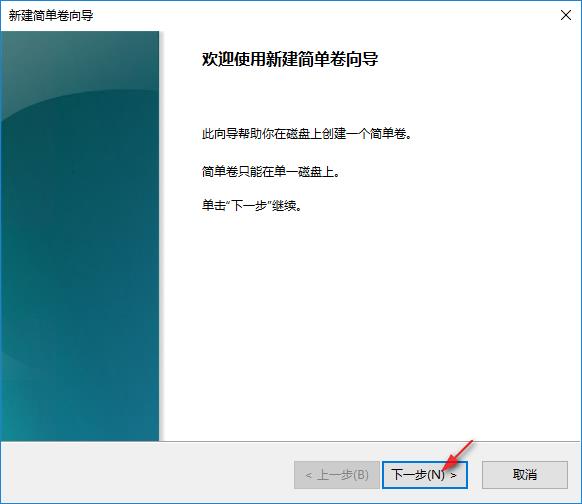
② 出现新建简单卷向导,点击【下一步】。
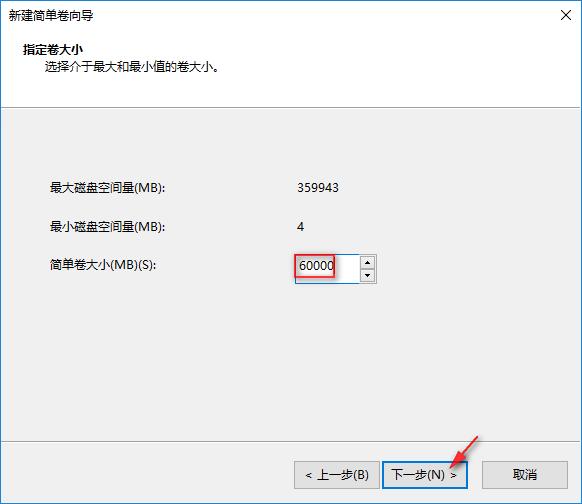
③ 这里给D盘分配60G的空间,点击【下一步】。

④ 由于提前修改了光驱的盘符,把DEF三个号空出来了,这里分配入盘符D,点击【下一步】。
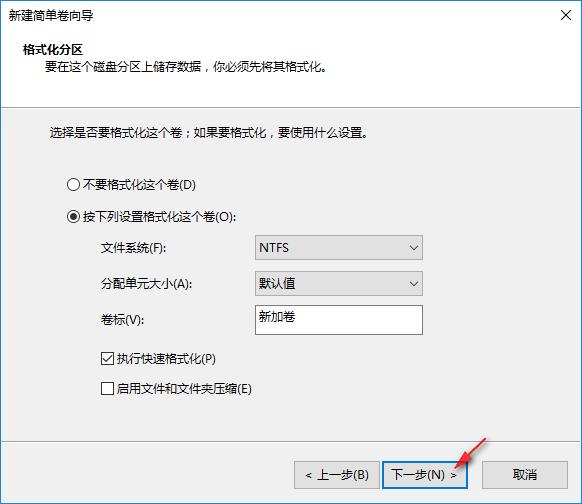
⑤ 默认将盘符格式化为NTFS格式,点击【更改】。
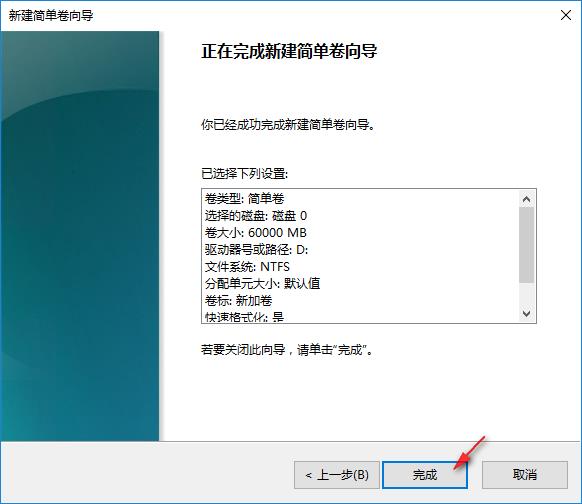
⑥ 新建简单卷向导完成。

⑦ 用同样的办法,建立E和F分区,由于系统只能建立四个主分区,隐藏、保留、C和D都占用了主分区,所以最后两个E和F分就是逻辑驱动器。
 硬盘盘符
硬盘盘符
平时操作还是习惯以文件夹的形式显示盘符。
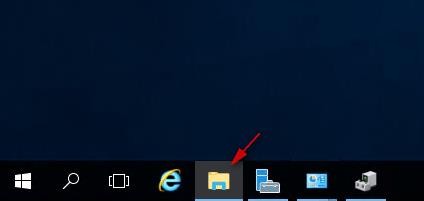
① 主窗口左下角点击文件夹图标。
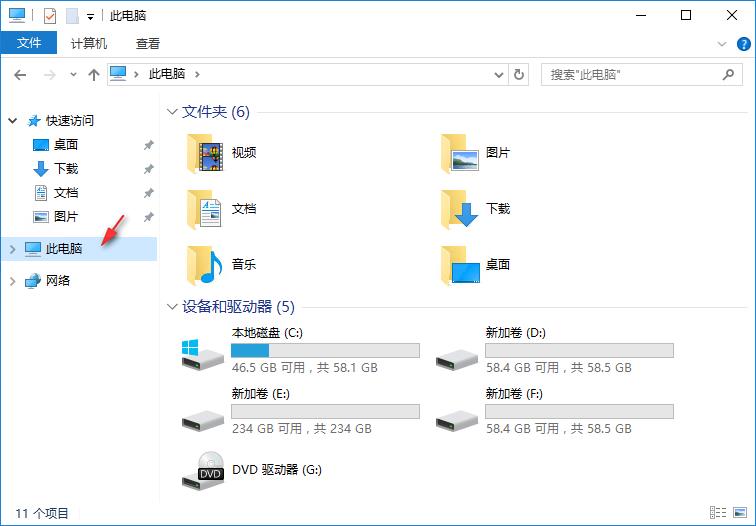
② 点击左边子菜单【此电脑】,右边窗口显示了所有的盘符。
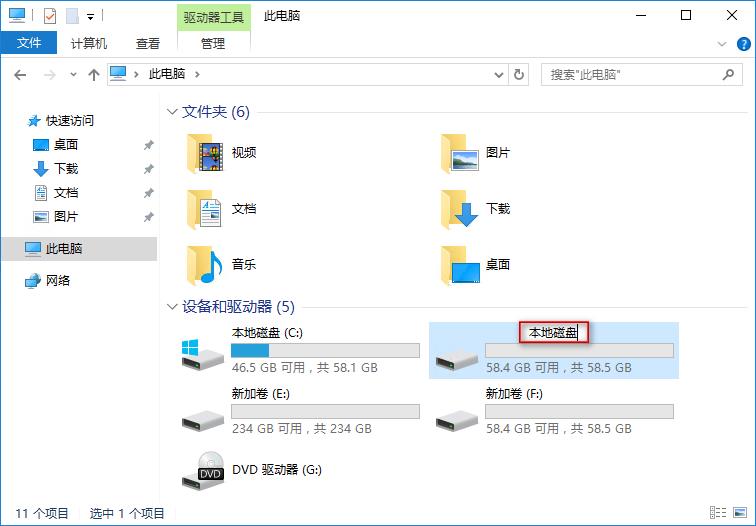
③ 鼠标双击卷名,可以对盘符的卷名进行修改。
 【提示】合理分配硬盘空间很重要。分配一个比较大的分区,可以用来做文件共享,或虚拟机空间。
【提示】合理分配硬盘空间很重要。分配一个比较大的分区,可以用来做文件共享,或虚拟机空间。

以上是关于系统篇 / 配置❀ 04. 硬盘分区 ❀ Windows Server 2016的主要内容,如果未能解决你的问题,请参考以下文章