AnyDesk控制远程电脑有几种连接方式
Posted
tags:
篇首语:本文由小常识网(cha138.com)小编为大家整理,主要介绍了AnyDesk控制远程电脑有几种连接方式相关的知识,希望对你有一定的参考价值。
1、首先必须下载安装Anydesk这个软件,两台电脑上都要安装
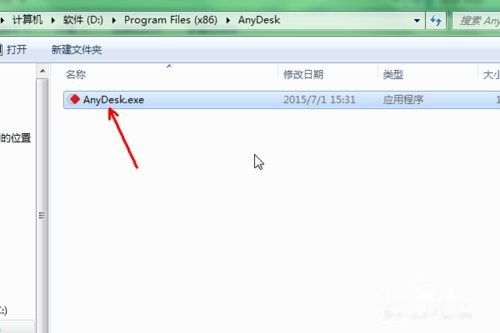
2、在需要受远程控制的电脑上打开软件,软件会自动给这台电脑分配一个地址,记住这个地址,然后点击“工作台密码更改”
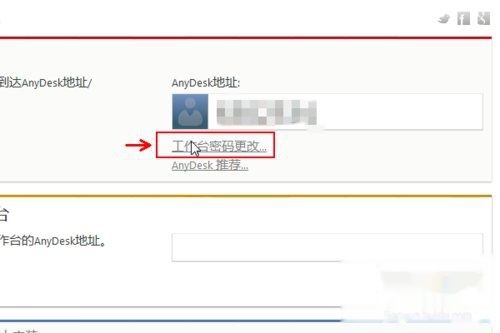
3、在远程访问下方勾选“允许远程无监督的访问”并且设置一个密码,默认的权限是所有,为了方便操作默认就好
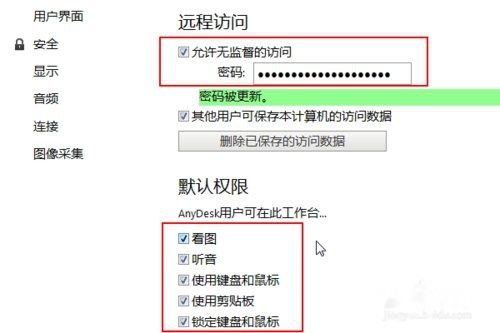
4、然后在电脑上打开Anydesk,输入被控制电脑的Anydesk地址,如图所示
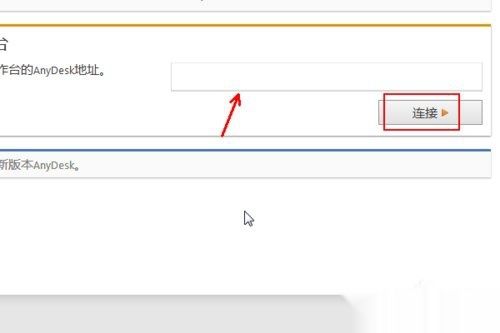
5、此时一定要连着网络,软件会自动连接另一台电脑,一两秒以后会提示输入密码,这里输入设置的无监督访问密码就可以了
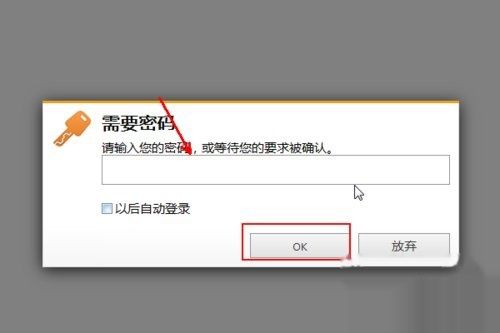
6、然后就可以看到另一台电脑的桌面了,进行操作点击软件右上角的三个横杠标志,选择第一项视图“全屏模式”这样方便我们控制电脑
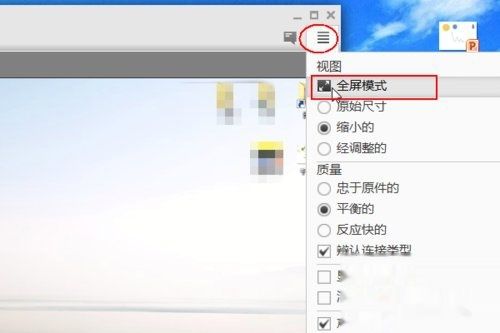
7、如果需要向对方发送文字信息,点击三横杠左侧的按钮,软件右上角出现文字信息输入框,输入文字点击发送,就会出现在对方电脑桌面的软件窗口里面
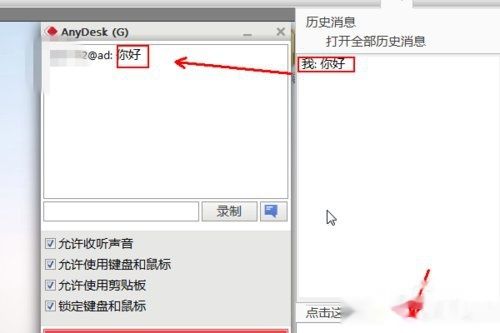
1、打开anydesk软件,在我们自己的ID下面找到工作台密码更改,点击这个超链接进入。

2、在设置中找到远程访问,在其下方将允许无监督的访问复选框勾选起来。
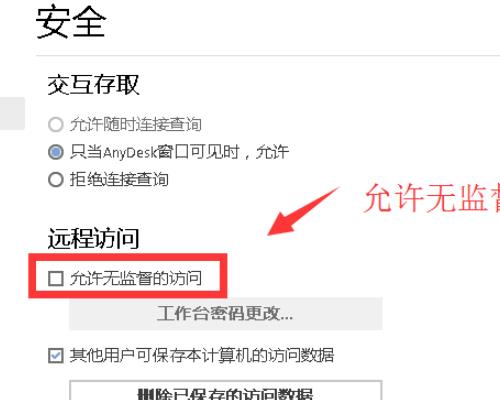
3、一旦勾选了允许无监督的访问复选框,立马会弹出工作台密码更改的画面,设置 密码即可。这里密码会检测复杂度,不够安全的密码不能被保存。
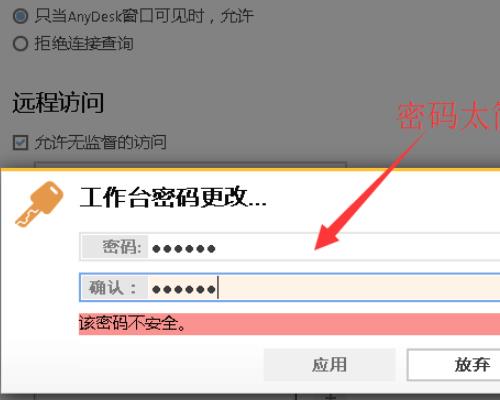
4、密码的安全性足够高,应用保存密码设置的功能才会生效,变为绿色表示可以保存了。
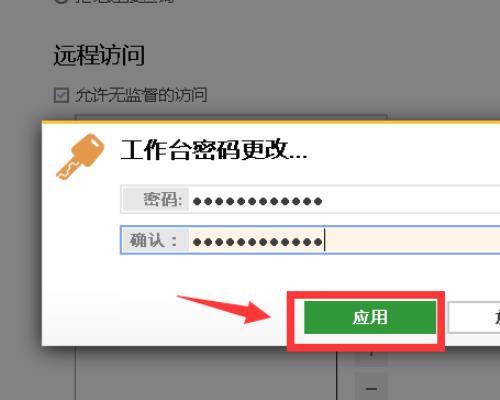
5、如果我们被访问的电脑某些功能不想让远程连接者使用,我们在设置页面往下拉找到默认权限,取消掉那些不允许别人使用的功能勾选项即可。
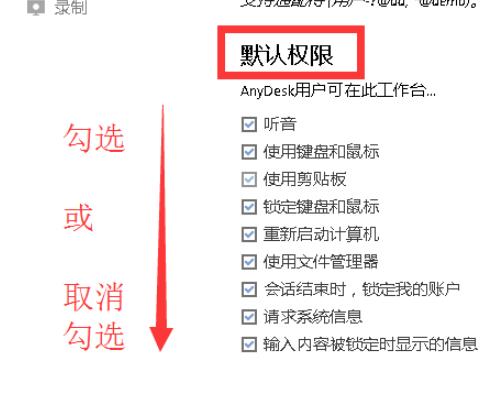
6、最后,在没有人点击接受的情况下,测试连接成功,anydesk无人值守设置完成。

他的连接方法非常简单,你只要通过 AnyDesk 数字地址或 AnyDesk ID 就可以进行连接
在联网的环境下启动 AnyDesk 之后,会自动分配得到一个 AnyDesk 地址(一串六位数字或者机器名@AD格式,如 685532 或 iplaysoft123@ad)别人可以通过这个「地址」连接到你的电脑。
而在「其他工作台」一栏中,输入别人的 AnyDesk 地址并点击连接按钮,即可向对方电脑发出控制的请求,待被控电脑点击「接受」之后 ,即可开始远程控制对方桌面。
通过 IP 地址或机器名连接
如果 AnyDesk 已经在控制和受控端两台电脑上安装好,你就可以通过 IP 地址或者机器名进行直接连接。这种情况下,AnyDesk 会通过 7070 端口直接以 TCP 进行连接,并不会经过服务器中转。
无人干预的远程访问:
如果你希望能直接控制远程电脑,不想受控端总得有人点“接受”才能操作的话,你可以在受控电脑上点击“AnyDesk 在电脑上安装”,并设置一个密码。这样,只要被控电脑开机了,你就可以直接通过密码去控制了。
anydesk支持win10么
anydesk支持win10么
win10使用没有问题,而且支持内网ip互联,前提是要安装。
默认是anydesk要打开才能连接,可以在配置中修改为【始终允许】
IP连接时,偶尔会出现安装后输入ip地址不能连接,错误信息是ssl_14090086,

这种情况原因不明,但是一般在安装后过10分钟会就可以连接(多次验证的)。
适合系统:WinXp/Win2003/Vista/Win7/Win8/Win8.1/Win10。

AnyDesk是一款免费远程连接、远程桌面控制软件,它拥有先进的视频压缩技术 DeskRT,可以轻松穿透防火墙、路由器。支持声音传输、支持画质设置、屏幕截图,重点是还支持与远程电脑同步剪贴板!不仅是文字,即使是文件或文件夹,都能直接复制、粘贴到另一台电脑去。
以上是关于AnyDesk控制远程电脑有几种连接方式的主要内容,如果未能解决你的问题,请参考以下文章