远程怎么操作?
Posted
tags:
篇首语:本文由小常识网(cha138.com)小编为大家整理,主要介绍了远程怎么操作?相关的知识,希望对你有一定的参考价值。
AnyDesk作为一项远程桌面软件,有着高帧率、低延迟、实时协作、加密技术等优点。相比起其它远程控制软件,它最大的特点应该在于软件十分迷你,且个人使用免费,对于大家的学习和办公等都十分有帮助。那如何获得如此优秀的软件呢?今天,小编就为大家带来该软件的下载安装以及入门教程。
第一步:打开AnyDesk中文官网
在AnyDesk中文官网中找到软件下载页面。选择需要下载的版本,按照自己需要的版本进行选择即可。小编选择的是Windows视窗版本。选择好后点击下载即可。
在弹出的下载界面中选择保存路径,该软件十分迷你,大家可以放心安装到桌面便于以后使用。
第二步:在桌面上打开AnyDesk
在下载完成后,在桌面上就能直接看到该软件的图标,如图2所示。
 图1:软件
图1:软件
无需安装,可直接打开。打开后可直接看到如图2所示的界面。箭头①所指的即是该设备的9位数代码号,而如果想要连接其它设备,则将需连接设备的代码号输入在②箭头所指示的框中,再点击连接即可,连接成功后如图3所示。也可以选择文件传输,这样就能在两个设备之间快速传输文件。
 图2:AnyDesk工作界面
图2:AnyDesk工作界面 图3:连接成功后界面
图3:连接成功后界面
该软件同样能在两个设备间快速传递文件,在连接时选择文件传递即可,文件传递页面如图4所示。左侧栏是本设备文件,选择好后点击箭头①即可将本机文件传至另一个设备。右侧时被连接设备的文件,大家也可以选择,点击②箭头即可将文件下载至本机。
 图4:快速文件传递
图4:快速文件传递
以上就是AnyDesk的下载安装教程以及关于该软件的基本使用方法。作为一个远程连接软件,它还有很多辅助功能,可以提高大家的使用体验,给大家的工作学习带来更大的便利。
参考技术A 1、鼠标右键点击此电脑,然后点击属性。2、进入系统页面,点击左侧的远程设置。
3、点击远程设置后,把允许远程协助连接这台计算机。
4、然后另一台电脑搜索打开mstsc。
5、双击打开mstsc后,在计算机中输入对方计算机名,然后点击连接就可以了。
6、连接前会弹出警告,点击是就可以了。
编辑于 2019-10-06
桌面上我的电脑点右键,在右键菜单中再点属性,打开属性窗口,再点击属性窗口里的远程,然后选中里面的“允许用户远程连接到此计算机”,之后再点击确定就OK了。
再你的电脑里点开始-运行,输入mstsc后确定,就打开了远程桌面连接工具,输入对方的IP就可以连接上远程电脑的桌面了。
远程控制软件,你可以将你的电脑当成主控端去控制远方另一台同样安装有pcANYWHERE的电脑(被控端),你可以使用被控端电脑上的程序或在主控端与被控端之间互传文件。你也可以使用其闸道功能让多台电脑共享一台MODEM或是向网路使用者提供打进或打出的功能
首先要确保远程计算机允许远程协助,系统属性-远程-允许从这台计算机发出远程协助邀请,把这个勾上,也就是对方要开3389端口,然后在本地计算机开始-附件-通讯-远程桌面连接,输入对方的IP地址,连接上后输入远程机的管理员帐号和密码就可以了,,, 参考技术B 电脑设置远程控制需要先右键点击此电脑,选择属性,然后点击左上方的远程设置,勾选允许远程协助连接此电脑,点击应用,接着按windows+R键,输入mstsc,点击确定,最后输入需要远程操作的计算机名即可。随着网络的飞快发展,需要管理的服务器和网络设备越来越多,远程控制就成了运维中的必需手段了,甚至有的办公中,普通员工也需要用到远程控制,下面就各种常见远程控制进行介绍,教会你零基础即可进行远程控制。
| windows服务器/工作站的远程控制
利用远程桌面来进行远程控制(公网和内网都可用,ip和域名连接)
windows远程桌面的默认端口为tcp 3389(可修改为其他端口);服务器版默认最多2个用户同时连接;工作站默认只有1个用户同时连接,这个是可以进行更改的;如果服务器/工作站的IP地址是内网IP,需要将其端口号在路由器或防火墙上进行端口映射到对应的公网IP上;
远程连接方法——开始-运行-mstsc(或mstsc /admin进去控制台,连接数已满的情况下用这种)

在上图左下角点选项进行设置远程设备可以共享本地的一些设置,利于传送文件和远程显示等

本地和远程共享资源

登录界面
这样就实现了远程控制服务器/工作站。
远程桌面除了用windows自带的客户端外,还有专用的软件可以同时管理多个远程服务器的,

remote connection manager
利用teamviewer进行远程控制(公网控制,内网可能无法使用)
teamviewer是利用两端的软件进行建立远程控制的,比QQ远程协助之类的方便多了,速度快。当然现在也做的不如最初好用了。

两端同时打开软件
如果没有生成ID和密码的,一般就是该软件端网络可能有问题;
继续连接,输入密码


连接过程

连接成功后的界面
连接成功 就可以控制远端,可以进行分辨率调整,速度优化调整,传输文件设置,还可以对话,可以瞬间调换控制方和被控方。
| Linux服务器/工作站的远程控制
这类服务器一般是用SSH来进行连接,命令行来实行;被控方需对防火墙和对应服务端口开放,以CentOS为例,需要如下设置:

centos开放22端口
客户端连接软件可用SecureCRT putty xshell等

SecureCRT设置


登录成功界面
| 虚拟机的远程控制
这类设备一般用的客户端来控制,下面就vmware ESXi来举例,
服务器端设置

6.0以上版本直接网页登录

6.0之前版本用客户端vsphere登录,vsphere同时可登录vmware workstation
如需要更高级功能,需要按照vcenter server服务器,用vcenter来登录,可实现克隆,热备等高级功能
| 网络设备的远程控制
设备端设置:
思科——
进行enable密码设置

enable密码设置

华为——

开启telnet服务
有的华为设备没有这一步;


账户设置

远程设置
如此设置后,华为设备即可远程控制了。
华三——

开启telnet服务

账户设置

远程设置
防火墙类设备有的开启web来远程管理,有的开启SSH管理,也有的用telnet管理,设置大同小异。
主流厂商的远程设置,如此即可实施远程控制。
客户端登录,可windows自带的telnet即可; 多设备管理登录用 SecureCRT putty xshell等工具。
| 软路由routeros远程控制
默认安装远程就打开,用winbox内网可以mac登录,外网ip登录

winbox登录界面
主流的远程控制一般就是上述控制,web,客户端,ssh, telnet,零基础你也可以掌握。当然智能家居普及后,我们移动客户端会有很多app来远程家庭的智能家居了。 参考技术C 随着网络应用越来越广泛,电脑远程控制也越来越流行,不仅有这样的大量应用软件、操作系统有时候也集成此类服务,比如windows上的3389远程桌面连接,接下来分类对远程控制操作进行简单的介绍,希望能帮到大家。
一、系统自带的远程控制操作
1/9 分步阅读
这里以windows系统自带的远程桌面控制为例。首先要开启windows远程桌面操作,同时按WIN+R键,打开运行,输入sysdm.cpl,打开系统属性。
2/9
在弹出的系统属性中切换到“远程”选项卡,点击“高级”选项卡。勾选“允许远程连接到此计算”点击“应用”即可。
3/9
然后查询一下开启远程桌面电脑的IP地址,就可以在其它电脑上进行远程连接了。查询ip地址,通过运行命令提示符,在命令提示符下执行ipconfig命令即可查看到,如下图所示。
4/9
接下来在其它电脑上运行windows自带的远程控制程序连接相应的电脑即可,win+r打开运行,输入mstsc,打开windows远程桌面链接器。
5/9
运行后,输入要连接的电脑的ip地址,点击“连接”。
6/9
然后一般都要输入密码,如下图所示。
7/9
接下来等待链接成功即可,如下图所示,已经成功远程访问到了。
8/9
关闭远程访问的时候,直接点击右上角的关闭按钮,点击“是”即可。
9/9
windows上使用的远程桌面控制协议是rdp,因此在很多平台都可以访问windows的远程桌面,所以不用担心跨平台的问题,具体可以参考之前发布的经验。
二、远程控制软件操作
1/2
网络上有大量的远程控制软件,这里面有正常的远程控制软件比如teamviewer、anydesk等等,也有木马、后门类的远程控制软件,远程控制一直是木马后门最基本的功能,从早期的冰河、到后来的灰鸽子、gh0st无一例外,他们都具备远程控制功能,如果就远程控制来说,它们都属于此类软件,无所谓好与坏,关键是看使用者,平时大家可以使用teamviewer或者anydesk,这里以anydesk为例,推荐anydesk是因为anydesk小巧,而且速度快,没有太过多花哨的东西。尽量百度搜索其官网下载,不要从第三方软件下载。
2/2
下载运行如下图所示,上面的是你的电脑的anydesk地址,如果对方要连接你就把上面的地址发给别人。如果要远程访问对方,则需要对方也下载anydesk,然后把它的anydesk地址发送给你,你再进行链接,之前已发布过类似经验,具体可以参考之前发布的经验。 参考技术D 为了更好的管理电脑,人们便研究出了远程控制电脑的功能,可以在远端电脑直接对电脑进行控制与管理,那么,如何远程控制电脑呢?

先右击鼠标,可以在电脑的桌面上,找到属性,选择属性,然后点击左边菜单中的“远程设置”,先选择“远程”的选项,然后选择“远程桌面”下面的允许远程连接到此计算机(L)选项,选择完成以后,再点击“确认”,这样便可以成功的启用程桌面的功能。随后,点击电脑的上面的开始选项,选择 所有程序,看到附件,在附件中找到远程桌面连接,在远程桌面连接的窗口界面中,在 计算机 后面的框中填入想要开启的远程桌面的电脑的IP地址,随后,点击连接,再输入被访问电脑的登录用户名和密码,点击确定,就可以登录到被访问电脑的桌面了。
远程控制电脑就需要在属性中,找到“远程”的选项,然后进行相应的设置,相信上面的内容,可以帮助大家实现远程控制电脑。
怎么开启远程桌面连接 远程解决电脑问题
我们平时遇到一些电脑操作的问题时,有时候就会问QQ上的好友,通过远程链接来帮我们解决电脑上的问题。其实在我们的操作系统中就有远程桌面链接,只不过你不知道在哪?其实使用起来也是很简单的,只要简单三步。
什么是远程桌面连接?远程桌面连接组件是从Windows 2000 Server开始由微软公司提供的,在Windows 2000 server中它不是默认安装的。因为该组件一经推出受到了很多用户的拥护和喜好,所以在Windows XP、 Windows 2003、Windows Vista 以及最新的Windows 7 操作系统中微软公司将该组件的启用方法进行了改革,通过简单的勾选就可以完成在后三种操作系统下远程桌面连接功能的开启。
顾名思义,既然叫远程桌面连接,就应该是在远程对计算机进行某些操作。当某台计算机开启了远程桌面连接功能后我们就可以在网络的另一端控制这台计算机了,通过远程桌面功能我们可以实时的操作这台计算机,在上面安装软件,运行程序,所有的一切都好像是直接在该计算机上操作一样。这就是远程桌面的最大功能,通过该功能网络管理员可以在家中安全的控制单位的服务器,而且由于该功能是系统内置的所以比其他第三方远程控制工具使用更方便更灵活。
为了方便用户使用远程桌面连接,微软公司在Windows Xp 、Windows 2003 以及Windows 7 中都将远程桌面连接的开启步骤进行了简化。
iis7 远程桌面连接工具,又叫做iis7 远程桌面管理软件,是一款绿色小巧,功能实用的远程桌面管理工具,其界面简洁,操作便捷,能够同时远程操作多台服务器,并且多台服务器间可以自由切换,适用于网站管理人员使用。
查看地址: iis7 远程桌面管理工具下载
那么这个软件如何使用呢?
首先下载解压软件,因为本软件是绿色软件,免安装,所以解压后直接双击“IIS7 远程桌面管理.exe ”就可以看到程序的主界面了:
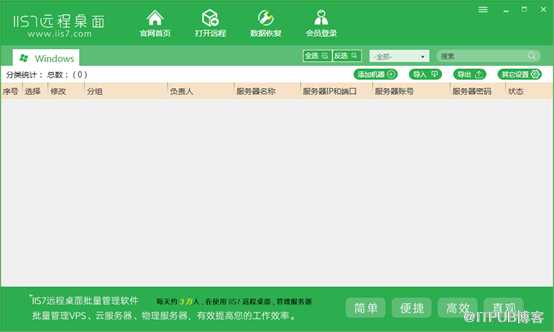
然后在界面的中间偏右的部分会看到“添加机器”,单击打开之后会看到:
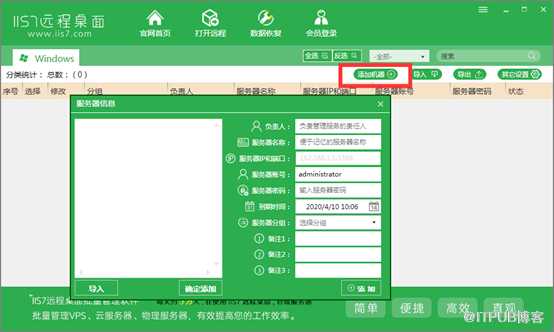
在这里添加服务器的详细信息,
在这里一定要填写的是【服务器IP 和端口】、【服务器账号】、【服务器密码】下图所标记的地方:
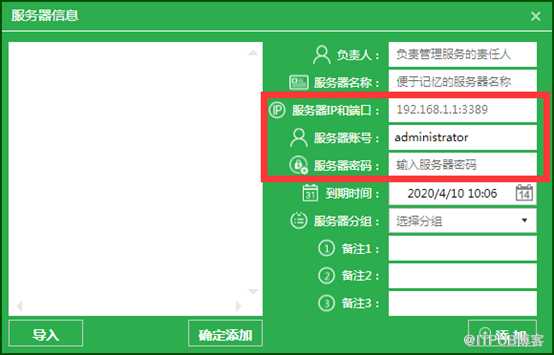
【注意】
1、 输入服务器端口后用冒号分隔再填写端口号(一般默认为3389 );
2、 服务器账号一般默认为administrator ;
3、 服务器密码就是在购买服务器时所给的密码或者自己设置的密码。
其他信息是为了方便大批量管理服务器信息的时候添加的分组信息,根据个人情况和喜好做分类。
添加完毕核对无误后就可以点击右下角的添加,就可以看到添加的服务器信息,双击就可以打开啦!
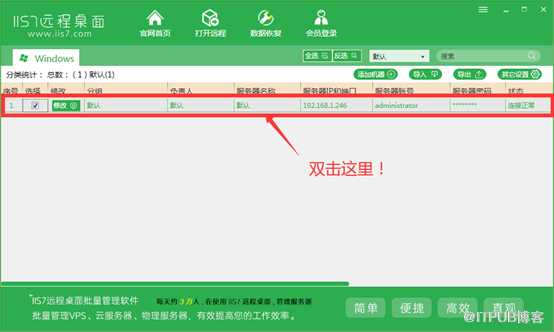
如果您要批量打开多台服务器,点击【全选】之后,再点击【打开远程】即可:
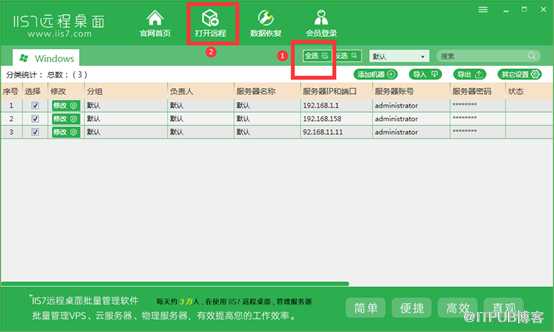
打开桌面的效果图:
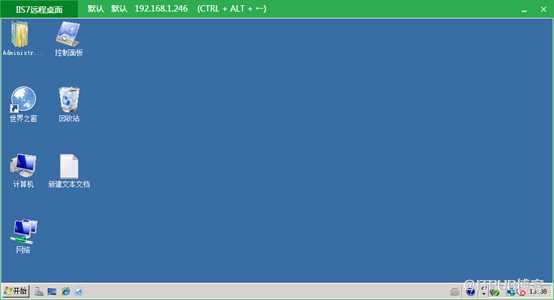
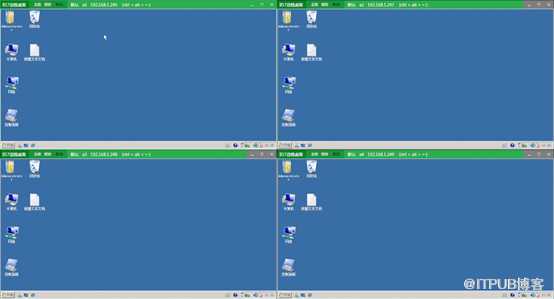
以上就是iis7远程桌面的远程连接服务器方法啦,以后还会有更多功能,敬请期待吧!
以上是关于远程怎么操作?的主要内容,如果未能解决你的问题,请参考以下文章