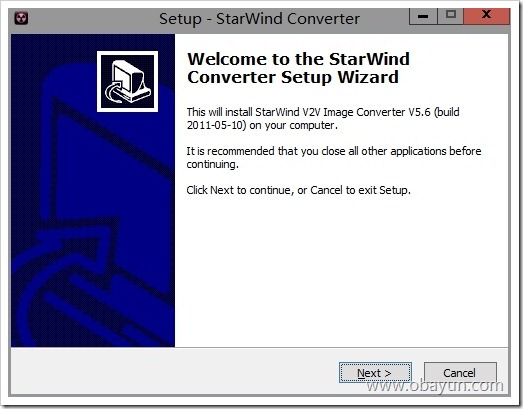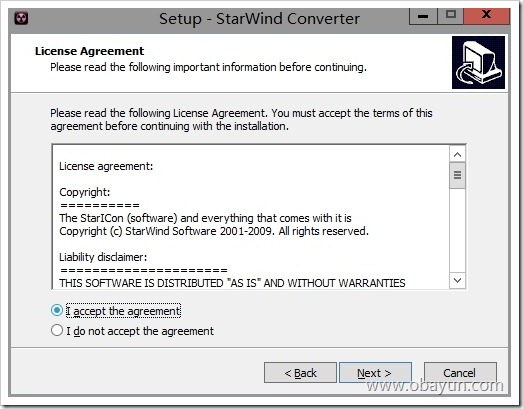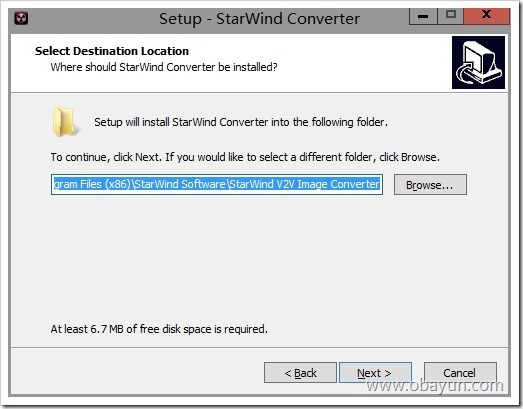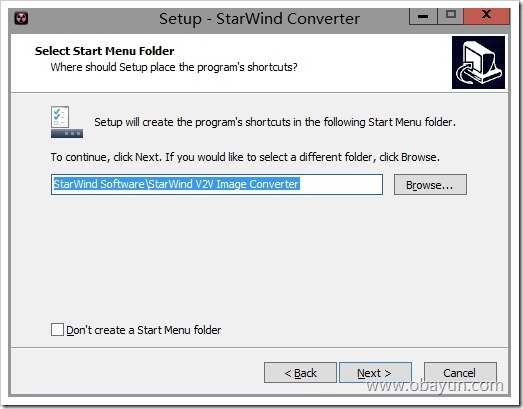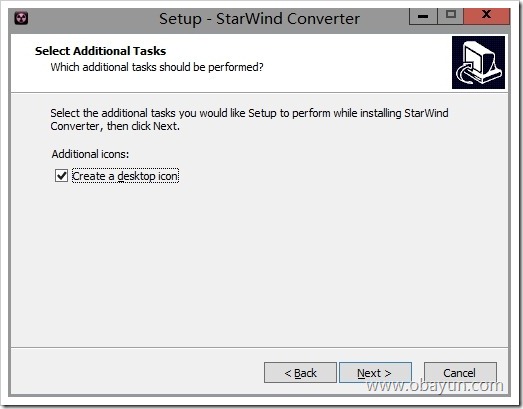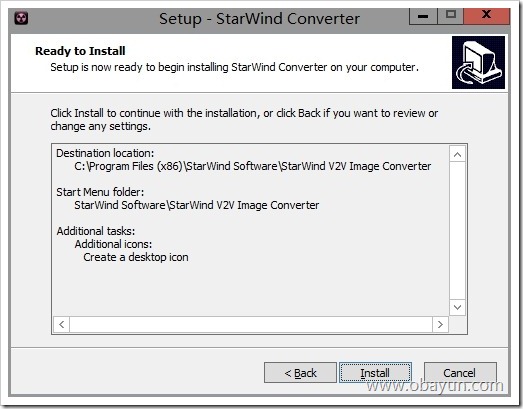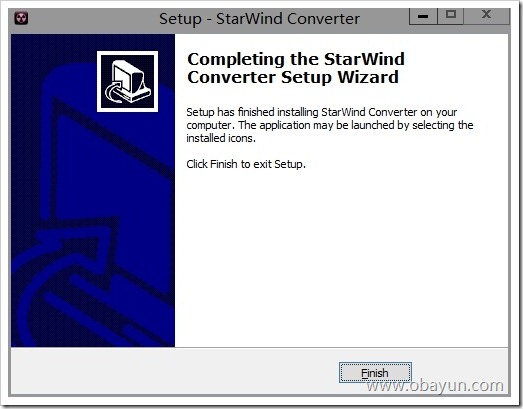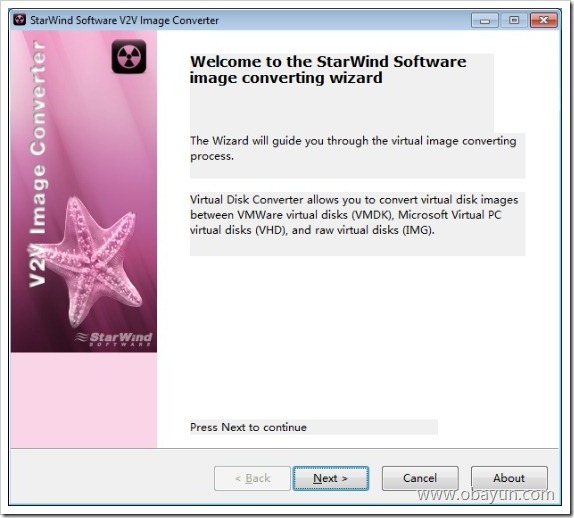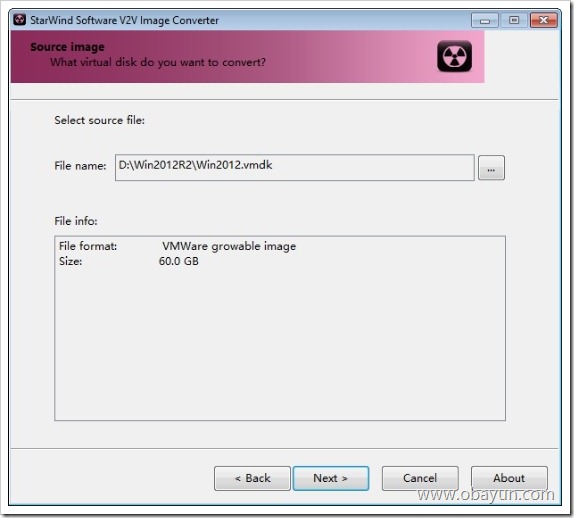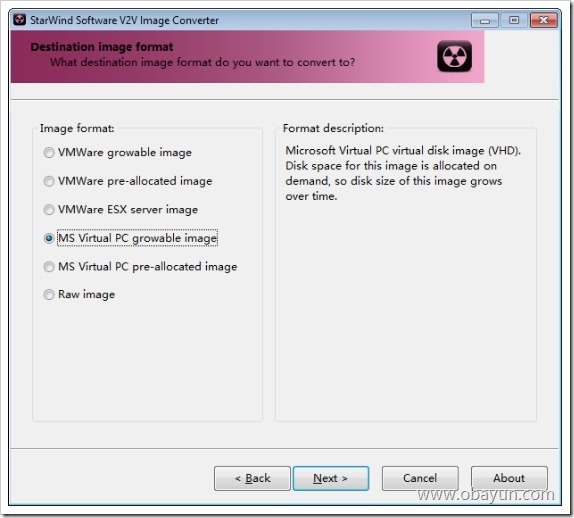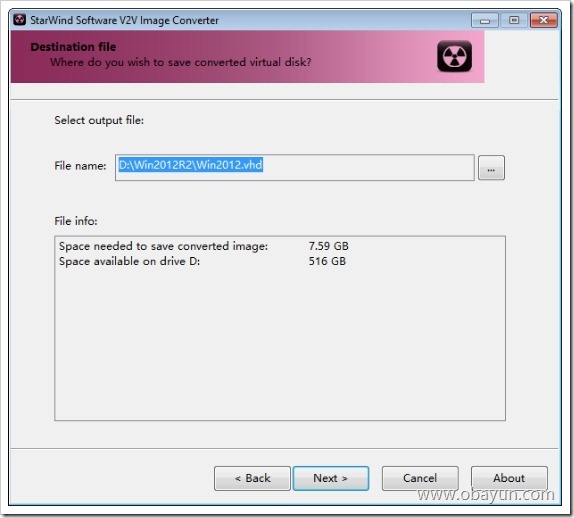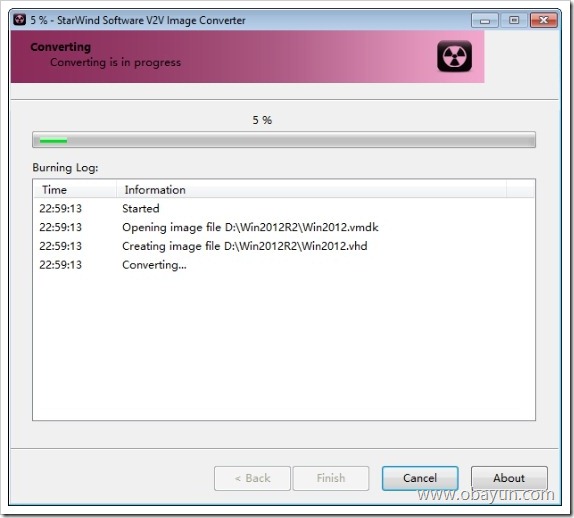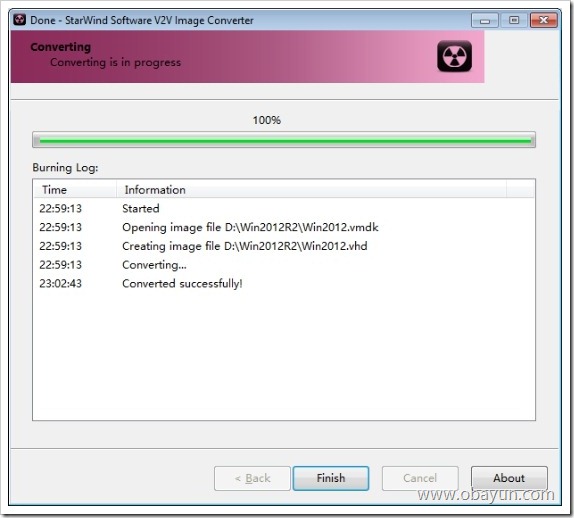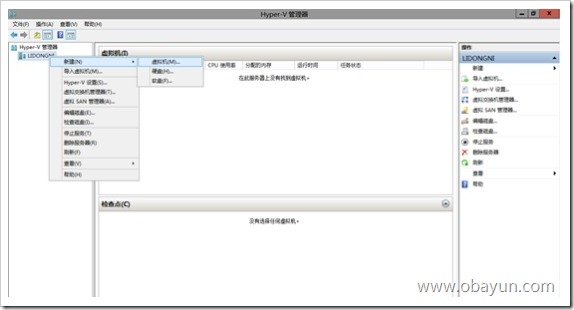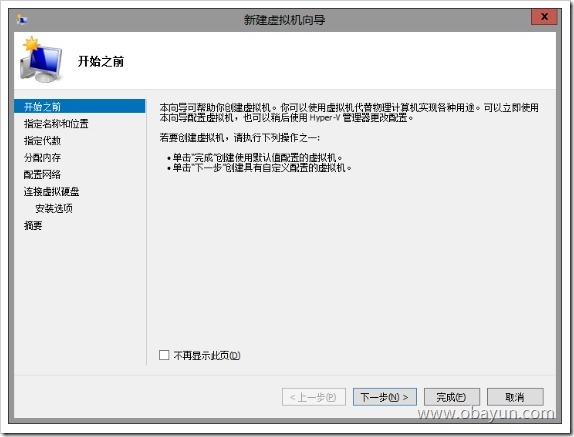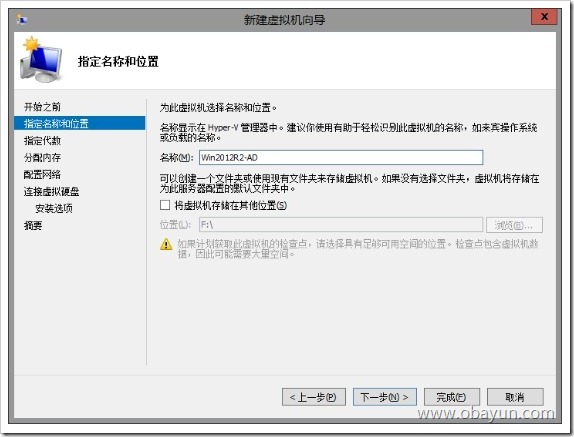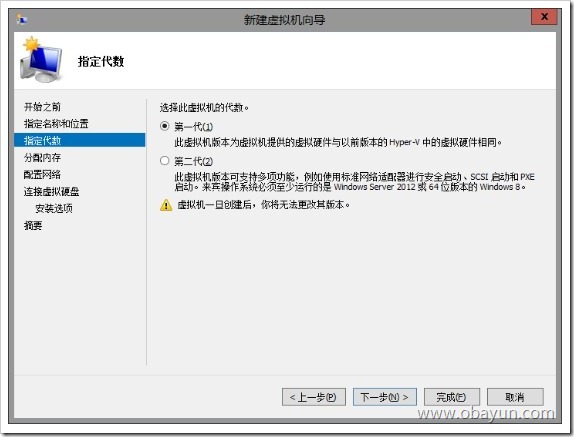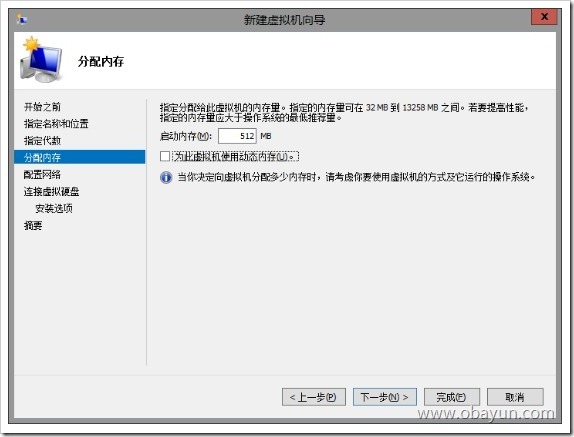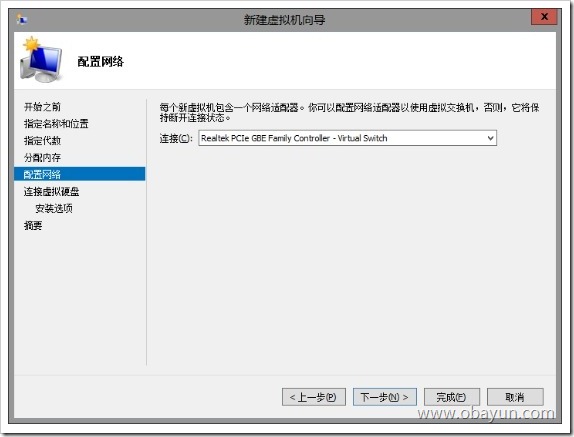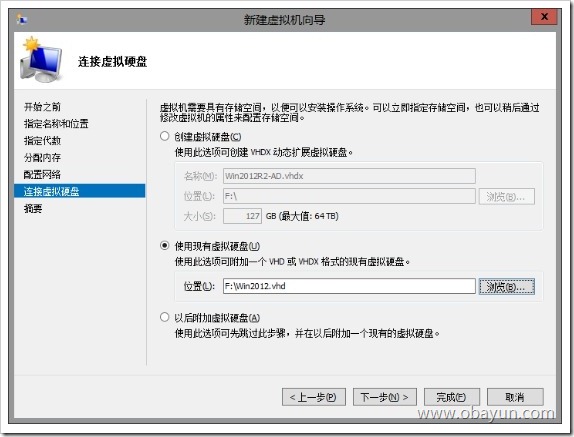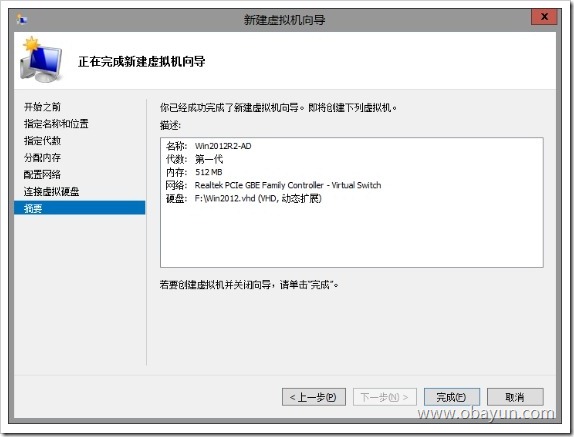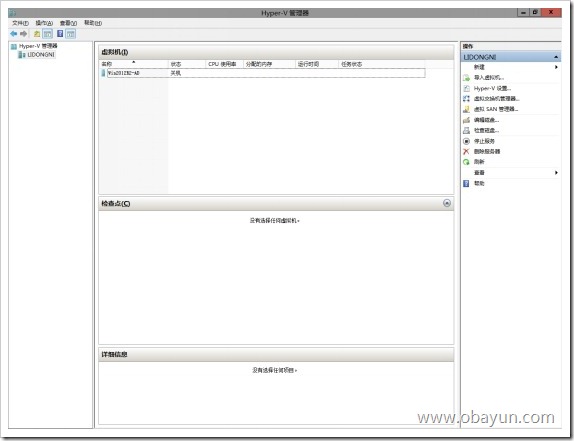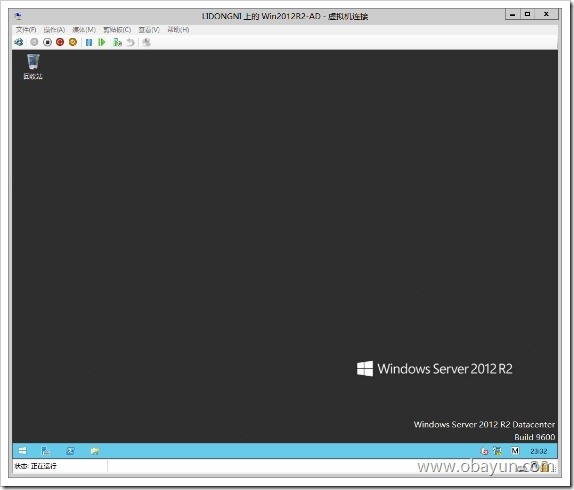Win2012R2 Hyper-V初级教程03 — VMDK虚拟磁盘转VHDX虚拟磁盘
Posted
tags:
篇首语:本文由小常识网(cha138.com)小编为大家整理,主要介绍了Win2012R2 Hyper-V初级教程03 — VMDK虚拟磁盘转VHDX虚拟磁盘相关的知识,希望对你有一定的参考价值。
因为最近研究Hyper-V所以在实体机上安装了一套,但是比较麻烦的一样事是需要重新在Hyper-V上安装操作系统,对于我这种懒惰的人来说是一件很麻烦的事情,为此在网上找了一款软件能够将VMDK转为VHD格式,下面我们来简单测试一下。当然目前可以进行虚拟机格式转换的工具越来越多,下面这款软件只是一个抛砖引玉。
下载地址:http://www.starwindsoftware.com/customer-page
1、双击”StarWindConverter.exe”
2、打开StartWindConverter.exe工具安装向导,点击“Next”
3、选择“我同意协议”点击“Next”
4、选择StarWindConverter安装位置,点击“Next”
5、确认菜单文件,点击“Next”
6、添加桌面快捷方式,点击“Next”
7、确认安装信息配置,点击“Install”
8、安装完成,点击“Finish”
9、这时候我们在桌面可以看到一个生成的快捷方式,StarWindV2V Image Converter。
10、双击打开对应的向导,点击“Next”
11、添加对应的VMDK文件,点击“Next”
12、选择要转换的格式,点击”Next”
13、输出的目标文件确认,点击“Next”
14、正在转换中...
15、转换完成,点击“Finish”
16、在Hyper-V管理器上新建虚拟机
17、打开新建向导,点击“下一步”
18、设置对应的虚拟机名称,点击“下一步”
19、这里选择第一代,因为转换过来的格式为VHD,而二代需要VHDX格式,点击“下一步”
20、设置对应的内存,点击“下一步”
21、配置对应的网络,我们直接桥接到实际网卡,点击“下一步”
22、这里选择我们刚刚转换过来的虚拟硬盘,不再新建,点击“下一步”
23、确认配置信息,点击“完成”
24、这时候我们可以看到刚刚添加的虚拟机,右击选择“启动”
25、启动完成,说明转换已经成功。
本文出自 “系统运维【SystemDevOps】” 博客,谢绝转载!
以上是关于Win2012R2 Hyper-V初级教程03 — VMDK虚拟磁盘转VHDX虚拟磁盘的主要内容,如果未能解决你的问题,请参考以下文章
Win2012R2 Hyper-V初级教程07 — 系统模板制作
Win2012R2 Hyper-V初级教程06 — 动态内存调整
Win2012R2 Hyper-V初级教程01 -- 管理器基础安装
Win2012R2 Hyper-V初级教程05 — 存储与磁盘配置