MeterSphere接口测试中使用beanshell脚本进行md5加密
Posted
tags:
篇首语:本文由小常识网(cha138.com)小编为大家整理,主要介绍了MeterSphere接口测试中使用beanshell脚本进行md5加密相关的知识,希望对你有一定的参考价值。
参考技术A import org.apache.commons.codec.digest.DigestUtils;//导入org.apache.commons.codec.digest.DigestUtils;
String timeStamp = "$__time(/1000,)";
//定义时间timeStamp=服务器时间;
String randomStr = "$__Random(11111111,99999999)";
//定义时间随机数=8位1-9的随机数;
String tmp = timeStamp + randomStr + "xxxxx";
//定义tmp=时间timeStamp,8位随机数和密码xxxxx;
log.info("timeStamp:" + timeStamp);
//打印timeStamp;
log.info("randomStr:" + randomStr);
//打印randomStr;
log.info("tmp:" + tmp);
//打印tmp;
//String un = DigestUtils.sha1Hex(tmp);
//定义un=哈希sha1加密的tmp;
//log.info("un:" + un);
//打印un;
String signature = DigestUtils.md5Hex (DigestUtils.sha1Hex(tmp)).toUpperCase();
//定义signature==哈希sha1加密的tmp然后再进行md5加密后进行大写;
log.info("signature:" + signature);
//打印signature;
vars.put("signature", signature);
//打印signature;
vars.put("timeStamp", timeStamp);
//打印timeStamp;
vars.put("randomStr", randomStr);
//打印randomStr;
在MeterSphere接口测试中如何设置使用变量
在MeterSphere开源持续测试平台中使用接口用例进行接口自动化测试时,通常需要设置各类有一定作用范围的变量,包括环境变量、用例变量、场景变量。为了在调试接口用例时能够方便地查看变量用法、复制变量使用常用语句,减少一些试错和摸索试验的时间,我写了这个专题以做一个专项总结和演示,希望对大家有所帮助。
- 设置使用变量
在MeterSphere中可以设置使用以下类型变量:
■ 可以在环境中设置环境变量,在接口用例请求参数的QUERY参数、REST参数、请求体、前置操作脚本、后置操作脚本中引用使用。在环境中设置的环境变量类型只支持常量类型,不支持列表、CSV、计数器、随机数类型;
■ 可以在前置脚本中设置用例变量,在用例的请求体、后置操作脚本中引用使用;
■ 可以在场景中设置场景变量,在场景下的接口用例、自定义请求的请求参数中引用使用。除常量类型之外,场景变量还支持列表、CSV、计数器、随机数类型。
1.1 设置和使用环境变量
下表为在请求参数的QUERY参数、REST参数、请求体、前后置BeanShell脚本、前后置Python脚本中引用、设置变量的方法,以及调试时打印变量值且能够到控制台查看、转换变量类型的常用方法。
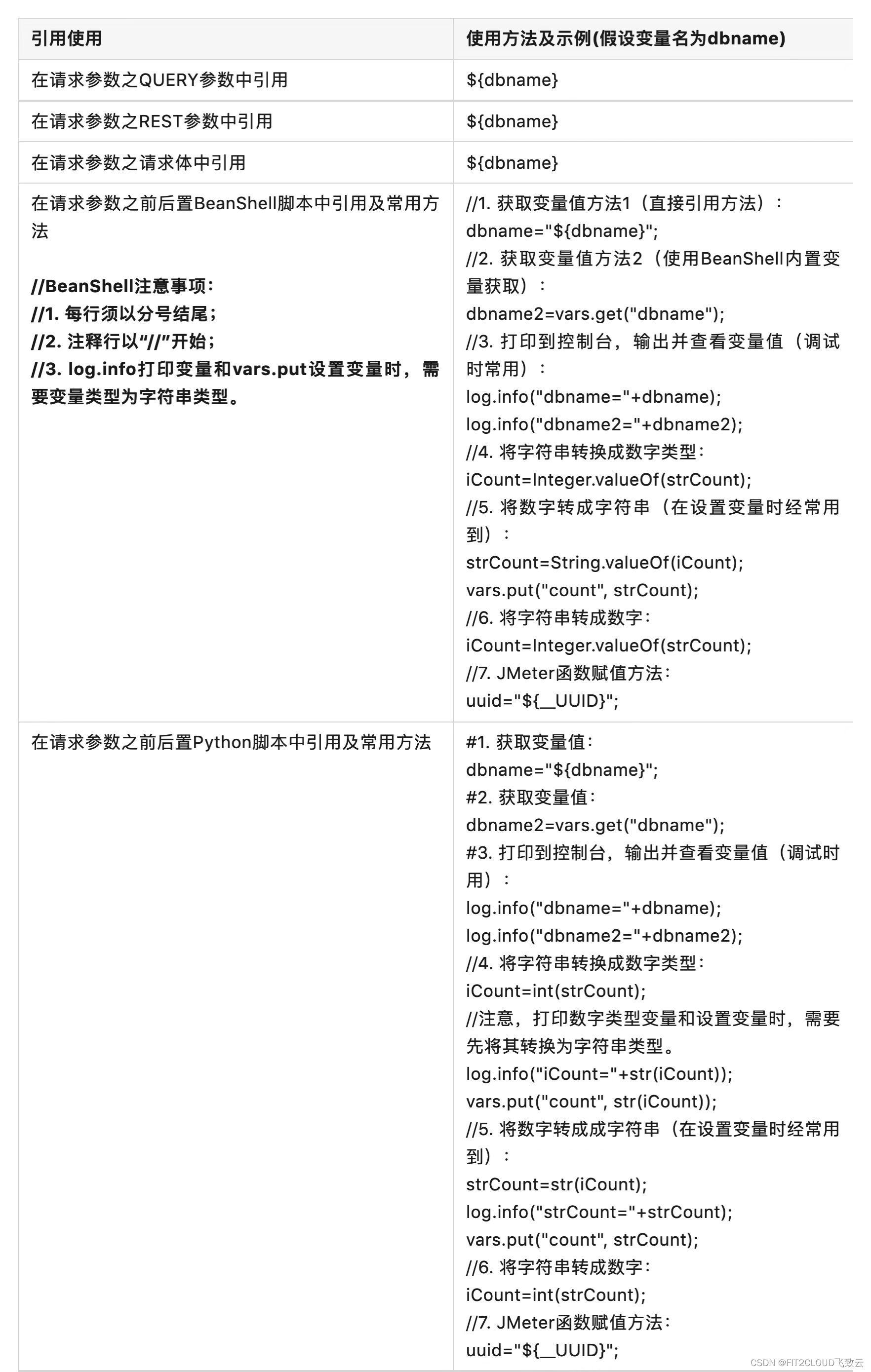
设置环境变量的页面操作步骤方法如下:
■ 在“项目环境”页面中,如图1-1所示,可以选择“创建环境”;打开如图1-2所示的“创建环境”对话框,在对话框中的“通用配置”选项卡下配置环境变量;
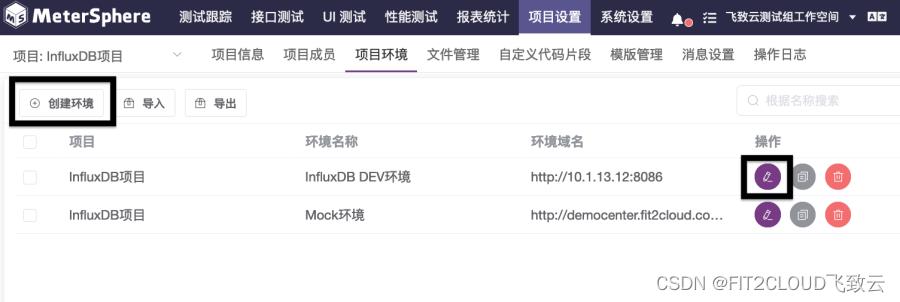
图1-1 项目环境管理页面
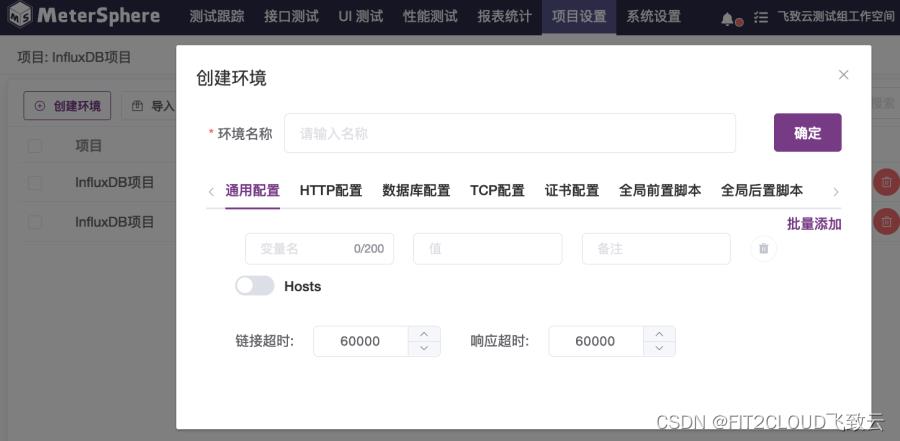
图1-2 创建环境对话框
■ 也可选择要设置变量的环境,选择“编辑”按钮打开如图1-3所示的“配置环境”对话框,在对话框中的“通用配置”选项卡下配置环境变量;
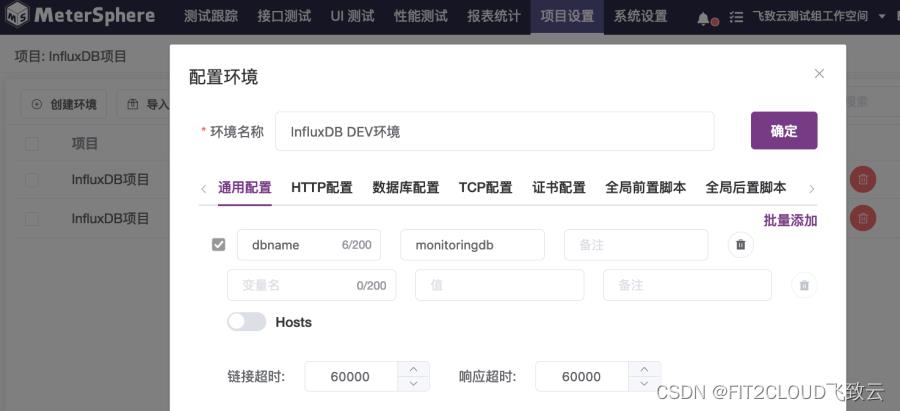
图1-3 配置环境对话框
■ 也可以如图1-4所示,在“接口用例”页面中打开右上角“保存”按钮左侧的“运行环境”下拉列表,在列表中选择“环境配置”选项,打开“环境配置”对话框。如图1-5所示,在对话框中的“通用配置”选项卡中设置环境变量。
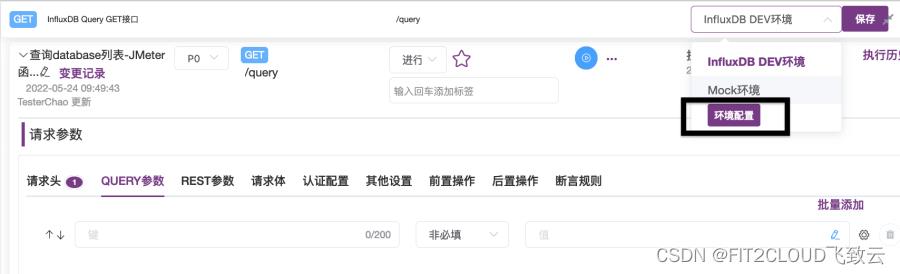
图1-4 接口用例页面
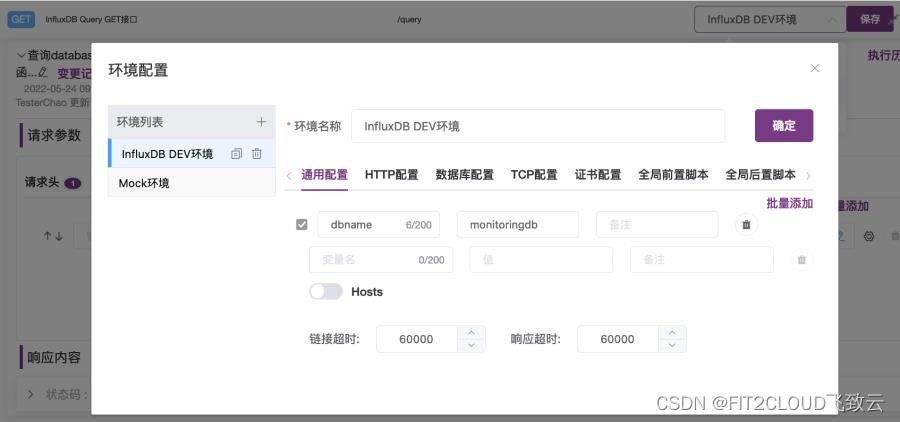
图1-5 环境配置对话框
1.2 设置使用用例变量
在前后置脚本中,可使用BeanShell内置变量vars的put方法设置变量,如图1-6所示。
vars.put("变量名", 变量值);
//注意:变量值需为字符串类型
比如,要在调用InfluxDB write API写入监控数据前生成随机的cpu usage数据,可以在前置脚本中生成随机数并设置到cpuUsage变量,之后调用接口时在请求体使用该变量。
//BeanShell
cpuUsage=$__Random(1,99,usage);
log.info("cpuUsage="+cpuUsage);
vars.put("usage", cpuUsage);
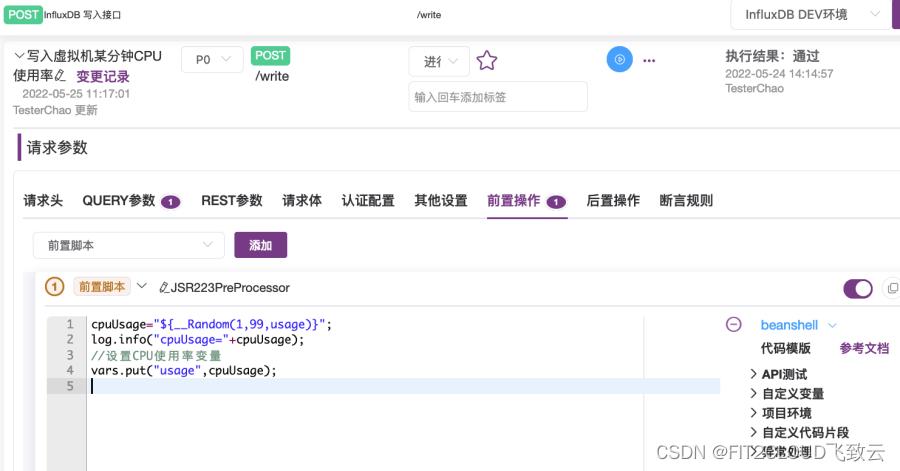
图1-6 前置脚本中设置变量
1.3 设置使用场景变量
在接口自动化的场景中,可以在“场景变量”标签页中设置变量,然后在场景中导入的接口用例、自定义请求中的QUERY参数、REST参数、请求体、前后置脚本中引用使用。如图1-7所示,在“创建场景”页面中,选择“场景变量”标签页,打开“场景变量”对话框。
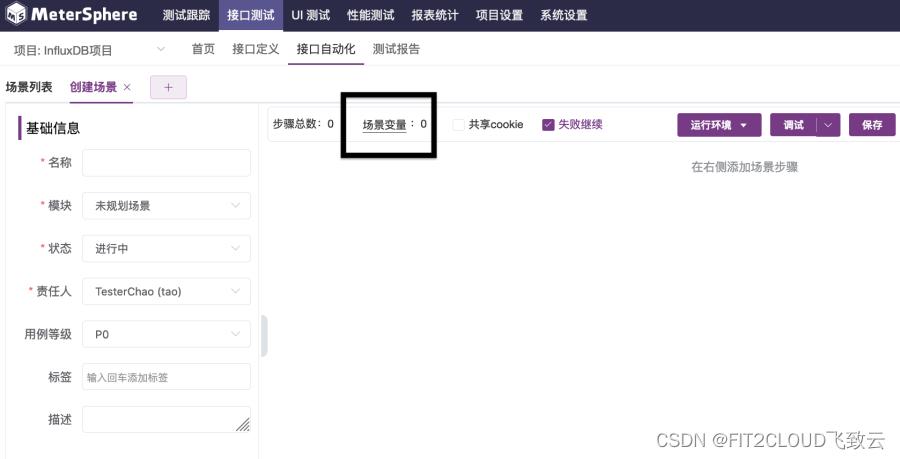
图1-7 创建场景页面
然后,如图1-8所示,在对话框中添加管理变量,可添加的有常量、列表、CSV、计数器、随机数变量。
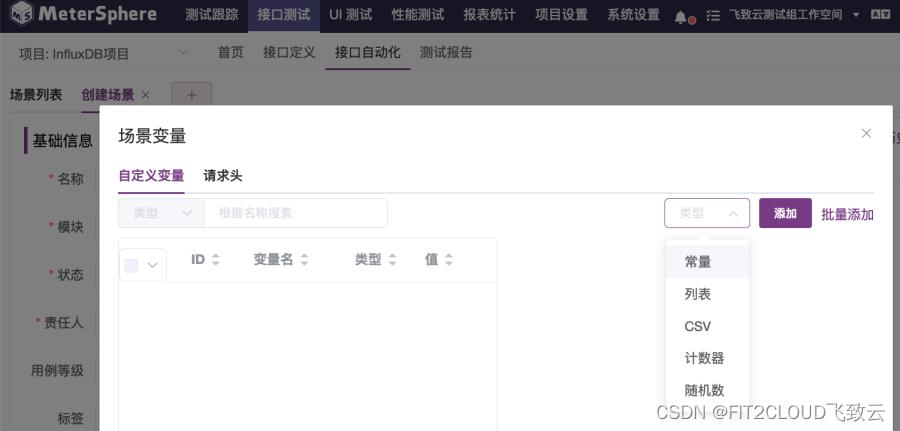
图1-8 场景变量对话框
1.4 BeanShell内置变量
JMeter BeanShell内置变量的使用范围为前置操作脚本和后置操作脚本中。
常用的内置变量如下表。可使用vars获取变量值、设置变量,如图1-9所示。调试脚本时使用log打印、查看变量值。在后置脚本中,可以使用prev获取调用接口后返回的信息和响应码。
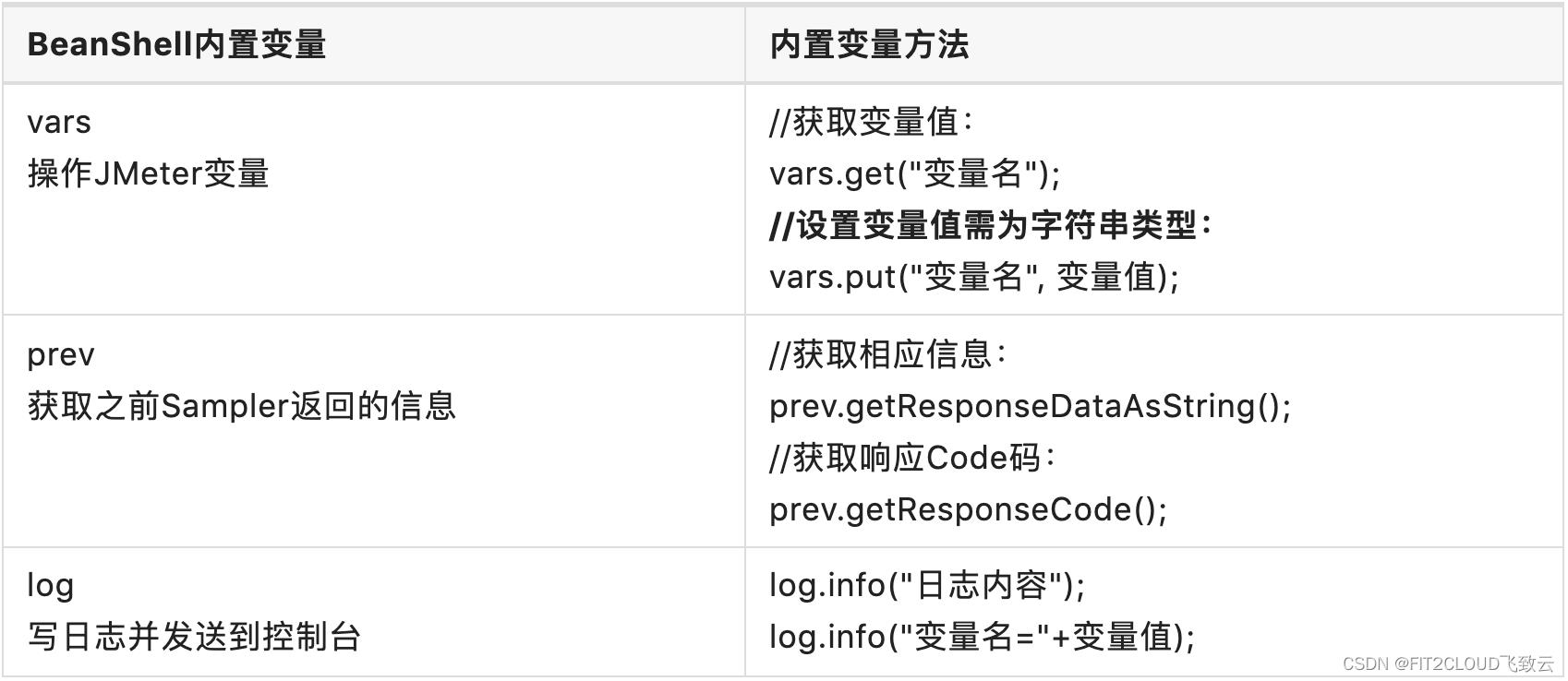
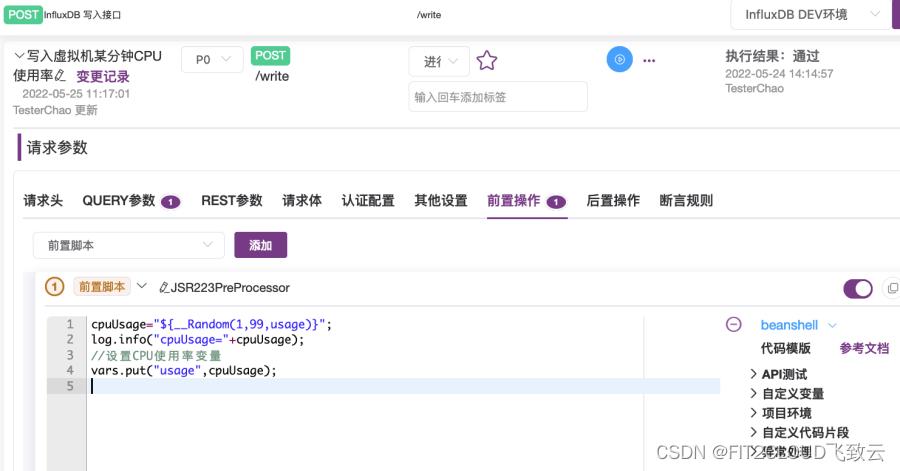
图1-9 前置操作脚本中使用BeanShell内置变量
- 变量设置使用示例
接下来我们将在InfluxDB接口测试场景中演示变量的具体使用方法。
假设我们是InfluxDB测试团队,现在要对InfluxDB支持的一系列操作进行测试,包括创建Database、查询Database列表、写入主机监控点数据等。
如跟随本文的示例步骤实操,请先使用以下命令在CentOS 7.x虚拟机上部署Influxdb,并打开8086端口。
wget https://dl.influxdata.com/influxdb/releases/influxdb-1.8.0.x86_64.rpm
rpm -ivh influxdb-1.8.0.x86_64.rpm
#8086 端口:使用该端口与influxdb客户端进行数据交互。
firewall-cmd --zone=public --add-port=8086/tcp --permanent
firewall-cmd --reload
systemctl start influxdb
2.1 设置使用环境变量示例
接下来,我们可以创建InfluxDB DEV测试环境。设置dbname环境变量,创建Influxdb database接口测试用例,演示设置环境变量,并在请求参数之QUERY参数、请求体、前后置BeanShell脚本中引用变量。
2.1.1 设置环境变量
登录MeterSphere开源持续测试平台并进入指定工作空间后,需要先创建一个InfluxDB测试环境,并在测试环境中设置dbname环境变量。后续需要在各个API接口测试用例中引用这个变量创建database,向其中写入监控数据,并从中获取监控数据。
操作步骤如下:
-
在“项目设置”页面中选择“项目环境”标签页,打开“项目环境”页面,如图2-1所示。
-
在“项目环境”页面中,选择“创建环境”按钮,打开“创建环境”对话框,如图2-2所示。
-
在“创建环境”对话框中:
① 输入环境名称“InfluxDB DEV测试环境”;
② 打开“通用配置”选项卡,在选项卡中,添加变量dbname,值设置为“monitoringdb”;
③ 打开“HTTP配置”选项卡,如图2-3所示,在该选项卡的“环境域名”输入框中输入“10.1.13.12:8086”(10.1.13.12是InfluxDB服务器的IP地址和端口)。
- 最后,点击“确定”按钮完成“InfluxDB DEV测试环境”的创建。在如图2-4、2-5所示页面中,可看到新建的“InfluxDB DEV测试环境”。
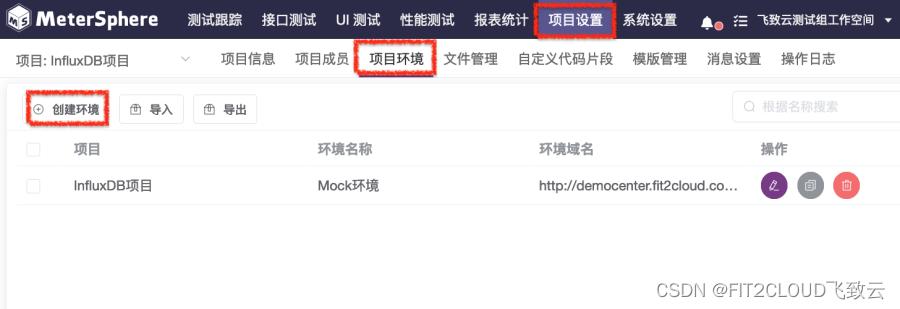
图2-1 “项目环境”页面
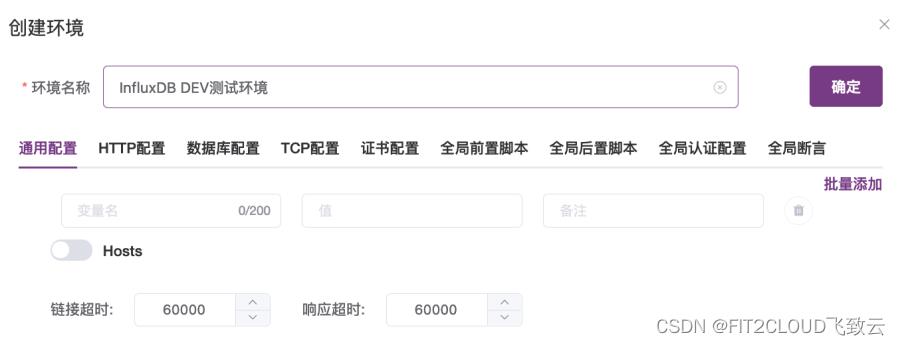
图2-2 “创建环境”对话框
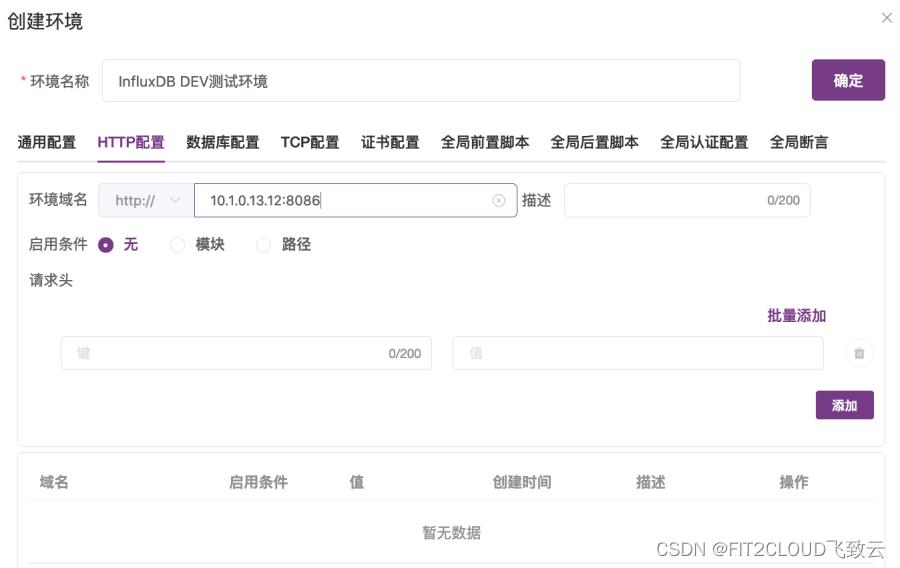
图2-3 “HTTP配置”选项卡
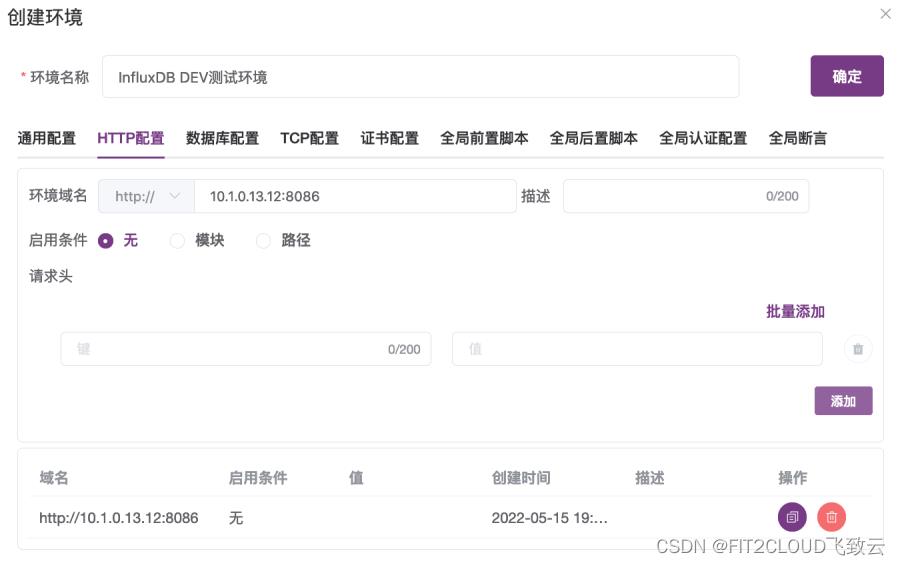
图2-4 完成“HTTP配置”选项卡,添加环境域名
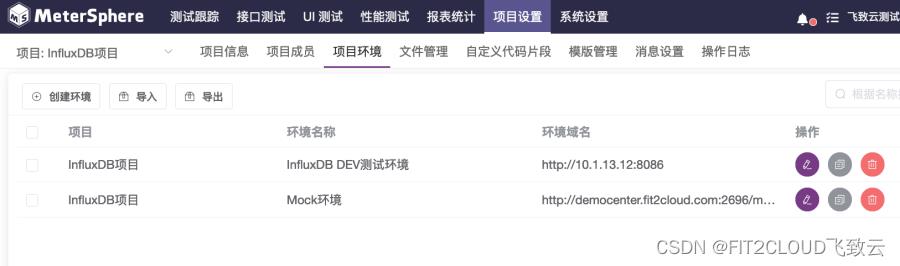
图2-5 完成环境创建
2.1.2 在请求体中引用环境变量
创建“InfluxDB DEV测试环境”成功之后,我们接着以创建“InfluxDB查询接口”及“InfluxDB查询数据库接口用例”为例,演示在前后置脚本中设置变量的过程,并在之后的步骤中演示如何引用使用变量。
具体操作步骤如下:
-
在顶部菜单栏中选择“接口测试”页面下的“接口定义”标签页,打开“接口列表”页面,如图2-6所示。
-
在“接口列表”页面中,选择“+”下的“创建接口”选项,打开“创建接口”页面,如图2-7所示。在页面中输入接口名称“InfluxDB Query POST接口”,请求协议选择“POST”,请求路径在输入框输入“/query”,如图2-7所示。然后点击页面右上角的“保存”按钮,打开“编辑接口”页面,如图2-8所示。
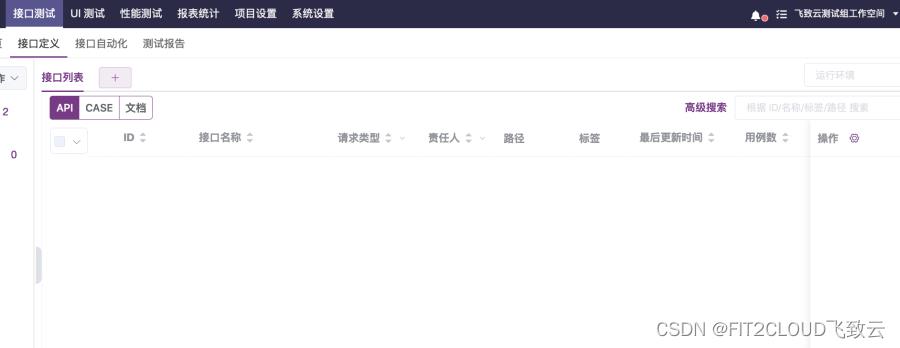
图2-6 “接口列表”页面
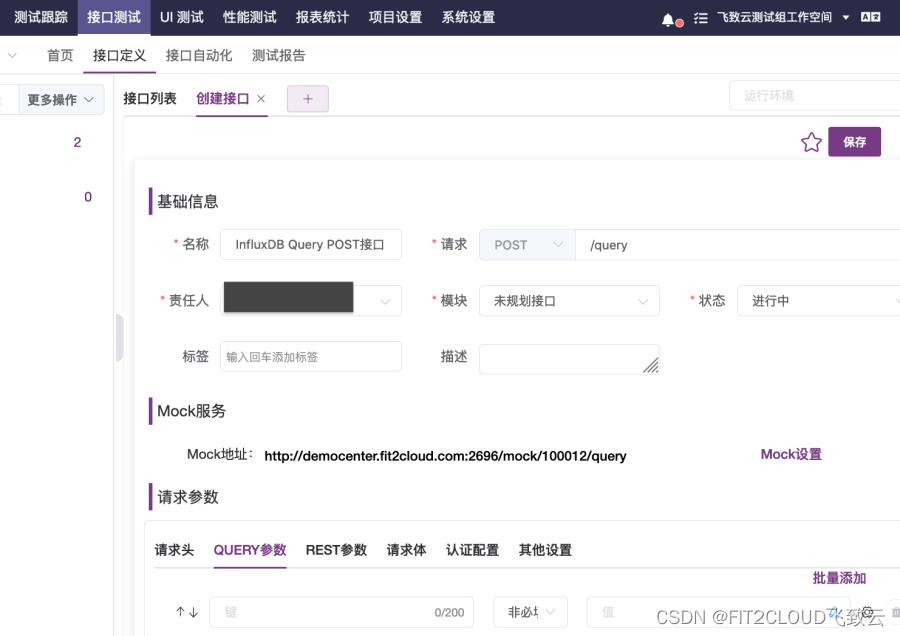
图2-7 “创建接口”页面
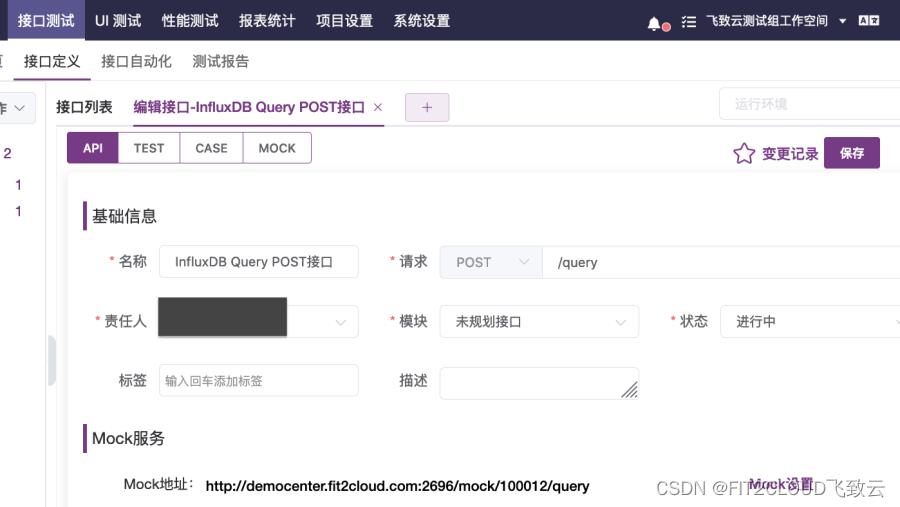
图2-8 “编辑接口”页面
- 在“编辑接口”页面中,选择“CASE”标签,打开“接口用例列表”页面,如图2-9所示。在“接口用例列表”页面中,选择“+添加”按钮,打开“创建用例”页面,如图2-10所示。
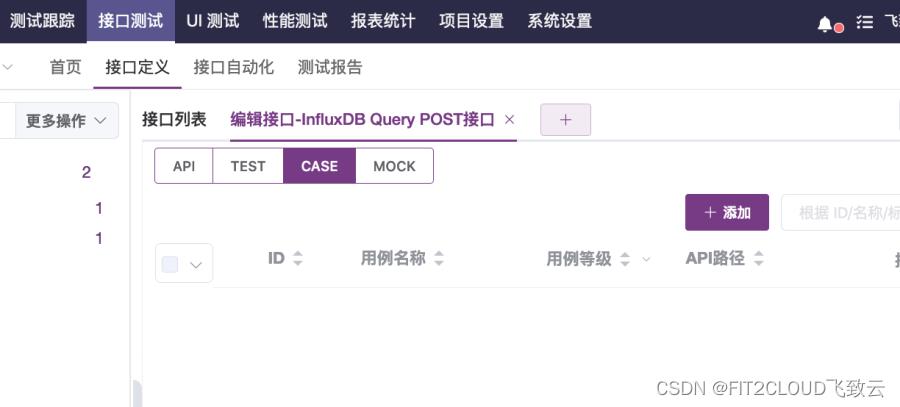
图2-9 “接口用例”页面
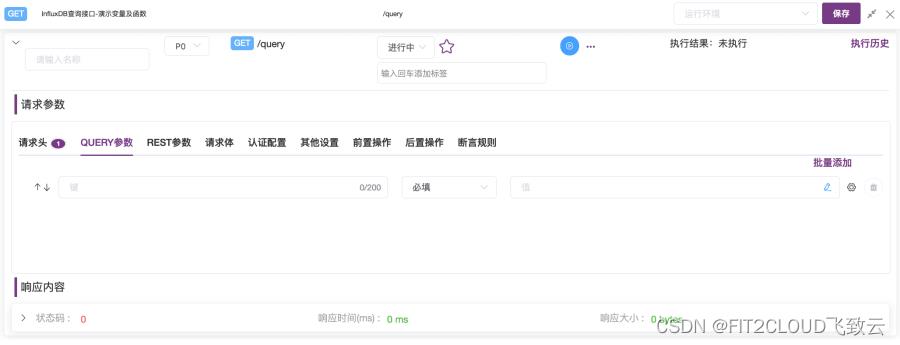
图2-10 “创建接口用例”页面
- 如图2-10所示,在“创建接口用例”页面中:
① 输入名称“创建database接口用例”;
② 在右上角的运行环境下拉列表中,选择“InfluxDB DEV测试环境“,如图2-11所示;
③ 在“请求体”选项卡下,选择“x-www-form-urlencodeded”,第一个键输入框输入“q”,值输入框输入“create database d b n a m e ” , 使 用 dbname”,使用 dbname”,使用变量名引用变量,如图2-12所示。
- 点击“保存”按钮,然后点击蓝色的“执行”按钮执行。
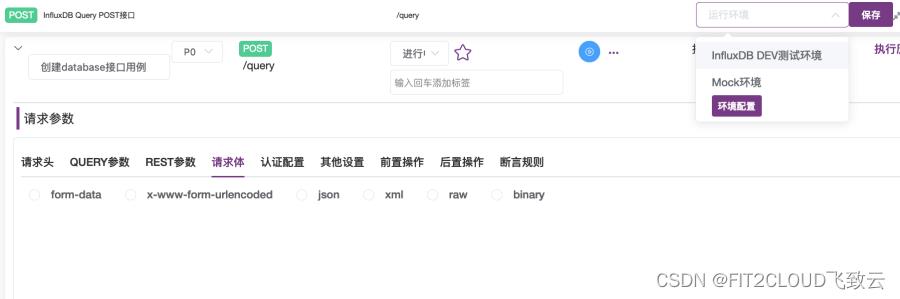
图2-11 选择环境
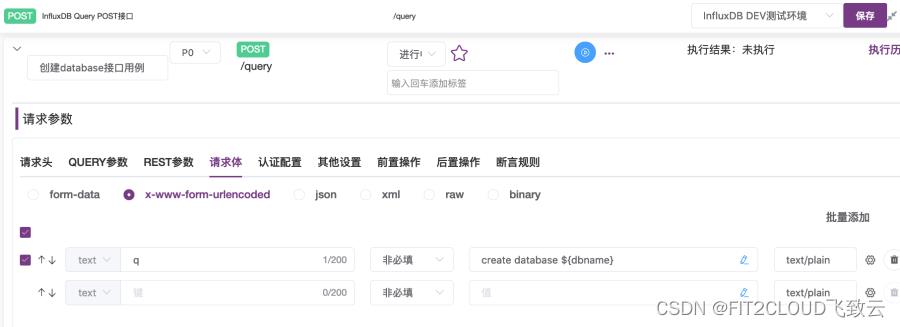
图2-12 设置请求体-引用dbname变量
- 执行后,在“接口用例”执行页面中,可在最下方“响应内容”部分看到“响应体”,若状态码为200,则说明执行成功,如图2-13所示。
设置要创建使用的database名字为“monitoringdb”。以上步骤已经演示了如何在环境中设置dbname变量,所以在“创建database接口用例”的请求体中,通过“create database $dbname”直接引用dbname变量。执行后,就可以成功在influxDB中创建名为monitoringdb的database。
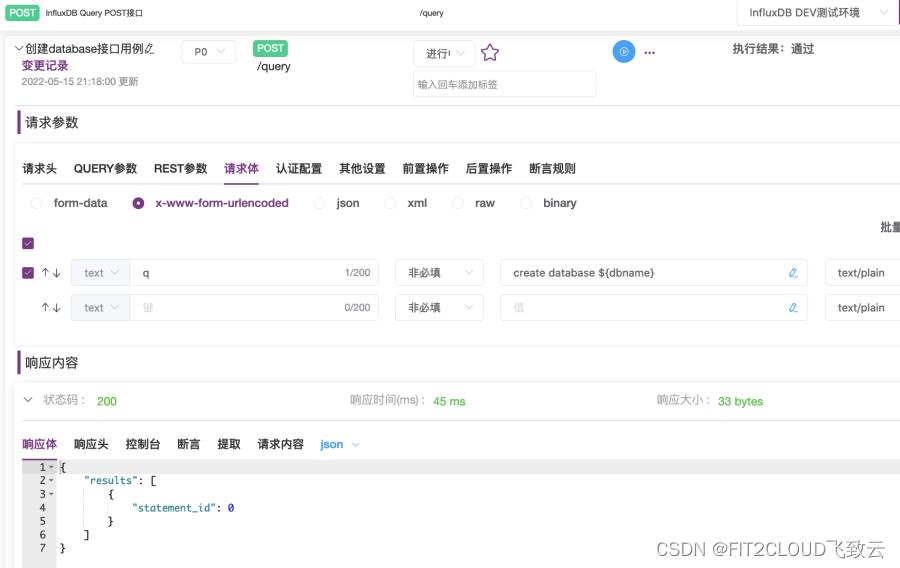
图2-13 执行接口用例完毕
使用以下curl命令调用influxDB query接口API来查看databases列表。可以看到输出内容中,“monitoringdb”已被成功创建,如图2-14所示。
#查看influxdb下database,monitoringdb是否创建成功
curl -G 'http://10.1.13.12:8086/query?pretty=true' --data-urlencode "q=show databases"
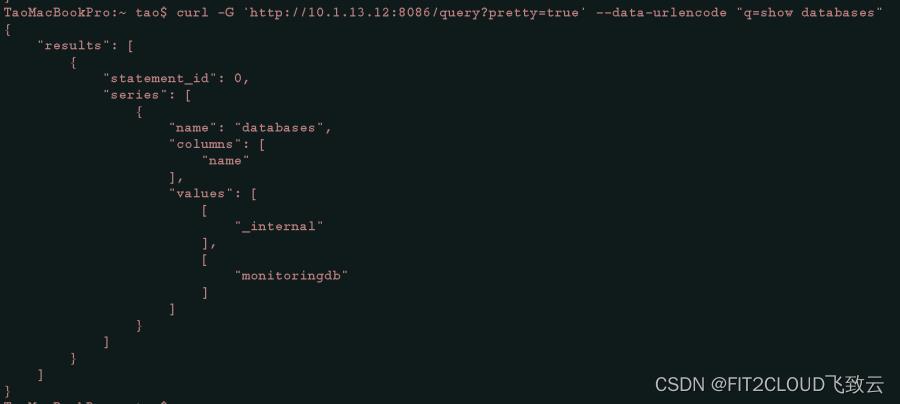
图2-14 curl命令调用influxdb API查询database列表
2.1.3 在前后置脚本中引用环境变量、debug并打印查看变量值
完成“创建database接口用例”执行后,可以接着在“查看database列表接口用例”页面演示在前后置脚本中引用环境变量、打印到控制台并查看变量值的过程。由于调试脚本时经常需要打印、查看变量值,我们将会在“查看database列表接口用例”的实现过程中,在前置BeanShell脚本以及后置Python脚本中获取dbname变量的值,并打印到控制台。
操作步骤如下:
- 如图2-15所示,创建接口“InfluxDB Query GET接口”,选择请求的协议为“GET”,请求路径输入“/query”,然后点击“保存”按钮,打开“InfluxDB Query GET接口用例列表”页面,如图2-16所示。
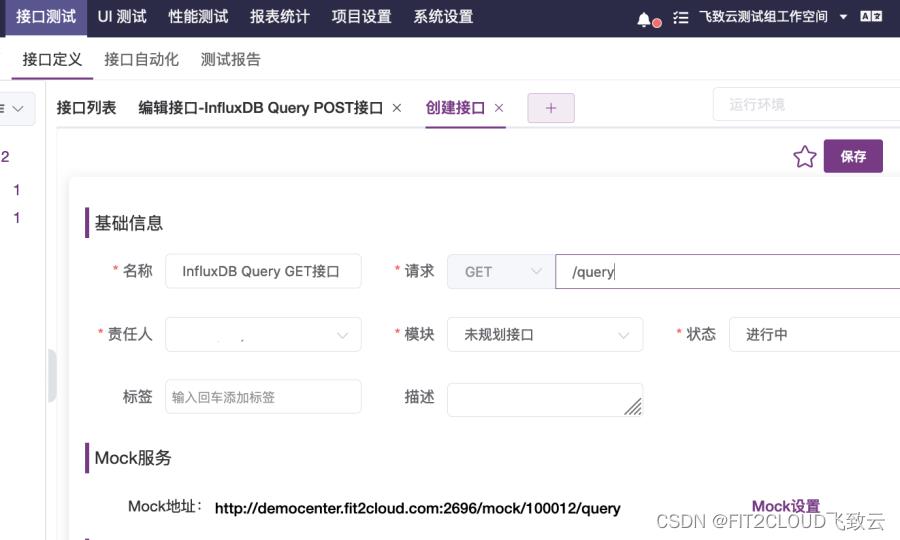
图2-15创建 “InfluxDB Query GET接口”
- 在“InfluxDB Query GET接口用例列表”页面,点击“+添加”按钮,打开“接口用例”页面,如图2-17所示:
① 在名称输入框中输入“查询database列表”;
② 在“运行环境”下拉列表选择“InfluxDB DEV测试环境”;
③ 在“请求参数”的“QUERY参数”选项卡中,设置第一个键值的键为“q”,值为“show databases”;
④ 点击右上角“保存”按钮,最后点击蓝色的“执行”按钮。
- 执行完毕后,在页面“响应内容”下的“响应体”选项卡中,可以看到接口用例执行后的接口返回响应内容。如图2-18所示,可以看到之前调用接口创建的“monitoringdb database”。
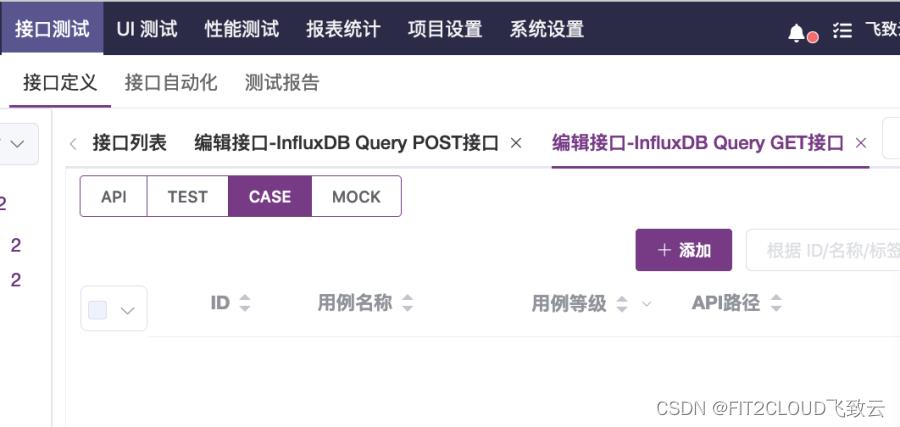
图2-16 “InfluxDB Query GET接口用例列表”页面
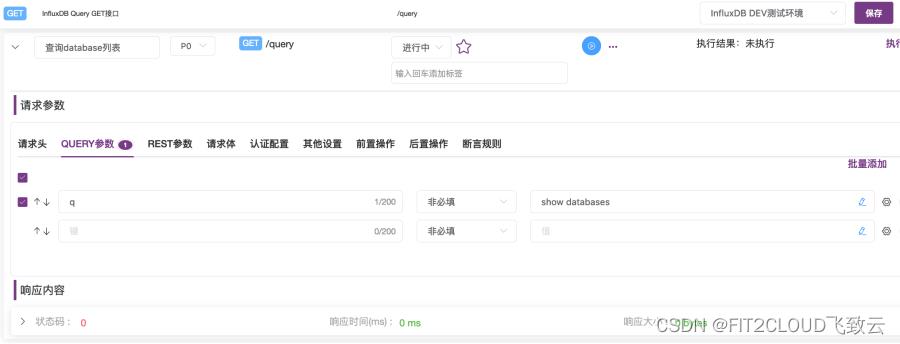
图2-17 “查询database列表接口用例”页面
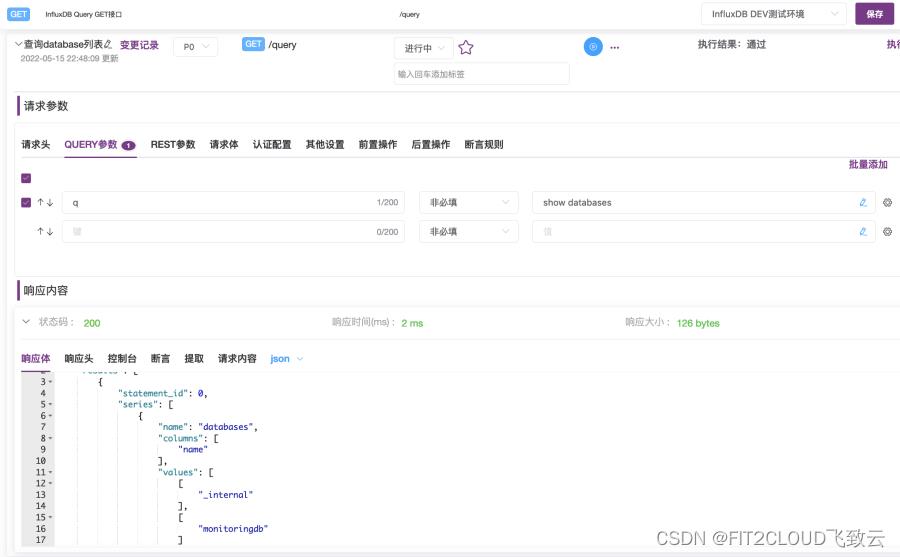
图2-18 “查询database列表接口用例”执行成功后的响应体
-
在“查询database列表接口用例”页面中,在“请求参数”下的“前置操作”标签打开“前置操作”选项卡,在选项卡中点击“添加”按钮添加前置脚本,如图2-19所示;然后点击前置脚本,展开文本内容框,如图2-20、图2-21所示。
-
在前置脚本文本内容框中,选择脚本语言“BeanShell”,输入以下前置脚本内容,如图2-22所示。内容演示了两种获取dbname环境变量,以及设置hostname变量的方法。输入完成后,点击蓝色“执行”按钮执行用例,之后可在“响应内容”下的“控制台”中查看打印出来的变量值,如图2-23所示。
//前置脚本内容
//获取方法1,通过$变量名方式:
dbname="$dbname";
log.info("dbname="+dbname);
//获取方法2,通过内置变量vars.get("变量名")方法:
dbname2=vars.get("dbname");
log.info("dbname2="+dbname2);
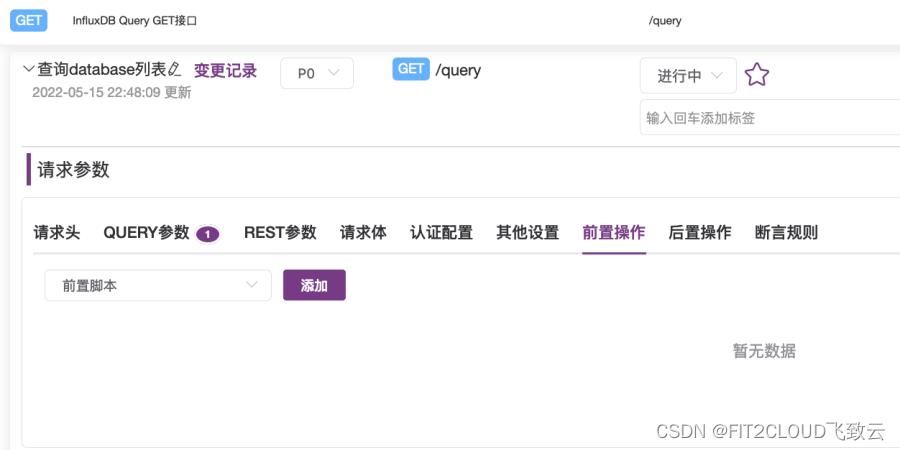
图2-19 “查询database列表接口用例”前置操作选项卡
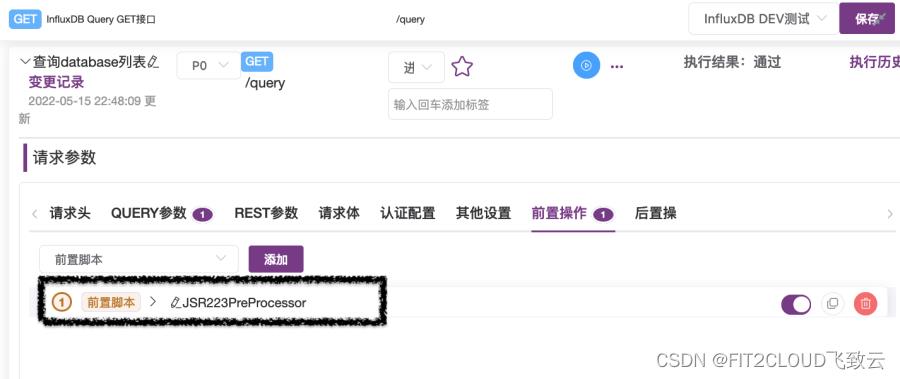
图2-20 添加前置脚本完成
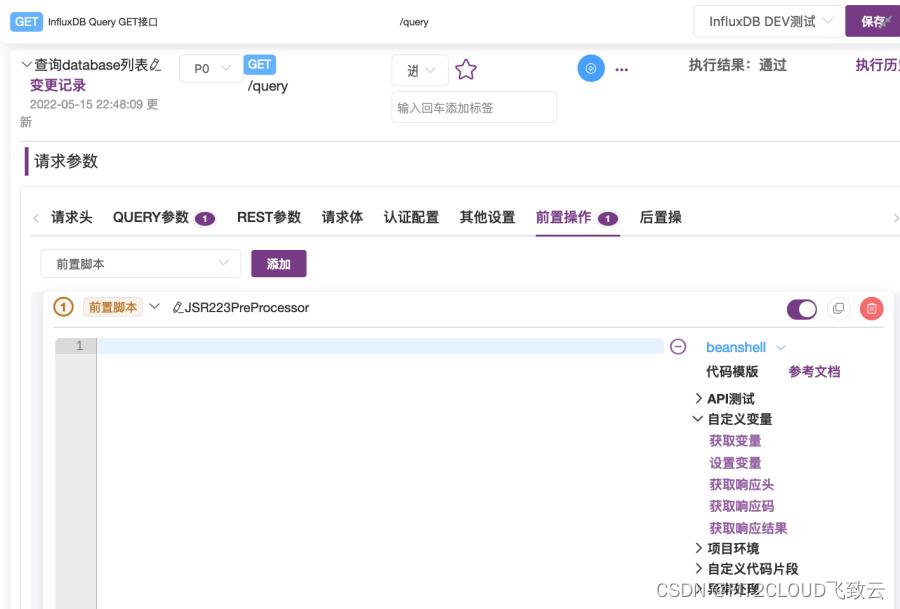
图2-21 展开前置脚本文本框
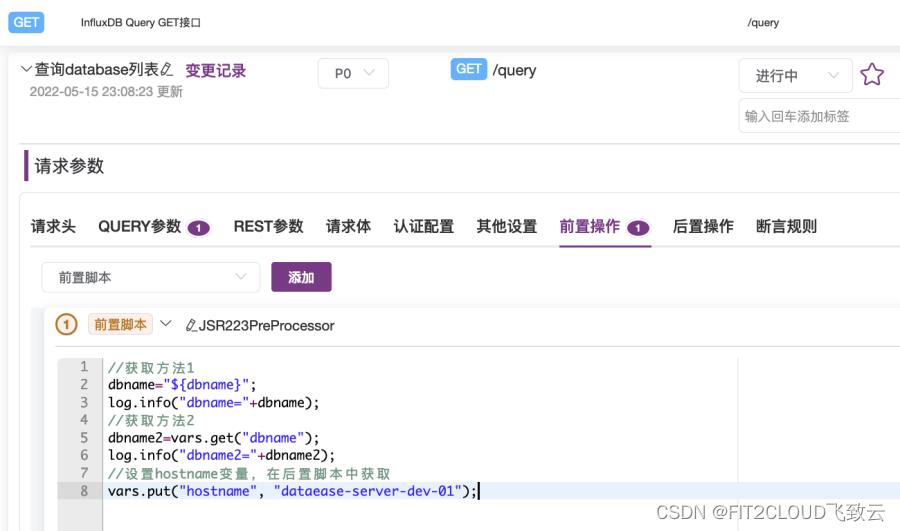
图2-22 设置前置脚本内容
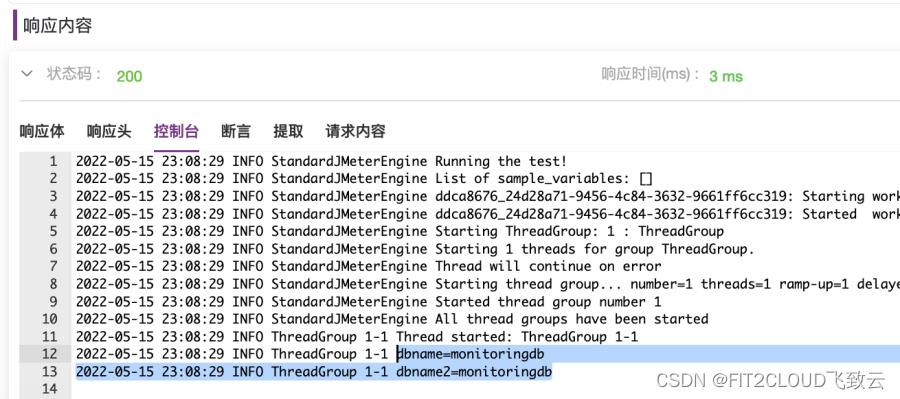
图2-23 响应内容-控制台输出
2.2 设置使用用例变量示例
在前后置脚本中,可以使用BeanShell内置变量进行用例变量的设置使用。这里我们以InfluxDB写入接口测试场景为例进行演示。
先实现一个写入接口用例,再在前置脚本中计算生成监控cpu usage,并设置到usage变量中,之后在请求体中引用使用。主要操作步骤如下(创建接口、接口用例,执行接口用例请参考上文中的具体步骤方法):
-
创建InfluxDB写入接口,设置请求协议为POST、路径为/write。
-
创建InfluxDB写入接口用例“写入虚拟机某分钟CPU使用率监控数据”:
① 设置QUERY参数添加参数db,设置值为$dbname;
② 设置BeanShell前置操作脚本为以下脚本内容,如图2-24所示;
//生成随机使用率并打印:
cpuUsage="$__Random(1,99,usage)";
log.info("cpuUsage="+cpuUsage);
//设置CPU使用率变量usage的值为上面生成的使用率数值:
vars.put("usage",cpuUsage);
③ 设置请求体为以下内容,在value值处引用前置脚本中设置的usage变量的值;
cpu_usage,host=10.1.13.131,app=dataease value=$usage $__time()000000
- 执行用例。查看控制台输出,如图2-25所示;查看请求体内容,如图2-26所示。
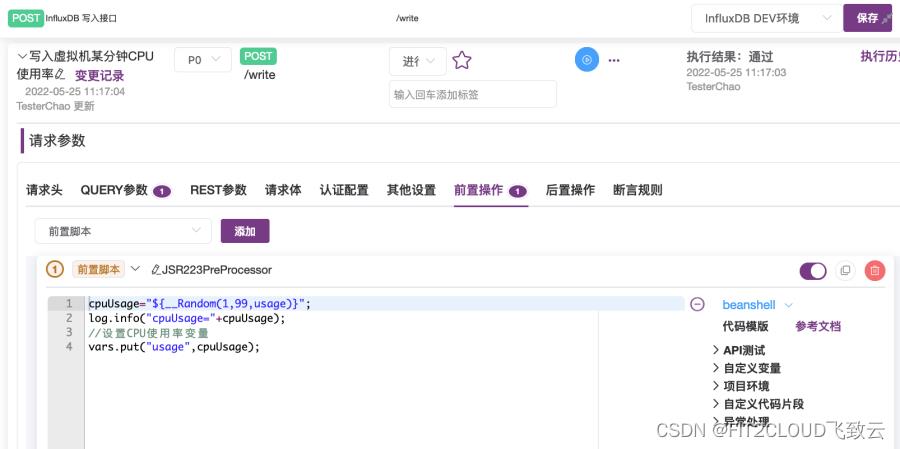
图2-24 设置前置脚本-设置usage变量
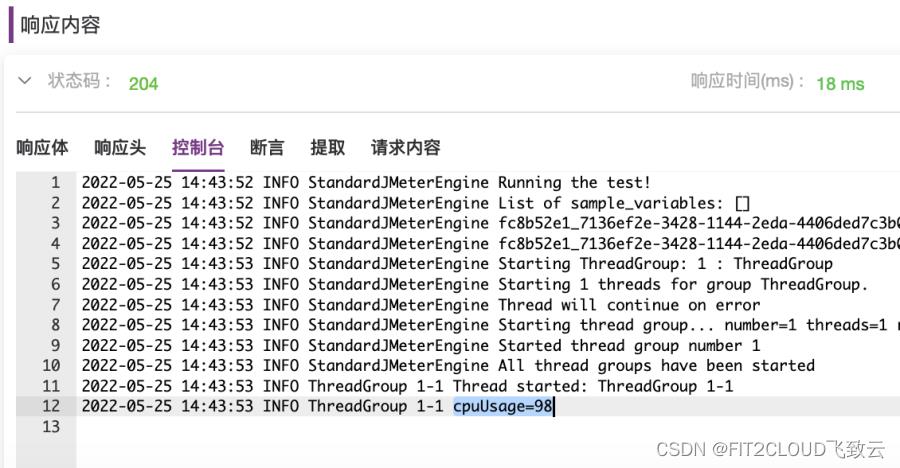
图2-25 控制台中打印cpuUsage值
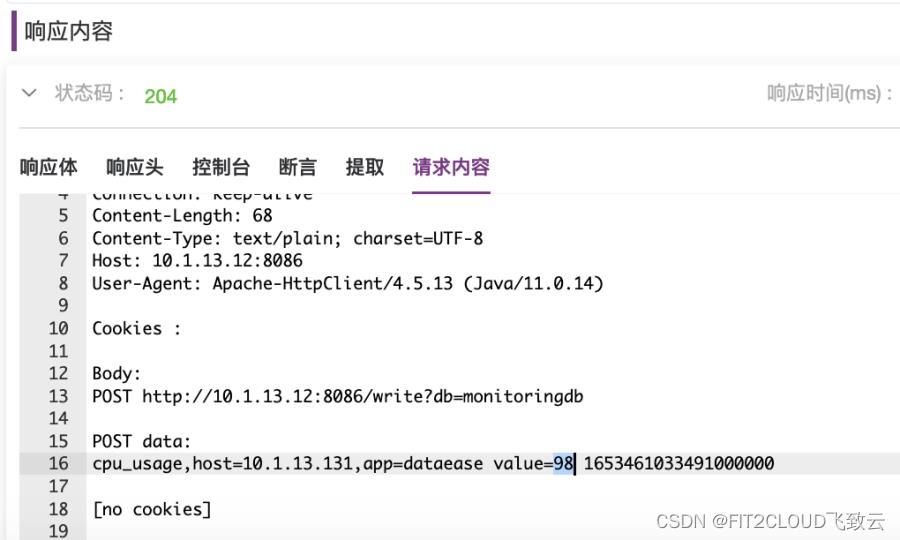
图2-26 响应内容-查看请求体中变量值
2.3 设置使用场景变量示例
在自动化场景中可设置场景变量,并在导入场景的接口用例请求参数和自定义请求中使用。由于编排的多个任务中的需要,除了常量类型外,在场景变量中还支持列表、CSV、计数器、随机数类型的变量。
这里我们设计了一个场景来演示常量、计数器、随机数变量的使用,即实现向InfluxDB写入某台虚拟机1小时中的每分钟CPU使用率监控点数据。
■ 采用循环控制器,配置使用次数循环方式,设置60次一个循环。设置一个基准的时间点2022年5月25日0点0分,每次循环根据循环的次数加60秒;
■ 使用常量host定义虚拟机IP为10.1.13.131;
■ 使用常量startTime定义监控数据从2022年5月25日0点开始。使用date -d “2022-05-25 00:00:00” +%s 命令在Linux上执行,可获得时间戳数值1653408000;
■ 使用计数器变量counter获取每次循环的计数,并根据这个计数值,每多循环一次增加60秒(pointTime=1653408000 + counter * 60 );
■ 使用随机数变量,每次循环生成一个CPU使用率数值,取值范围为1到99之间。
操作步骤如下:
-
创建场景“写入某虚拟机1小时每分钟CPU使用率监控”。
-
设置场景变量:
① 添加常量hostIP,设置值为10.1.13.131,如图2-27所示;
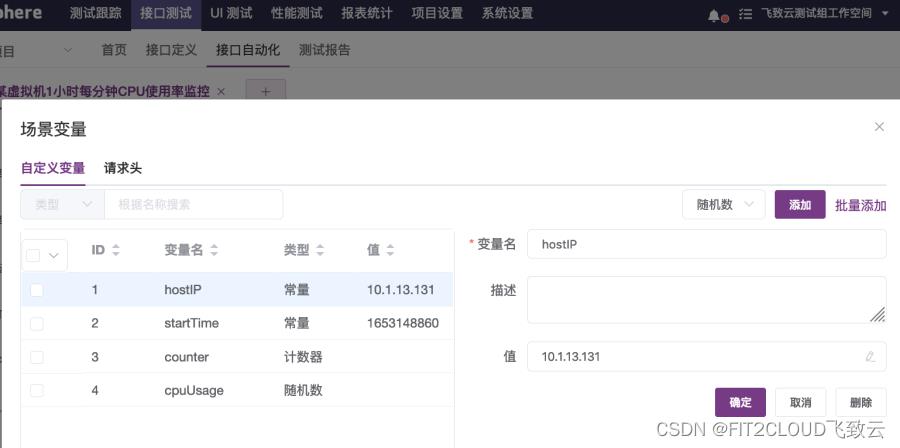
图2-27 添加变量hostIP
② 添加常量startTime,设置值为1653148860;
③ 添加计数器变量counter,每次从0到59循环一次后加1,如图2-28所示;
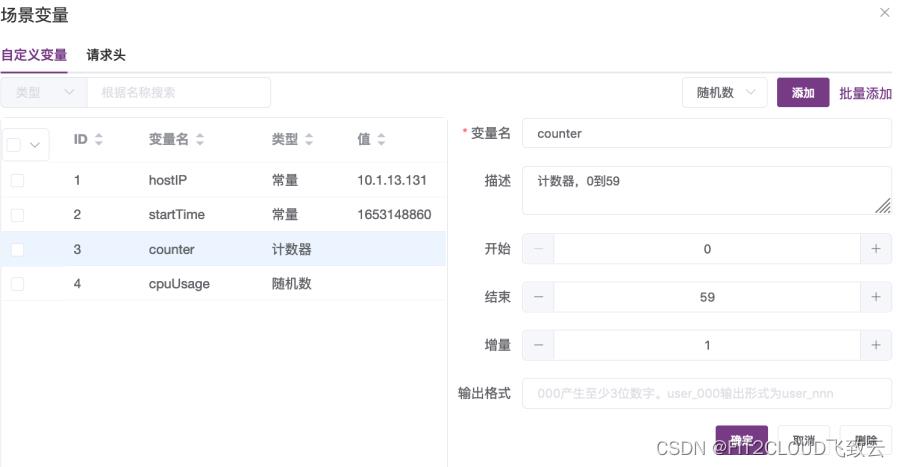
图2-28 添加计数器变量counter
④ 添加随机数变量cpuUsage,设置最小值为1、最大值为99,如图2-29所示;
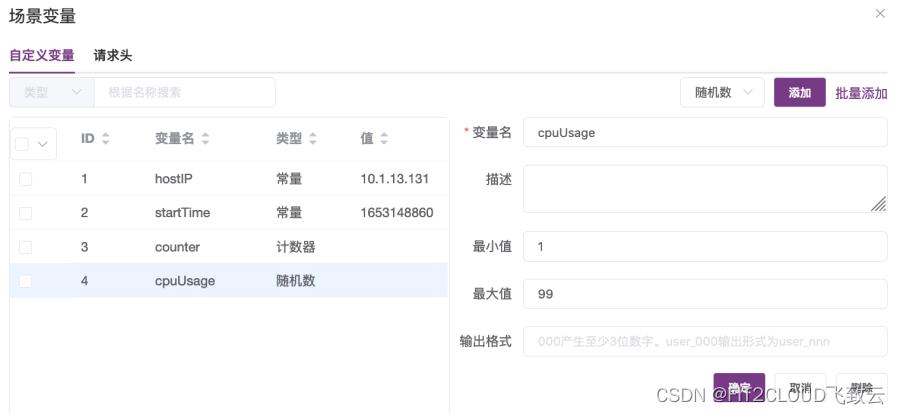
图2-29 添加随机数变量cpuUsage
- 添加循环控制器,选择“次数循环”,设置循环次数为60次,如图2-30所示。
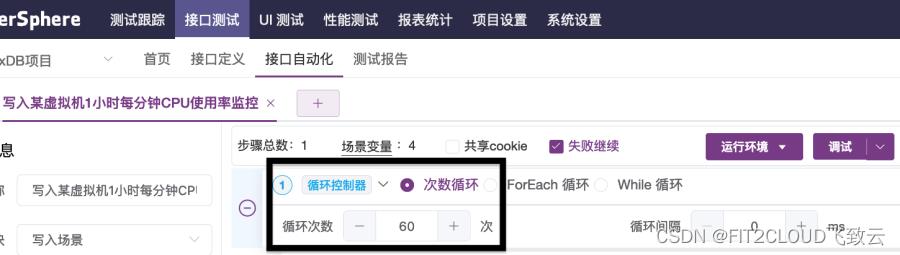
图2-30 添加循环控制器
- 导入之前已创建的接口用例“写入虚拟机某分钟CPU使用率监控数据”。接口用例导入时选择“复制”,导入后将它添加到循环控制器下,然后修改请求体,设置请求体内容为如图2-31所示内容。
cpu_usage,host=$hostIP,app=dataease value=$cpuUsage $pointTime000000000
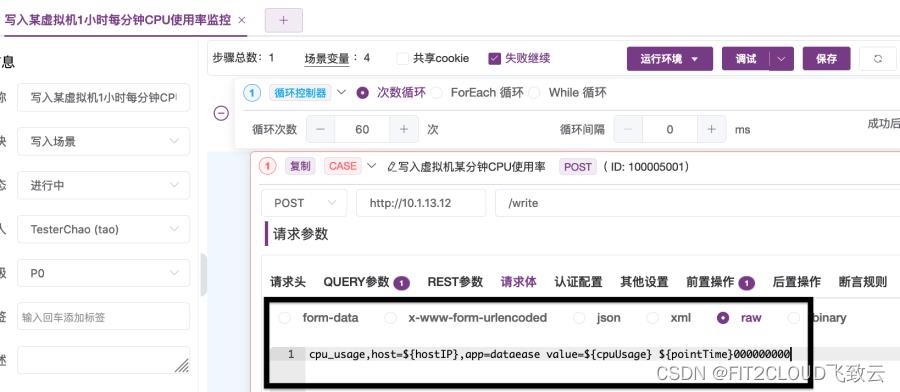
图2-31 设置请求体
- 设置接口用例的前置脚本,脚本类型选择BeanShell,内容填写以下内容,如图2-32所示。
//获取变量startTime开始时间点值,2022年5月25日零点时间戳
strStartTime=vars.get("startTime");
//获取计数器变量counter的值,循环一次加1
strCount=vars.get("counter");
log.info("strCount="+strCount);
//获取随机数变量cpuUsage生成的CPU使用率随机数值
usage=vars.get("cpuUsage");
log.info("usage="+usage);
//计算生成循环对应分钟的时间戳
pointTime=Integer.valueOf(strStartTime) + Integer.valueOf(strCount)*60;
log.info("pointTime=" + String.valueOf(pointTime));
vars.put("pointTime", String.valueOf(pointTime));
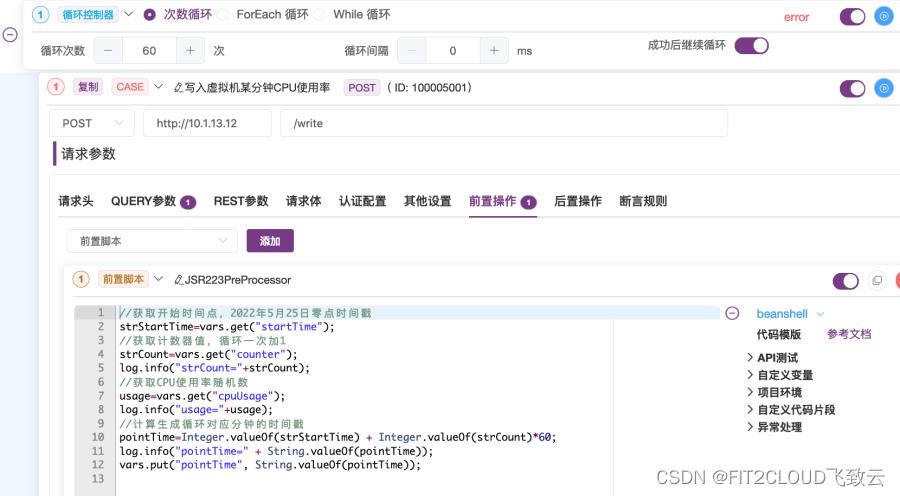
图2-32 设置前置BeanShell脚本
- 选择“InfluxDB DEV测试环境”运行环境,执行循环控制器,执行完毕后查看响应内容。在“响应内容”面板的“控制台”输出内容中可以看到,循环2计数器变量的值为2,随机数变量的值为99,计算出的pointTime为1653148980,使用date -d @1653148980 查看的时间为“Sun May 22 00:03:00 CST 2022”,如图2-33所示。在“请求内容”选项卡,可以看到请求内容中,场景变量 h o s t I P 、 hostIP、 hostIP、cpuUsage均被替换为场景变量的值和根据计数器变量值计算出的时间点值,如图2-34所示。
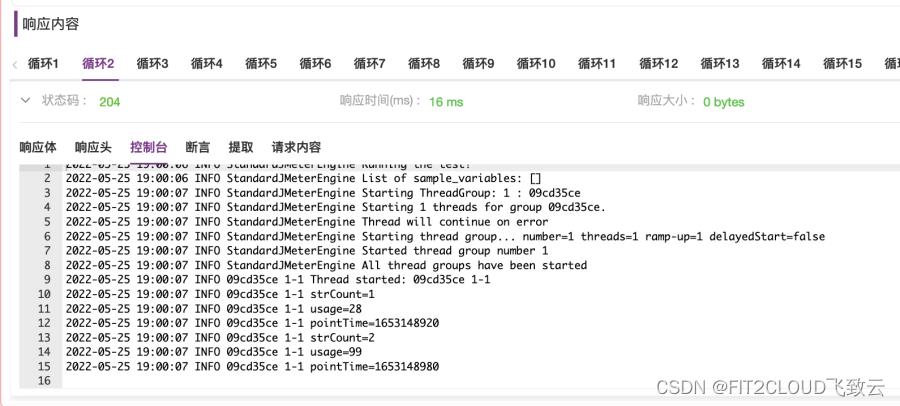
图2-33 查看循环2控制台输出-场景变量值
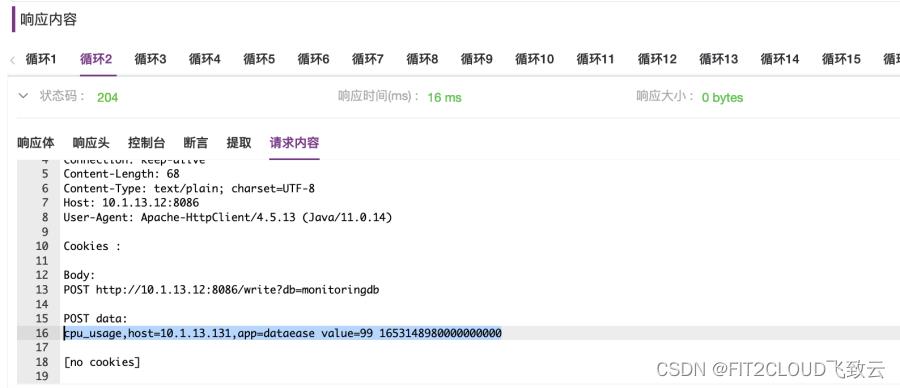
图2-34 查看循环2控制台输出-请求内容中场景变量值
- 总结
本文总结了在MeterSphere开源持续测试平台中使用各类变量的方式和方法,并通过InfluxDB的接口测试场景进行了详细的演示。用户在实现接口测试用例和自动化测试场景时,可以通过本文档有效缩短试错和摸索的时间。希望本文能对大家有所帮助。
以上是关于MeterSphere接口测试中使用beanshell脚本进行md5加密的主要内容,如果未能解决你的问题,请参考以下文章
PostmanApifox 和MeterSphere哪个才是最适合你的接口测试工具?
MeterSphere接口测试中使用beanshell脚本进行md5加密
模块首页UX交互升级,接口测试支持禁用本地执行,MeterSphere开源持续测试平台v2.4.0发布