blender编辑器之3D视图
Posted
tags:
篇首语:本文由小常识网(cha138.com)小编为大家整理,主要介绍了blender编辑器之3D视图相关的知识,希望对你有一定的参考价值。
参考技术A blender编辑器的用途:就是用来显示和修改不同数据类型的数据3D视图:用于与3D场景的交互,可用于各种目的,例如建模,动画,纹理绘制等等
1.模式:用来编辑不同类型的数据
2.视图:用来在3D空间中的导航
3.选择:包含用于选择物体的各种工具
4.添加:提供添加到场景中的各种类型的列表
5.物体:此模式会出现在物体模式下,他包含编辑物体的工具,在编辑模式下,他将使用编辑工具更改为相应的菜单
6.变换坐标系:用来选择和修改活动变换方向
7.轴心点:用来很多网格操作工具的轴心点
1》边界框中心:物体的轴心点位于物体边界框的最中心位置物体模式和编辑模式
2》3D游标:用游标来定义物体的轴心点,然后进行所需要的变换物体模式和编辑模式
3》各自的原点:当轴心点被设置为各自的原点的时间,每个物体的原点保持原位,而物体则围绕其进行旋转和缩放物体模式和编辑模式
4》质心点:质心点可以认为与重心的概念大致相似,假设选中项的每个元素(物体,面,顶点等)具有相同的质量,则质心点将位于选中项的重心平衡点
5》活动元素:活动元素可以是物体,顶点,边或面,活动元素是最后一个被选中的元素,在物体模式下,活动元素是以黄色表示的,在编辑模式下,活动元素是以白色表示的,使用活动元素作为轴心点的时间,所有的变换将对于活动元素发生
8.吸附:
9.衰减编辑:衰减编辑是是一种变换选定元素的方法(如顶点),同时使该变换影响其他附近的元素(快捷键是o,可以使用pageUp或者pageDown来增加衰减编辑影响的半径,当改变半径的时间,选中项的点将相应的改变他们的位置),shift+o用来调整衰减编辑不同的选项,调整曲线的轮廓
10.物体类型可见性:可以指定每种物体的可见性和可选择性,关闭可见性后,任何此类物体都不会在3D视图中呈现。 关闭可选择性时,任何此类物体都无法通过3D视图进行选择。
11.视图gizmo:可以更改视图在3D视图中的显示方式,有一个开关可以关闭所有视图的Gizmo
1》漫游:启用或禁用导航gizmo
2》活动工具:启用或禁用活动工具的gizmo
3》活动物体:启用或者禁用活动物体的gizmo
4》物体gizmo:物体小部件允许鼠标控制物体的旋转,移动和缩放,
11.视图叠加层:使用视图叠加层弹出设置可以配制叠加层,有一个开关可以关闭3D视图的所有叠加层,弹出窗口的可见选项取决于当前视图的模式
1》在物体模式下
辅助
1》》栅格:在正交侧视图中显示栅格
2》》基面:显示地平面
3》》轴向:显示X,Y,Z轴线
4》》缩放:栅格,基面各线之间的距离
5》》细分:栅格线之间的细分
6》》文本信息:显示信息,如视图透视,播放FPS,当前帧号,以及活动的集合和物体的名称
7》》统计信息:显示有关物体和几何体数量的信息
8》》3D游标:显示3D游标叠加层
9》》标注:显示标注叠加层
物体
1》》其他项:显示包括空物体的线框,相机和其他可视标识等物体的详细信息
2》》关系线:显示父项或约束关系的虚线
3》》所选物体的轮廓线:显示所选物体周围突出显示的轮廓线
4》》骨骼:显示骨骼,禁用将仅显示他们的运动曲线
5》》运动路径:显示运动路径叠加层
6》》原点:显示活动物体的物体原点
7》》原点(全部):显示所有物体的物体原点
集合数据
1》》线框:显示网格的面边缘,类似于线框着色,值滑块较低的值会隐藏角度接近180度的的边缘,而值1会显示所有的线框
2》》淡化非活动几何体:使用视图背景色淡化不活动的几何体,值滑块控制物体与背景混合的因子
3》》面朝向:显示面朝向叠加层。 在面朝向叠加层中,面法向指向相机的所有面均为蓝色。 面法向指向远离相机的所有面均为红色。 使用此叠加层,可以轻松检测面法向的方向。
4》》运动追踪:显示运动跟踪叠加层
5》》相机路径:显示重建后的相机路径
6》》相机路径:显示重建后的相机路径
7》》标记名称:显示重建后的物体轨迹名称
8》》轨迹:更改重建轨道的显示
9》》尺寸:更改重建轨道的显示尺寸
网格编辑模式
1》》边:高亮显示选中的和部分选中的边,仅影响顶点和面的选择模式(因为边始终在边选择模式高亮显示)
2》》面:仅高亮显示选中的面的叠加层,影响所有的选择模式
3》》中心:以实体着色模式显示面中心点,仅影响面选择模式
把 Blender 视图的操作方式,改成和 Unity 的一样
因为最近有用到 Blender 建个简单的碰撞器模型,所以需要在2个工具中同时进行操作。它们不同的操作键位,就着实的有些难受了,最后决定给改成一样的~
1,改旋转和平移的方式:
在这个位置 编辑 -> 偏好设置 -> 键位映射 -> 3d视图 -> 3d view (Global)
里,找到旋转视图和平移视图,把它们改成 Unity 的操作方式。
这里它有好几个旋转视图,平移视图,不用慌,把 blender 当前的键位找到,改掉就可以了,其它的改不改看你的心情。

2,改旋转中心:
用过 Unity 的朋友都知道,在Unity里,我们都是围绕一个物体进行旋转的,但是 Blender 里默认不是这样的,它是绕着你当前焦点的世界位置旋转的,所以也很变扭,像我就总是定位不到目标物体上。

把这里勾上就行了。
改完以后再开 Blender ,那叫一个舒服呀,瞬间没有抵触心里了~
当然这不算完,这次改完了,得保存呀,不能每次重装编辑都改一次吧,累!
首先找到在 blender 的安装目录下,有一个当前版本号的目录,在里面创建一个叫 config 的文件夹出来。
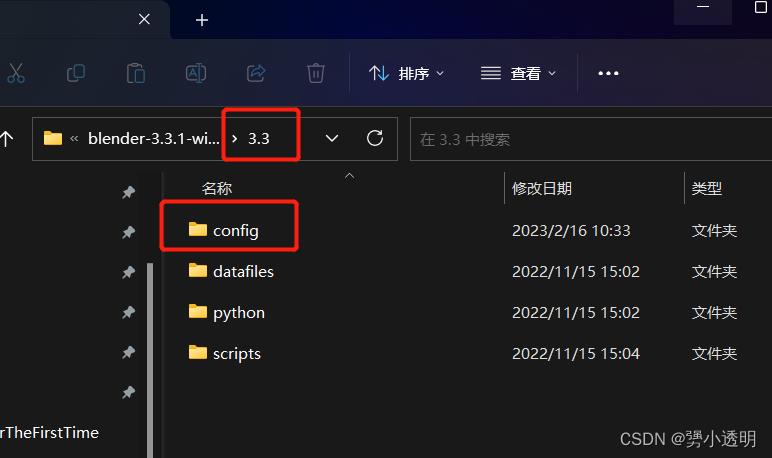
在偏好设置界面左下角找到三条杠这个按钮,在这可以保存偏好设置。
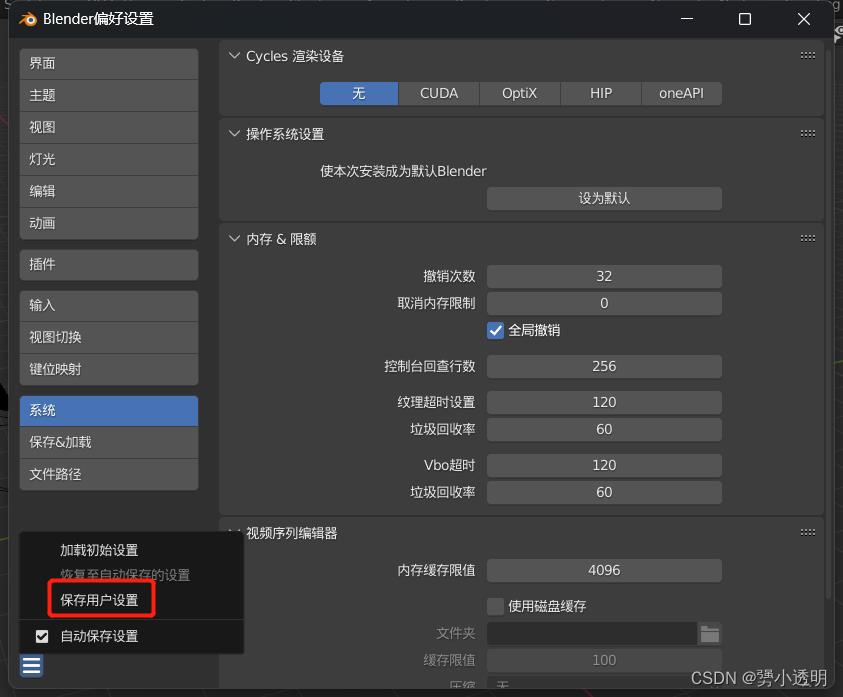
在 文件 -> 默认这里,可以保存界面布局设置
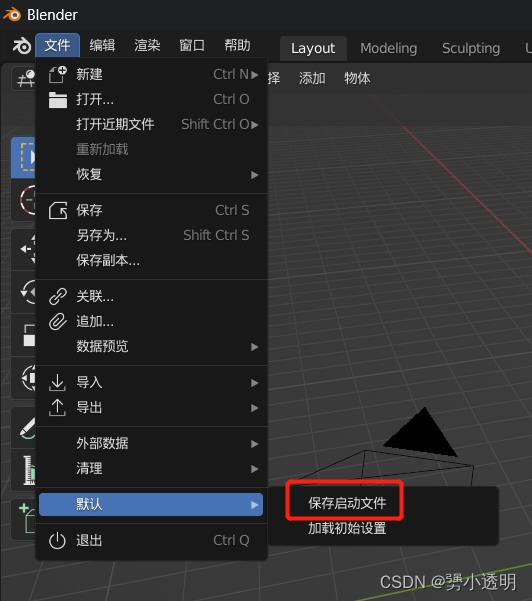
它们2保存的文件,都会被生成到我们刚才创建的 config 文件夹底下
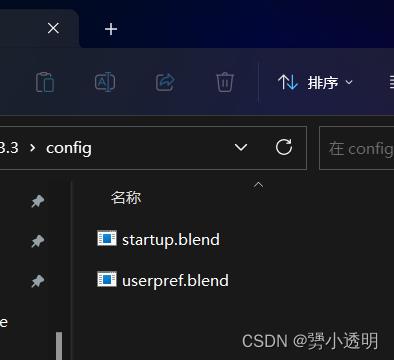
startup.blend 是布局的,userpref.blend 是偏好的,重装编辑器后,如果发现有这个目录,和这2个文件,就会自动加载回来了,或者你手动加载回来也行。
其实这是 blender 的一个特性,比如你做了一半的工程文件,保存出来也是一个后缀 .blend 的文件,其实它里面也包含了工程中对编辑器的设置。
当然,如果直接保存在安装目录的话,可能会显得有些乱,尤其是当安装了很多插件时。
所以其实还有一个方法,就是直接到 C 盘的 AppData 目录下去找到 Blender 的目录,如下:
AppData\\Roaming\\Blender Foundation\\Blender
它里面也有一个你当前版本号的目录,直接把它保存下来,里面不止有 config,还有你安装的插件目录。
更新版本后,直接把它的名字改成当前编辑器的版本,这样设置和插件就都直接回来了。
以上是关于blender编辑器之3D视图的主要内容,如果未能解决你的问题,请参考以下文章
3D软件视频制作:unity timeline cinemachine, blender 视频制作编辑器
3D软件视频制作:unity timeline cinemachine, blender 视频制作编辑器
3D软件视频制作:unity timeline cinemachine, blender 视频制作编辑器