win7 64 安装Oracle 11G 使用PLSQL进行连接 标准实践
Posted
tags:
篇首语:本文由小常识网(cha138.com)小编为大家整理,主要介绍了win7 64 安装Oracle 11G 使用PLSQL进行连接 标准实践相关的知识,希望对你有一定的参考价值。
第一步: 安装oracle 服务,两个解压包,分别解压后 合并到一个文件夹,点击exe安装 (安装过程中如遇到PATH问题,直接忽略即可)
第二步:使用SQLPlus 测试是否成功 安装成功:CMD =》SQLPlus => username =>pwd => 连接到... 表示成功。
第三步:使用PLSQL进行连接,此时发现连接失败,原因是没有配置OracleHome 以及 OCI Library。
第四步:为PLSQL配置OracleHome OCI Library。 方法:以未登陆的方式进入,在首选项中 配置参数,具体如下图:
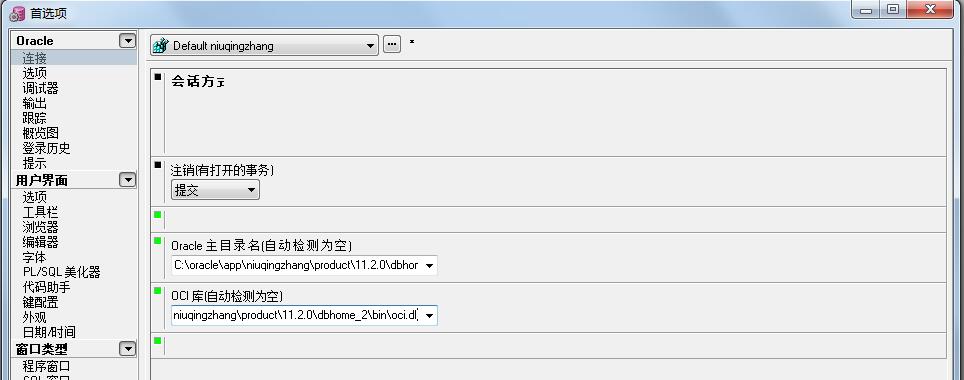
第五步:使用PLSQL连接测试,发现失败,提示OCI连接问题 (原因是 64位系统与 32位PLSQL问题。) 此时需要使用oracle client来进行连接
第六步:下载 instantclient_11_2工具,并于PLSQL放置在统一个目录下。
第七步:为oracle client配置环境变量如下:
NLS_LANG = SIMPLIFIED CHINESE_CHINA.ZHS16GBK
TNS_ADMIN = D:\install\PLSQL\instantclient_11_2『此处根据具体情况自行设置』
第八步:为PLSQL 配置Oracle client的 OCI如下图所示:
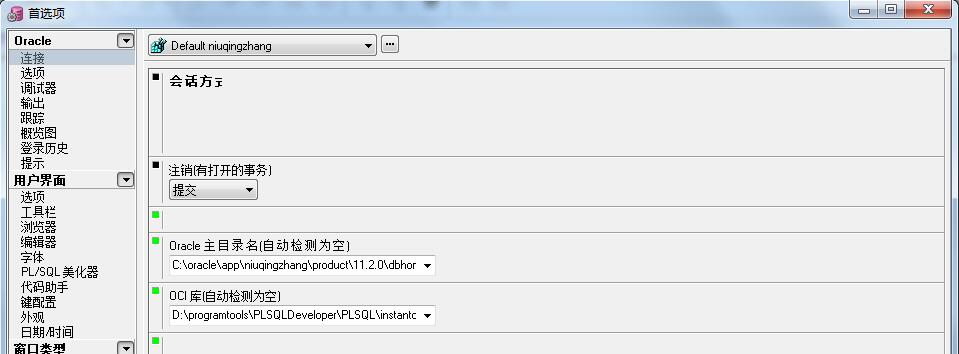
第九步:使用PLSQL测试链接,提示问题:无法解析服务。原因很简单,oracle Client的 tnsnames.ora文件没有配置正确。
第十步:配置oracle client的 tnsnames.ora文件,此时很简单,找到oracle安装目录下的 NETWORK\ADMIN\tnsnames.ora文件,直接拷贝其中内容复制覆盖到 Oracle client的tnsnames.ora中即可。此时不出意外完成工作。
======================================================================================================================================
安装好最好立马练练手 :
1.sys才可以用DBA身份登陆。
2. SCOTT、system 使用Normal身份登陆。
3.创建表空间命令:
create tablespace StartDB
datafile ‘c:\FirstDB.dbf‘
size 10m
autoextend on
next 16m maxsize 1024m
extent management local;
4建立完成表空间,可以创建用户。
方法:文件=》新建=》用户 『设置用户名,关联表空间,角色权限-DBA、 connect』=》应用。
5测试 使用创建的用户登陆,点击钥匙按钮,登陆 =》成功。
ok 下课。
以上是关于win7 64 安装Oracle 11G 使用PLSQL进行连接 标准实践的主要内容,如果未能解决你的问题,请参考以下文章
win7 64 安装Oracle 11G 使用PLSQL进行连接 标准实践
Oracle 11g R2在 win7 64位的安装流程图解
64位win7安装了64位的Oracle11g,用delphi7配置BDE出现下面的问题。