VMware8.0虚拟机中安装Ubuntu12.04使用NAT设置连接网络
Posted
tags:
篇首语:本文由小常识网(cha138.com)小编为大家整理,主要介绍了VMware8.0虚拟机中安装Ubuntu12.04使用NAT设置连接网络相关的知识,希望对你有一定的参考价值。
之前一直尝试使用“桥接”的方法,但是一打开虚拟机,本机windows就断网。最后不得不换种方法,还好尝试了很多遍终于使用NAT设置成功的联网了。
说明:本机windows连接的是无线网。
1.检查自己的windows系统的VMware DHCP Service 和 VMware NAT Service 这两个服务是否启动,如果未启动请启动。
2.启动VMnet8虚拟网卡。在windows7下,通过进入 控制面板->网络和共享中心->更改适配器设置 可以查看该虚拟网卡的状态。默认情况下,VMware Workstation已启动VMnet8虚拟网卡。如图1-1所示
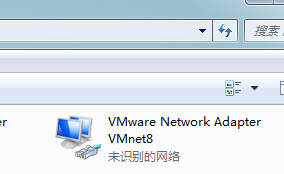
图1-1
3.将自己的无线网络连接设计为共享。在无线网络连接的“属性”中选择“共享”,选择“允许其他网络用户通过此计算机的Internet连接来连接”,并在“家庭网络连接(H)”中选择“VMware Network Adapter VMnet8”。如图1-2
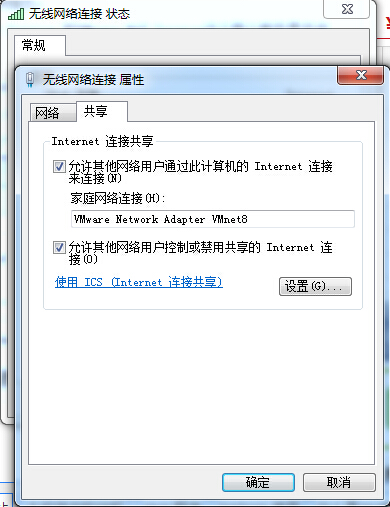
图1-2
4.进入虚拟机设置,点击网络适配器,在网络连接处选择NAT。如图1-3
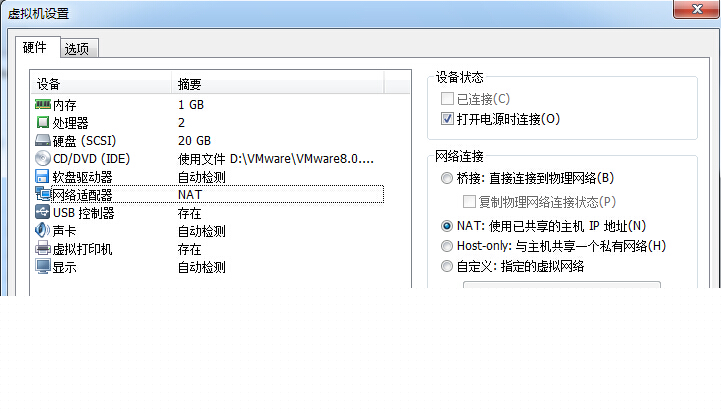
图1-3
5.在虚拟机的菜单中点击编辑->虚拟网络编辑器,选择VMnet8条目(图1-4),点击NAT设置按钮后可以看到NAT连接的虚拟机设定的默认网关192.168.80.2,以及子网掩码255.255.255.0,如图1-5
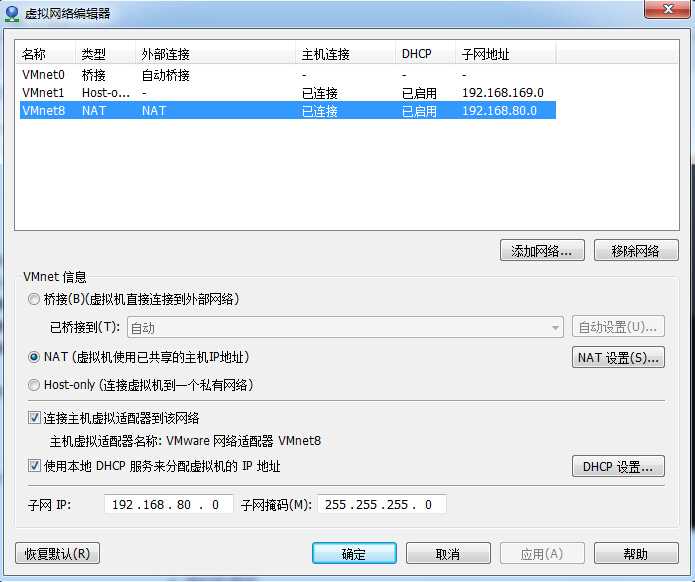
图1-4
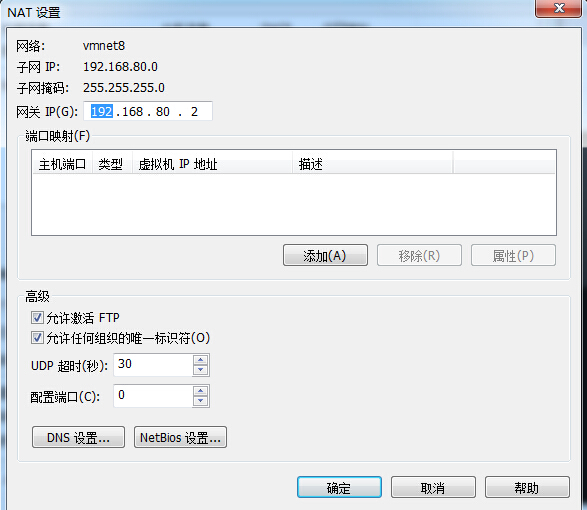
图1-5
6.点击DHCP设置 按钮,可以看到VMnet8为虚拟机分配的可用的子网IP范围,如图1-6
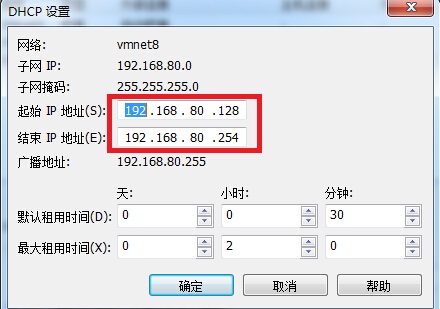
图1-6
此处,我们的子网IP可用范围为192.168.80.128~192.168.80.254
至此,所有需要的信息已获取到。
--子网IP可用范围:192.168.80.128~192.168.80.254
--子网掩码:255.255.255.0
--网关:192.168.80.2
下面开始Ubuntu 12.04虚拟机设置静态IP:
1.启动虚拟机Ubuntu系统,打开终端,利用如下命令打开并编辑网络接口配置文件:
sudo vi /etc/network/interfaces
2.编辑文件如下:
auto lo iface lo inet loopback # Assgin static IP iface eth0 inet static address 192.168.80.200 #change to your static IP netmask 255.255.255.0 #change to your netmask gateway 192.168.80.2 #change to your getway #We must specify dns-nameserver here #in order to get internet access from host dns-nameservers 192.168.80.2 auto eth0
3.重启Ubuntu的网卡
sudo /etc/init.d/networking restart
4.ping测设互联网的连通性
ping www.baidu.com
如果ping有响应(如下图),说明已经成功将虚拟机设置为静态IP,并且也已连入互联网。

以上是关于VMware8.0虚拟机中安装Ubuntu12.04使用NAT设置连接网络的主要内容,如果未能解决你的问题,请参考以下文章
《Buildozer打包实战指南》第一节 在虚拟机中安装Ubuntu系统