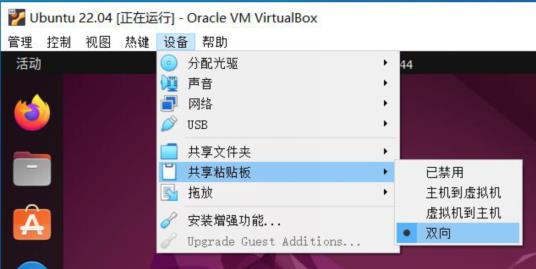《Buildozer打包实战指南》第一节 在虚拟机中安装Ubuntu系统
Posted la_vie_est_belle
tags:
篇首语:本文由小常识网(cha138.com)小编为大家整理,主要介绍了《Buildozer打包实战指南》第一节 在虚拟机中安装Ubuntu系统相关的知识,希望对你有一定的参考价值。
目录
由于Buildozer不能在Windows系统上打包,只能运行于Linux,所以我们可以在Windows系统上安装一个虚拟机,并在虚拟机中安装Linux。在本教程中笔者将会一直使用Ubuntu系统(Linux的发行版之一)来演示如何用Buildozer进行打包操作。在本节我们先来看看如何在Virtual Box虚拟机中安装Ubuntu系统。
1.1 下载并安装Virtual Box虚拟机
第一步:访问Virtual Box官网,并点击Download VirtualBox按钮。
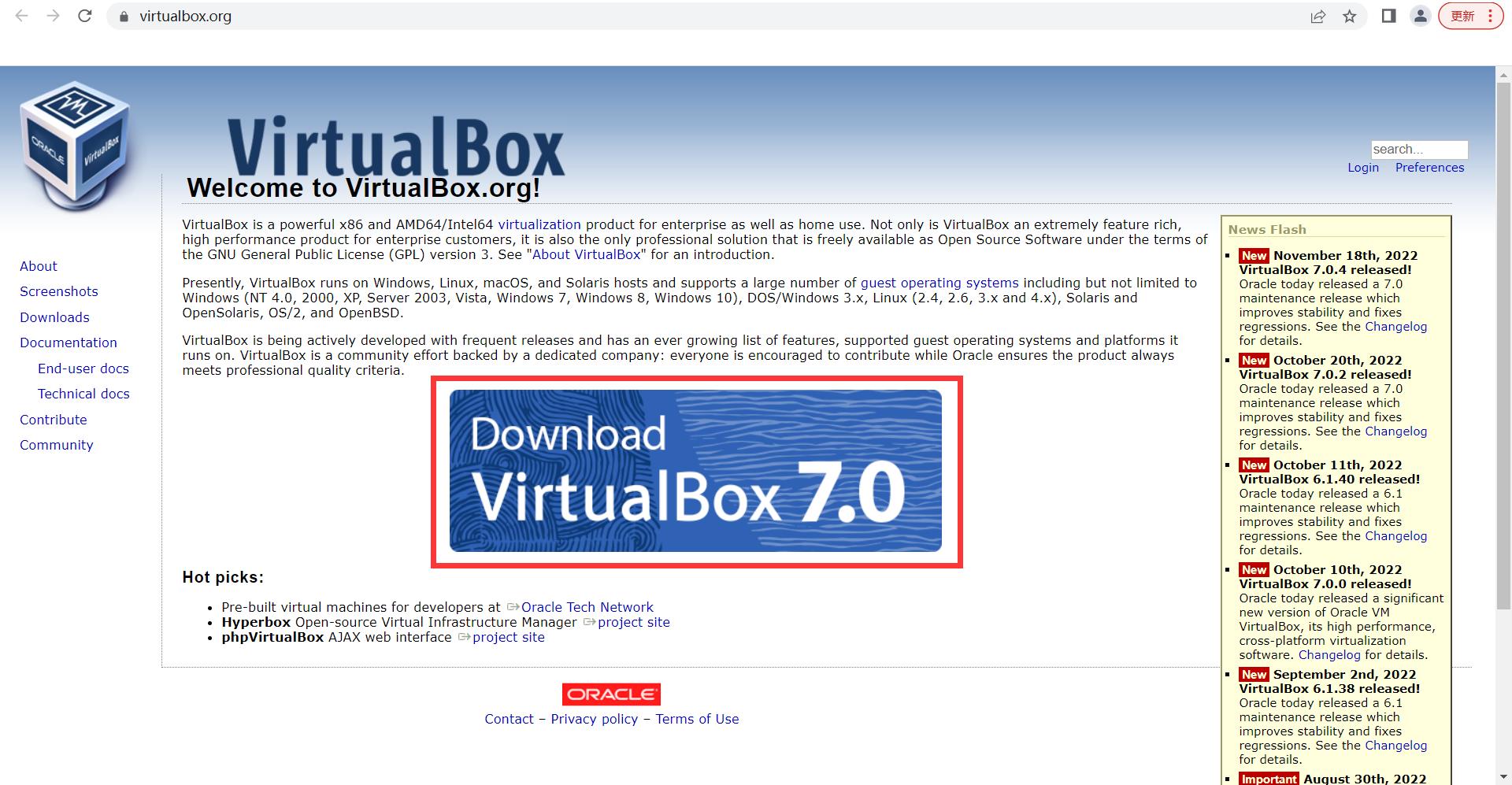
第二步: 页面跳转后,点击Windows hosts超链接就可以下载Virtual Box虚拟机安装包了。
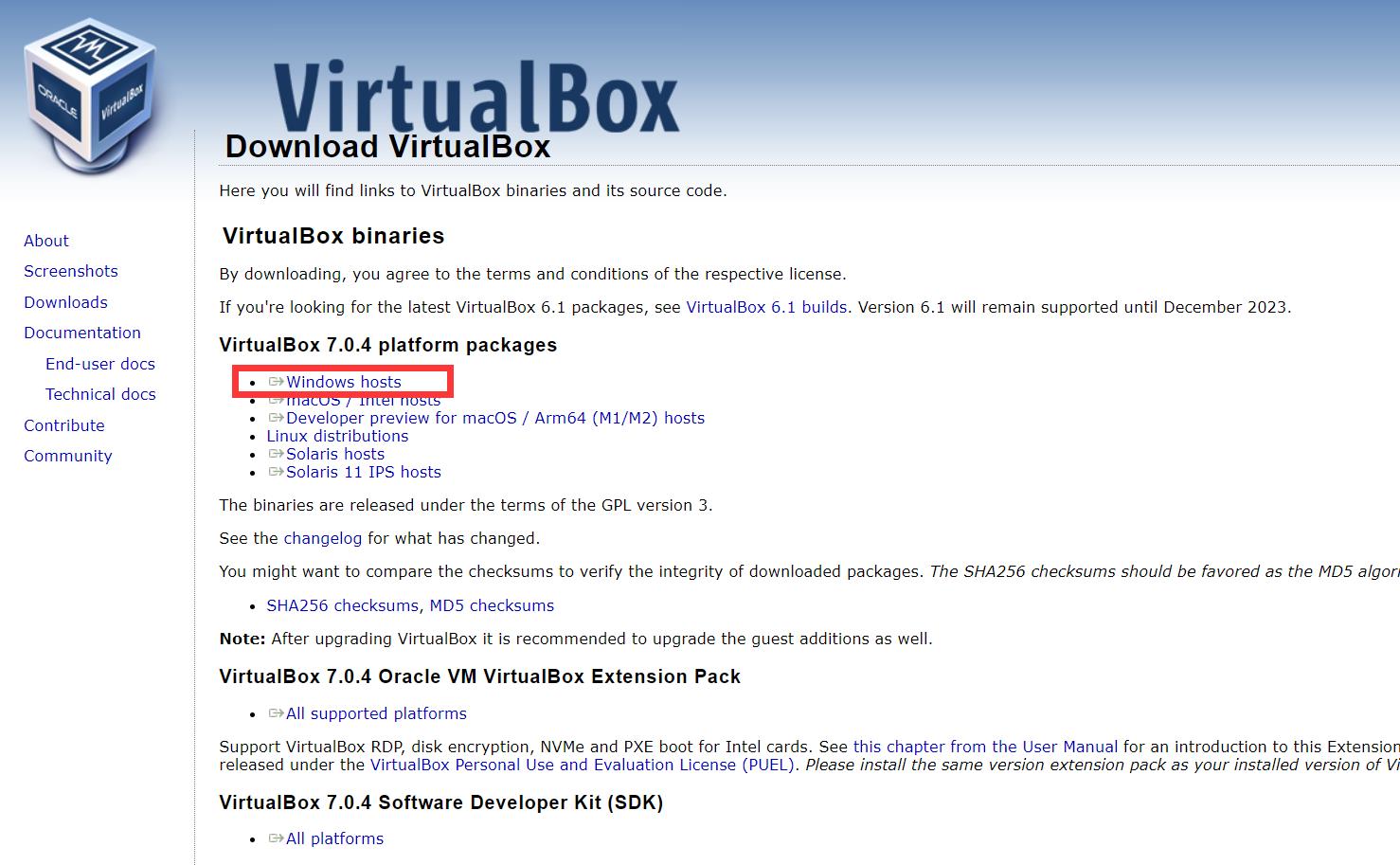
第三步:下载完毕后,双击运行安装包开始安装操作。
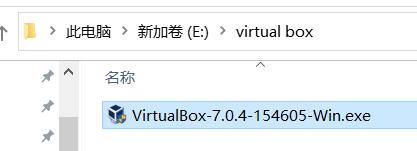
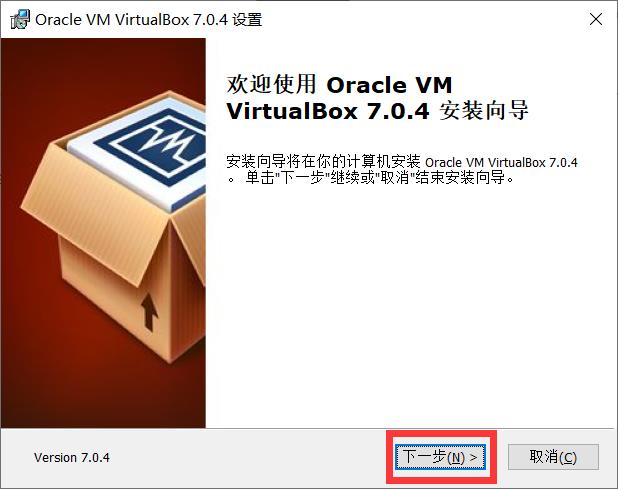
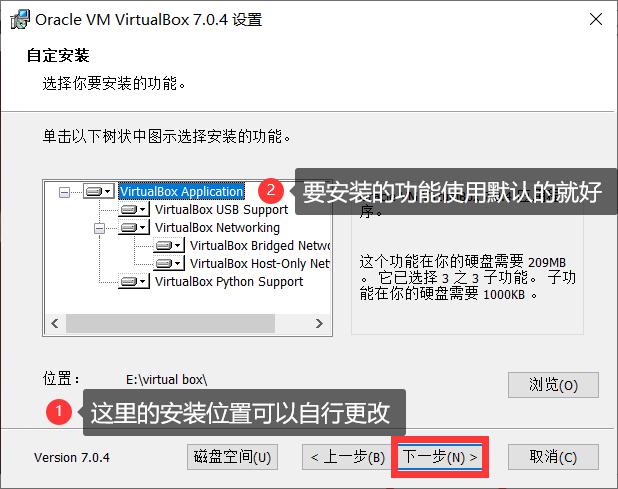
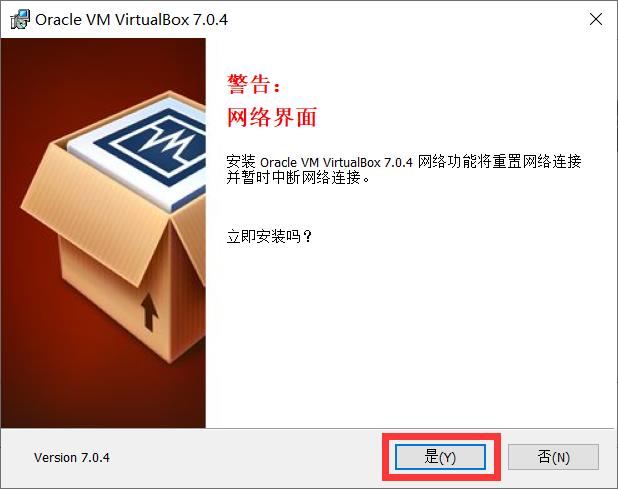
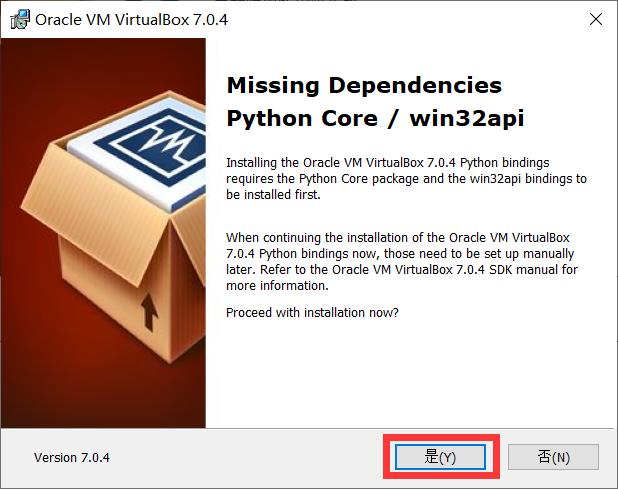
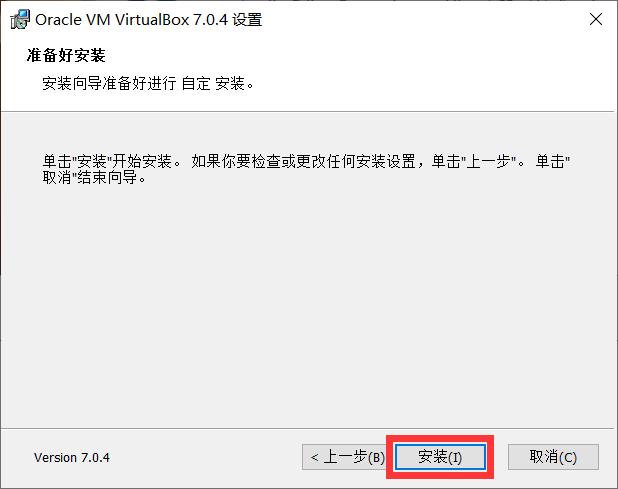
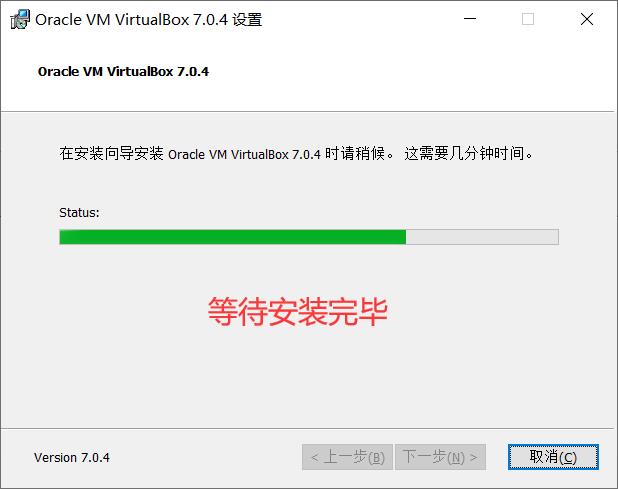

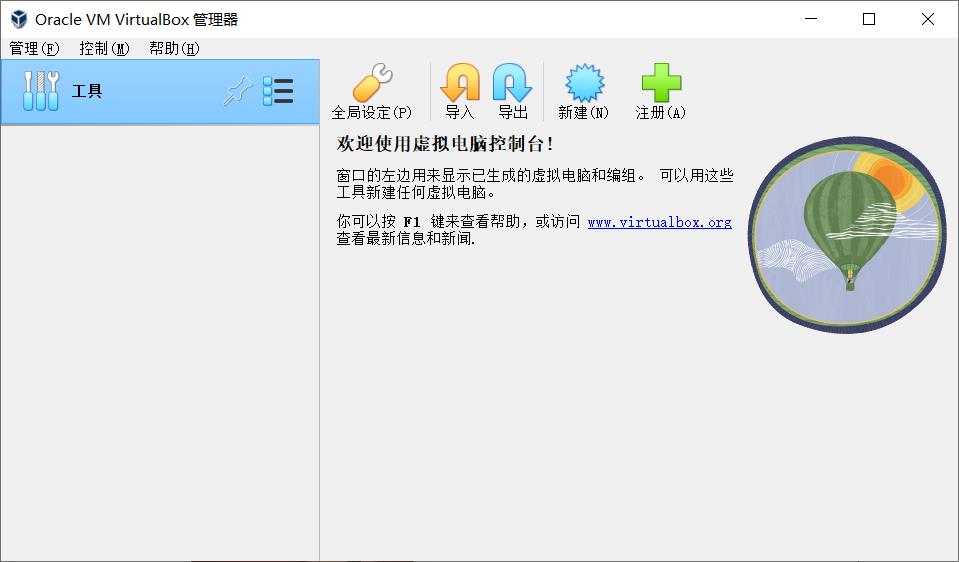
至此,Virtual Box虚拟机安装完毕。
1.2 下载并安装Ubuntu系统
第一步:访问Ubuntu官方下载页面,点击下载按钮进行下载。
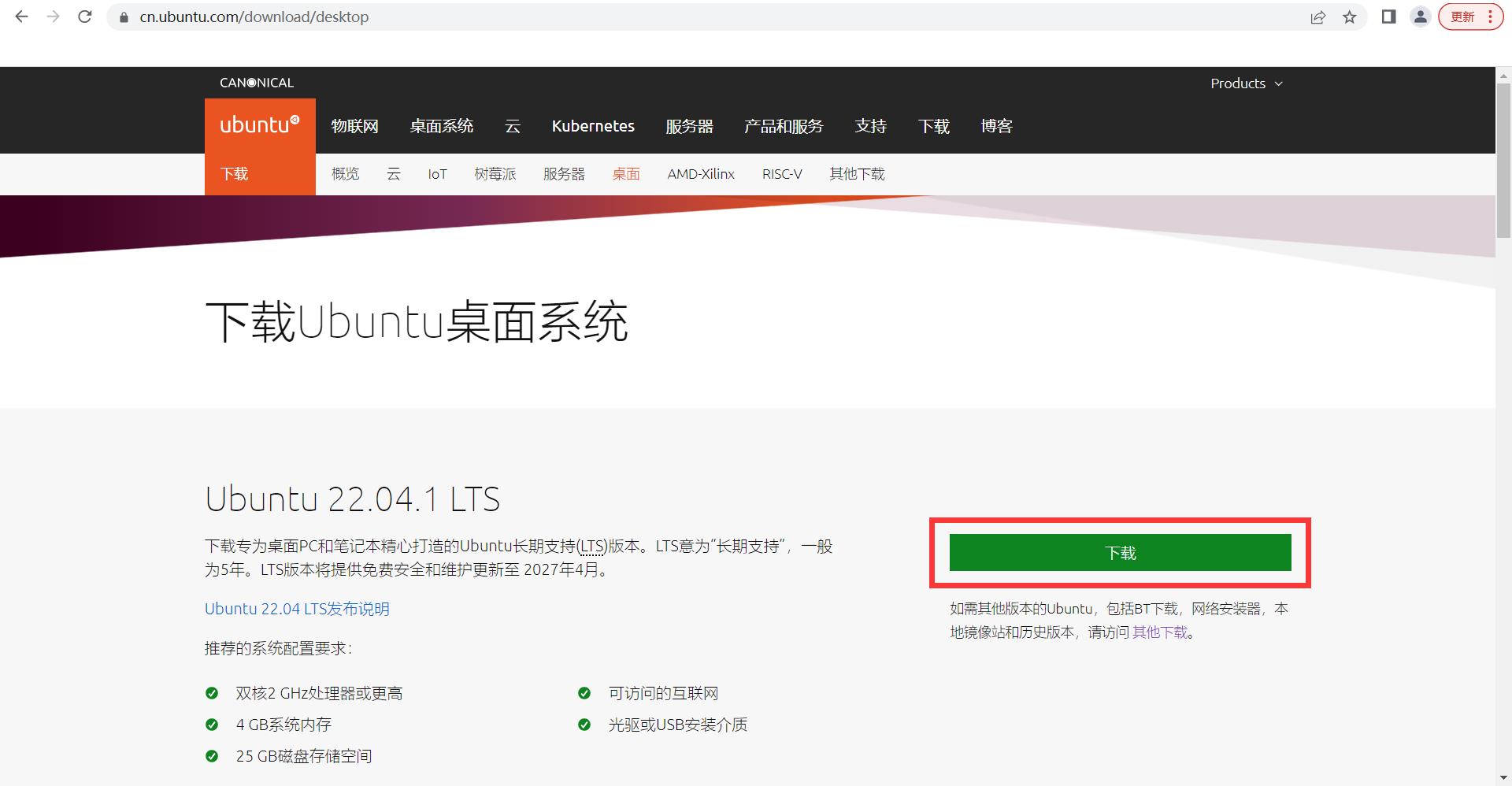
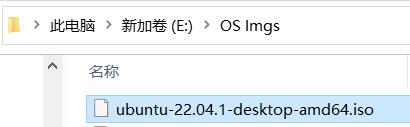
注:笔者这里选择的是22.04版本的Ubuntu系统,如果读者要下载其他版本的话,可以前往这个页面:Ubuntu Releases
第二步:在Virtual Box界面中点击新建按钮并配置虚拟机。
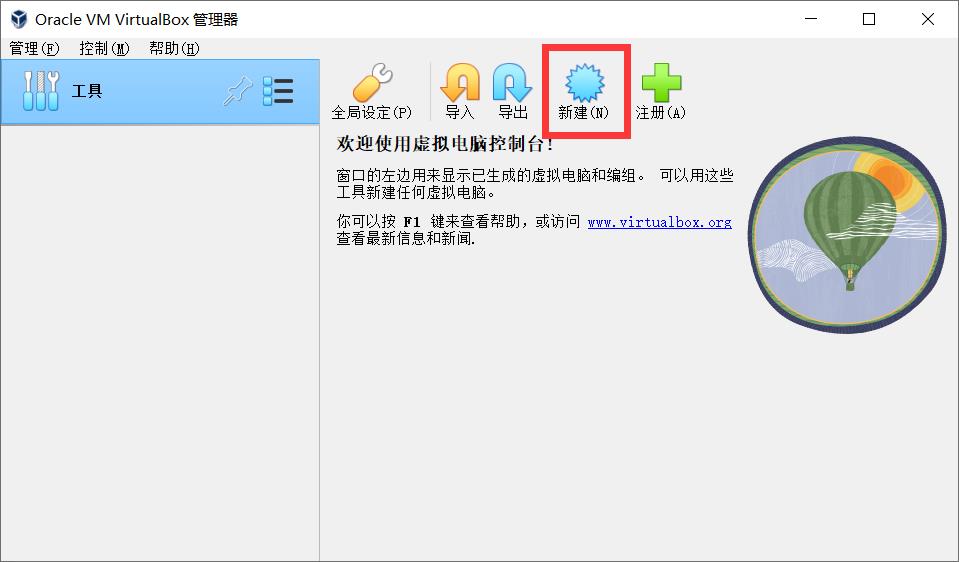
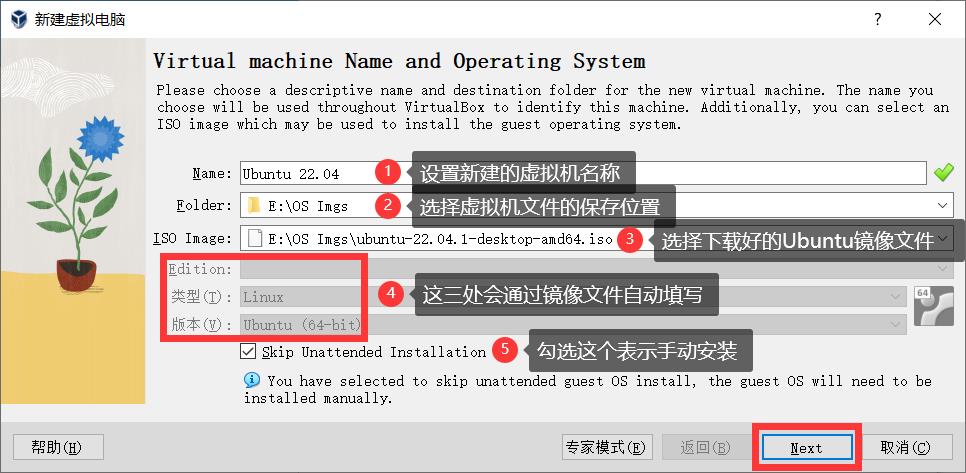
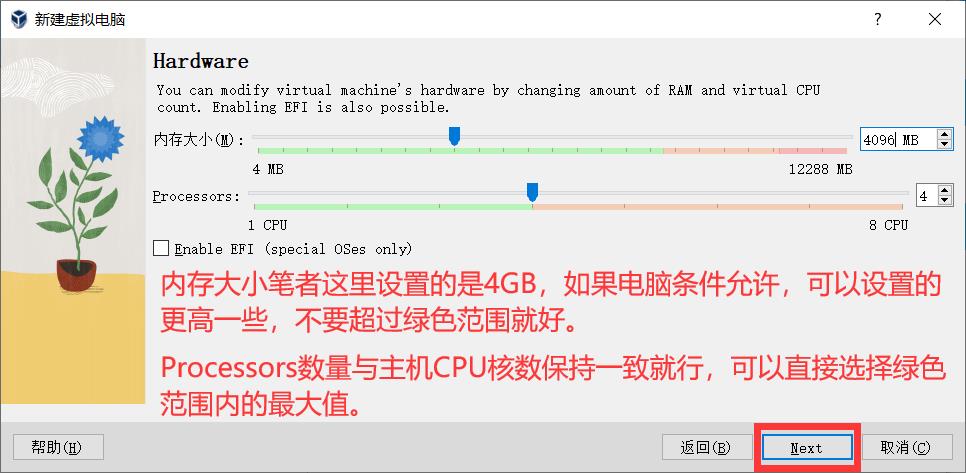
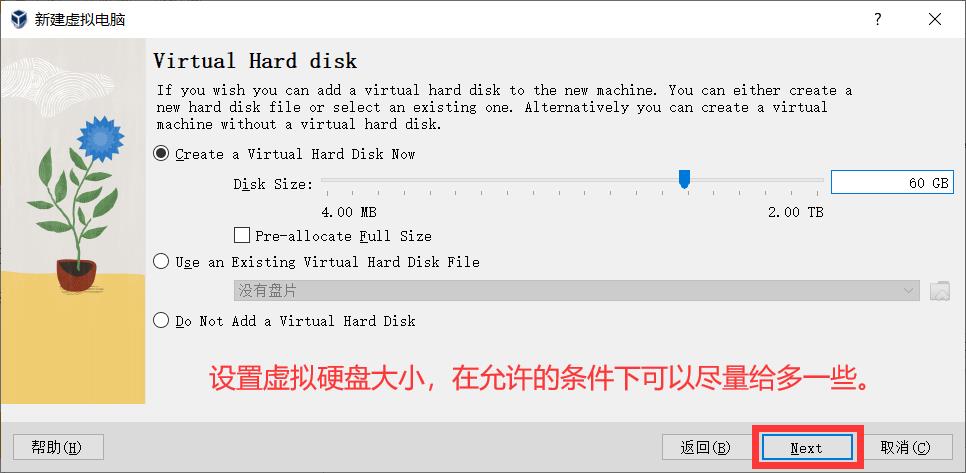
第三步:安装并配置Ubuntu系统
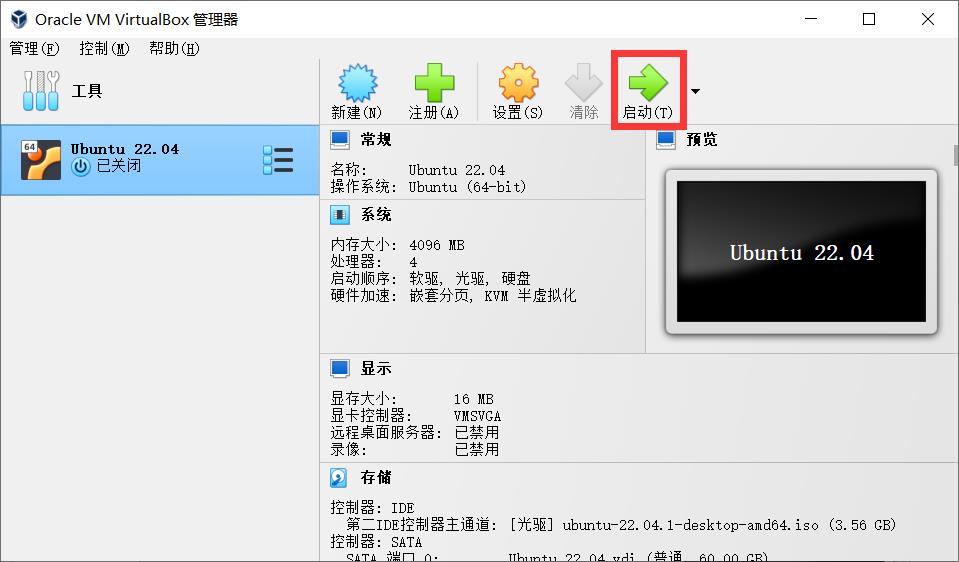
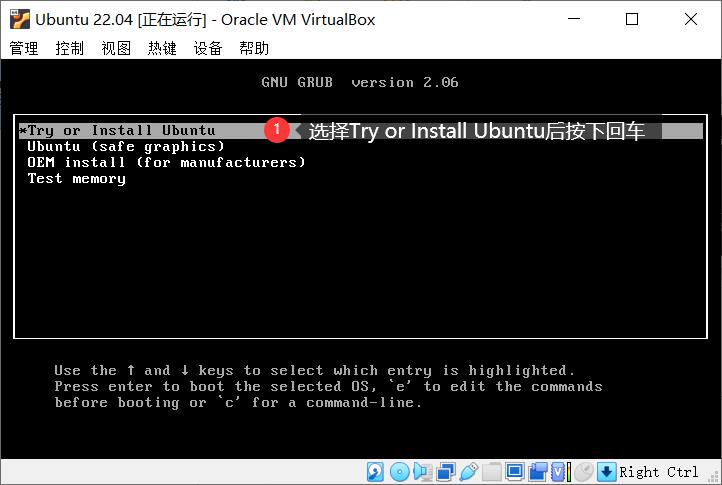
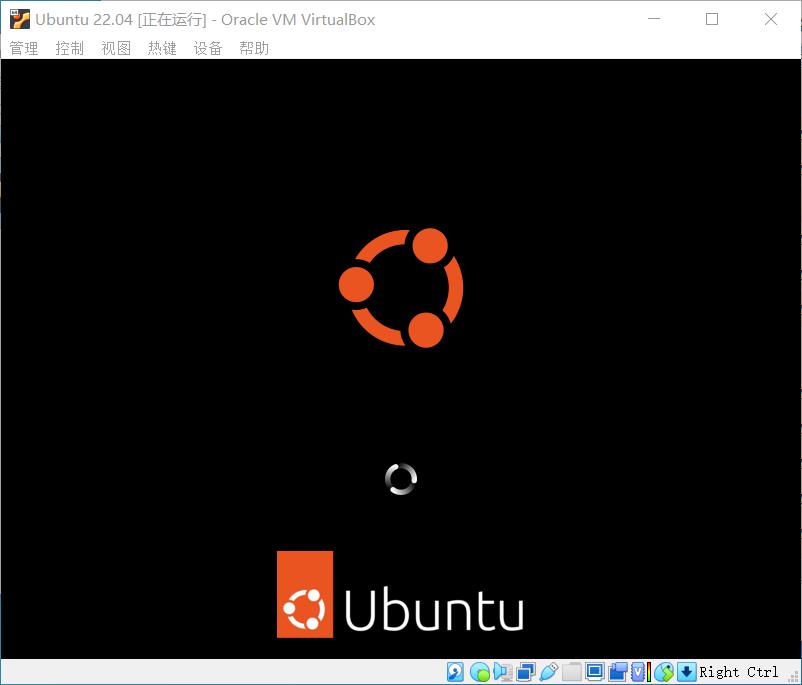
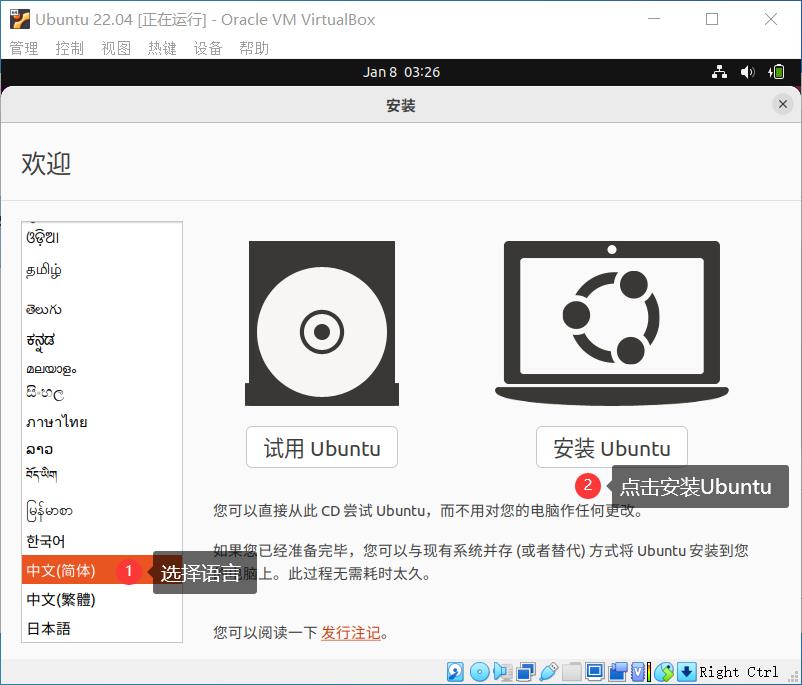
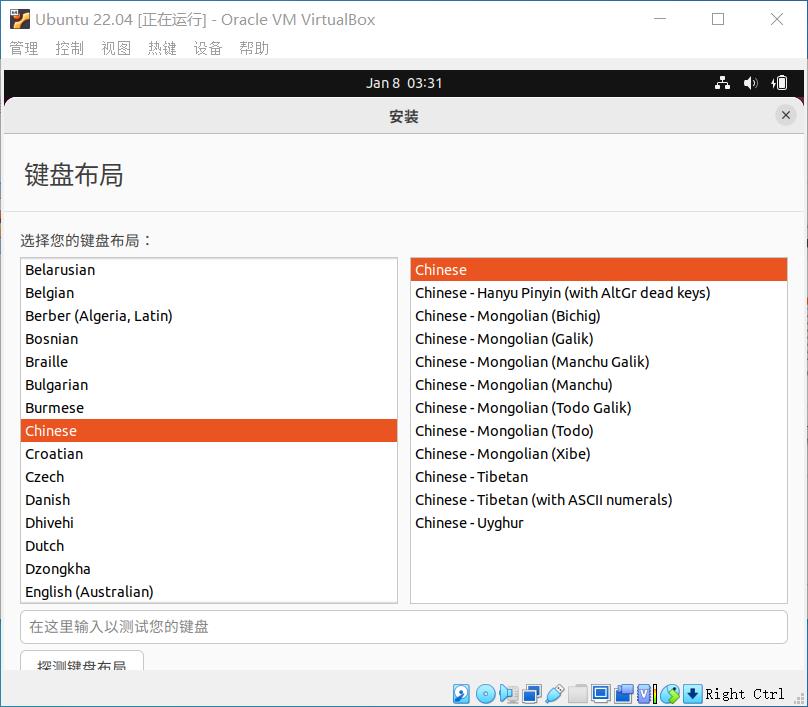
选择好键盘布局语言后,发现一个问题:窗口没有显示前往下一步的按钮。其实是显示不全,我们可以按住Win键(就是键盘上印有微软logo的那个键),然后在空白处按下鼠标左键,将这个安装窗口往上拖动。
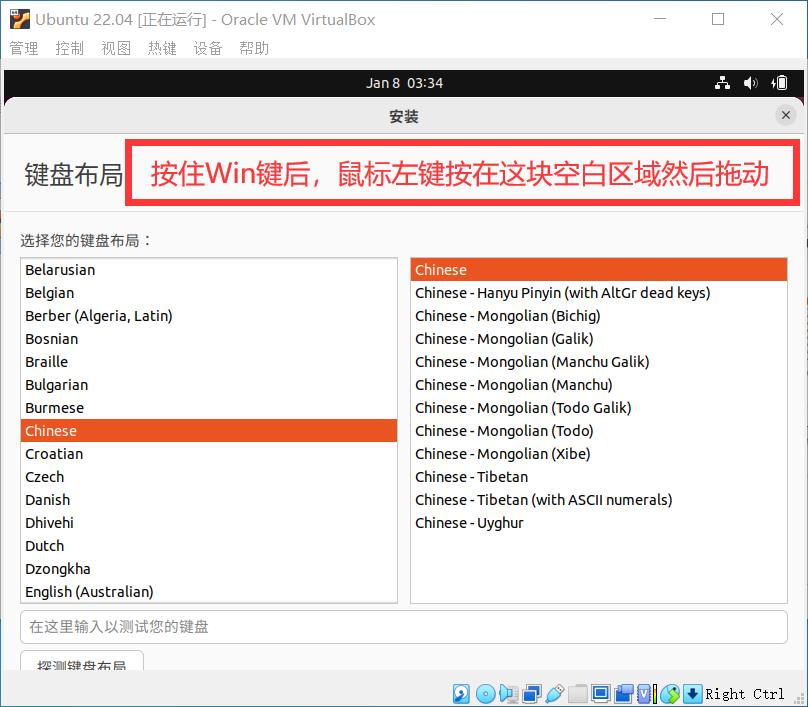

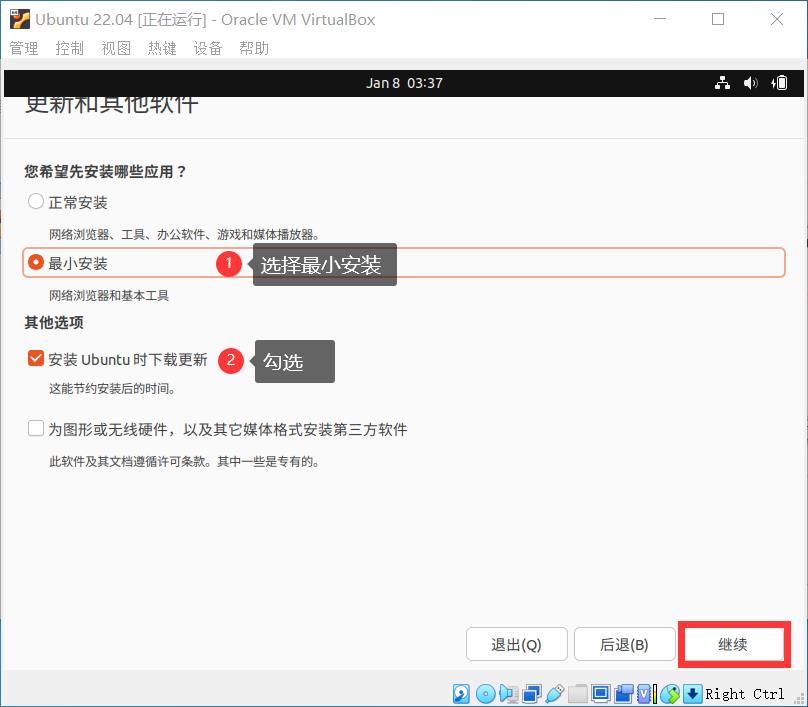
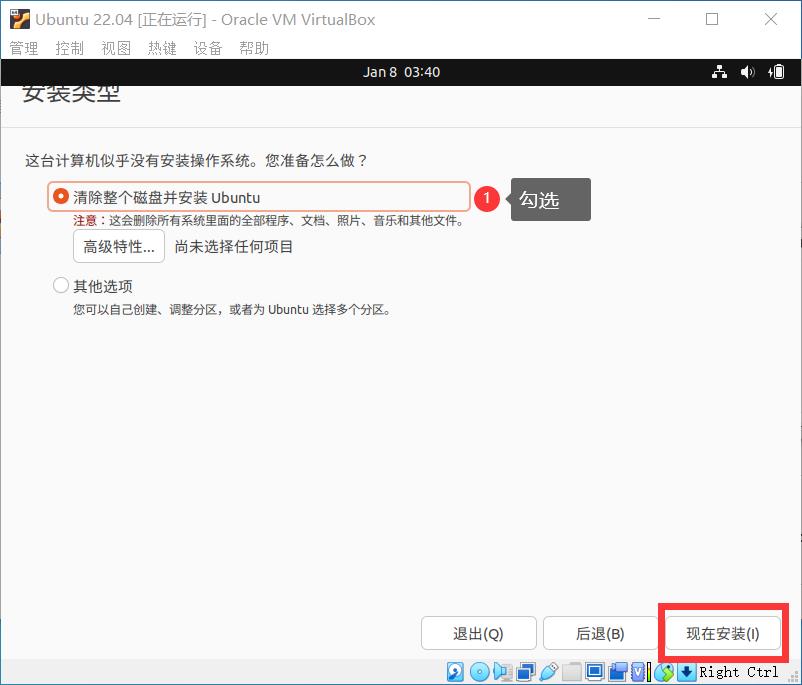

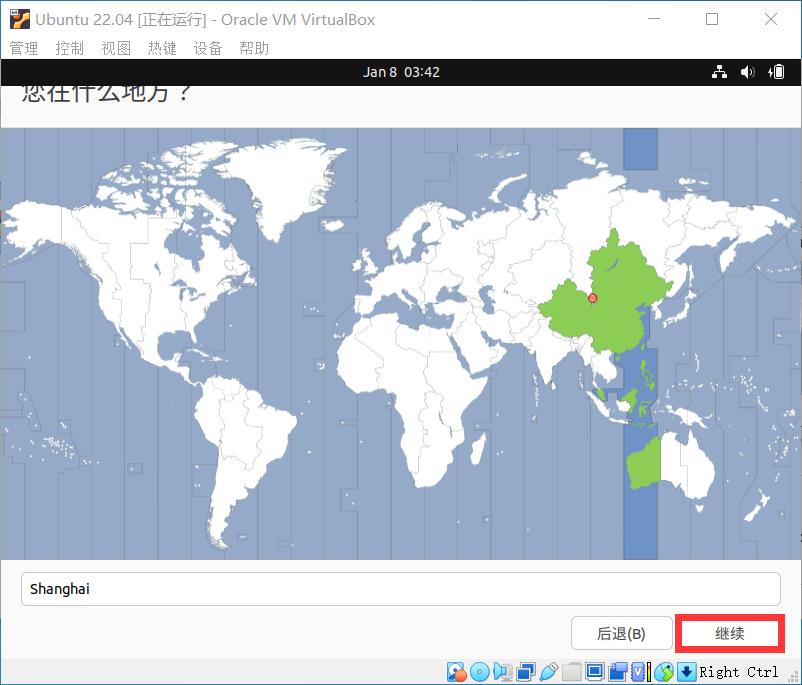
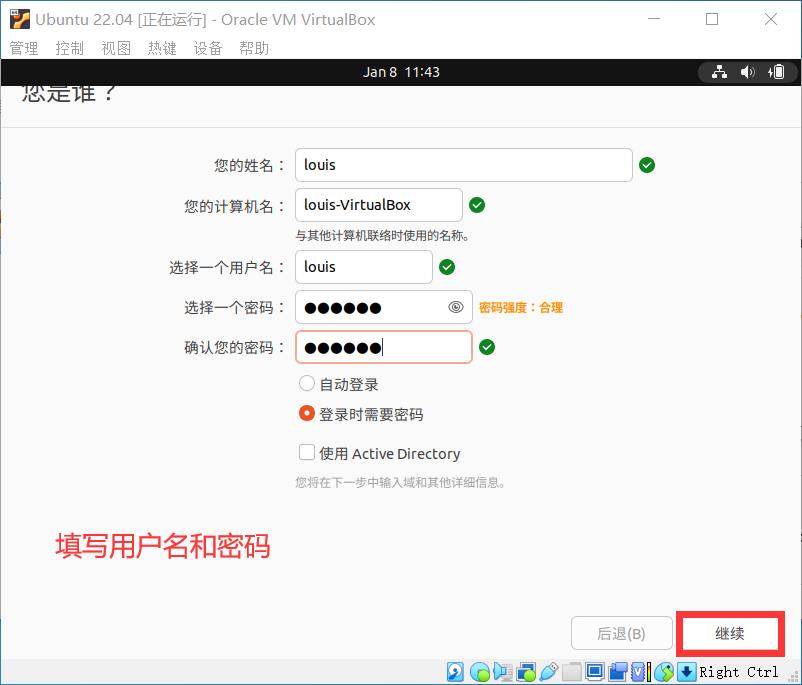
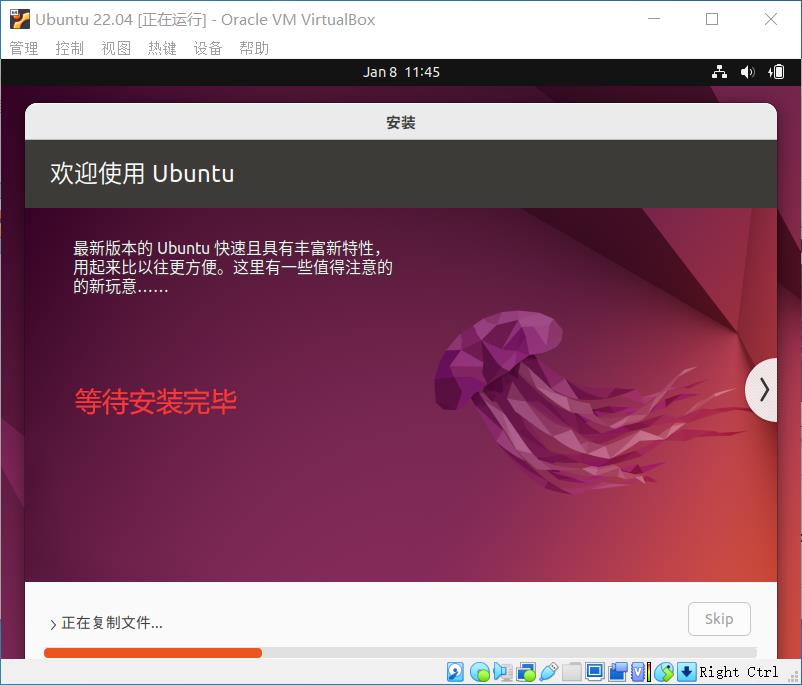
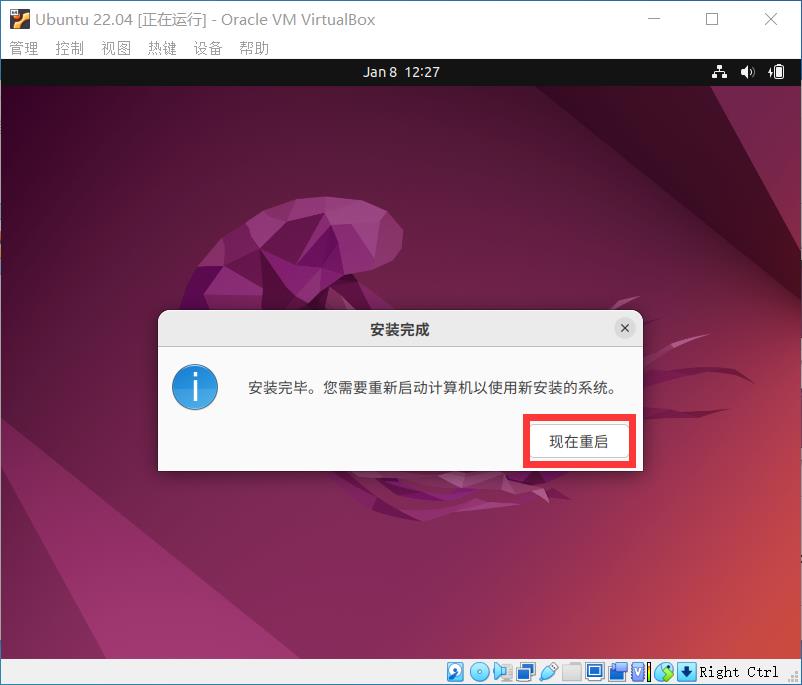
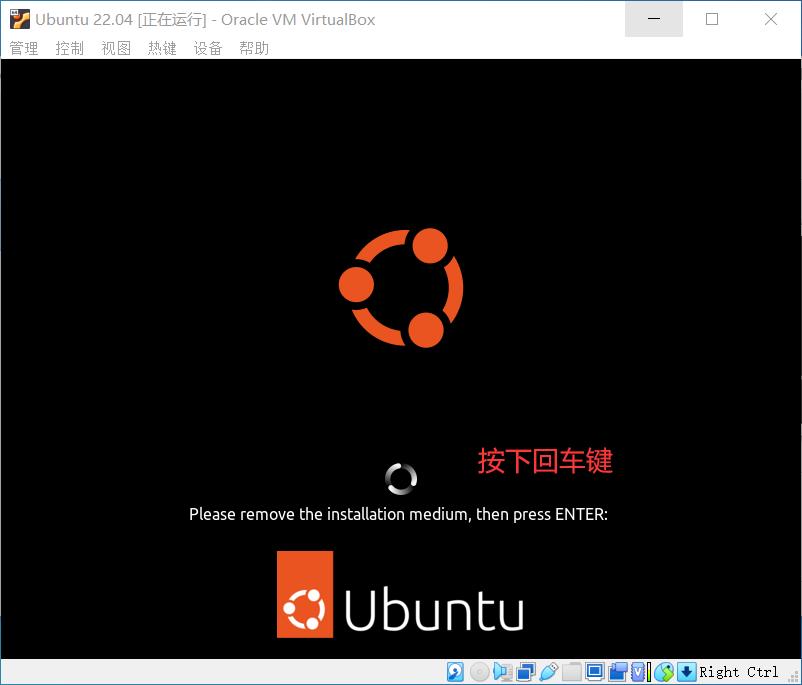
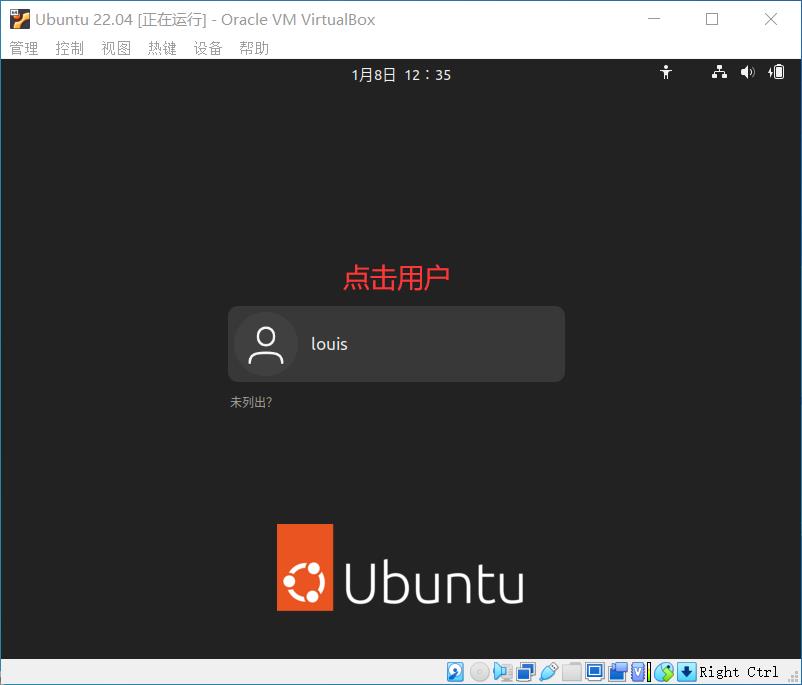
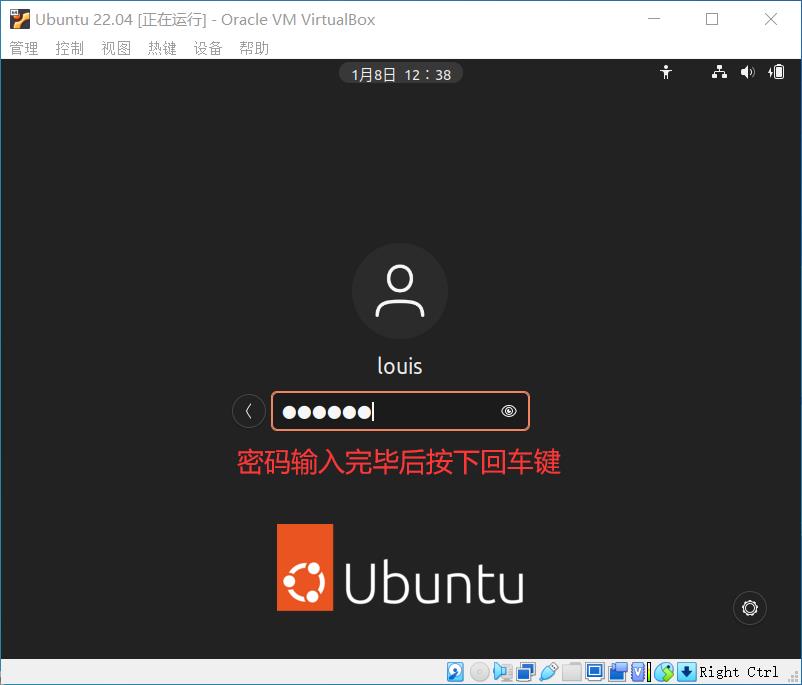
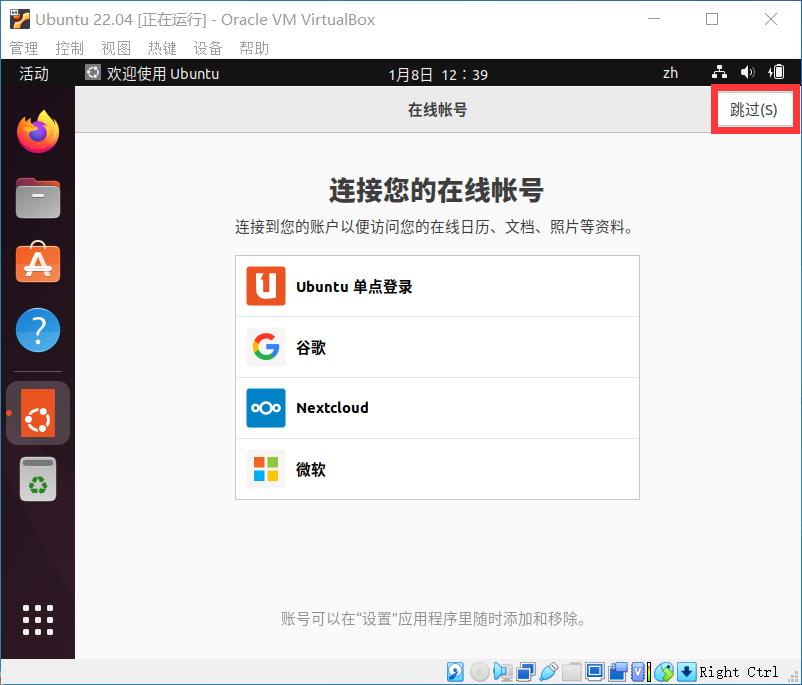

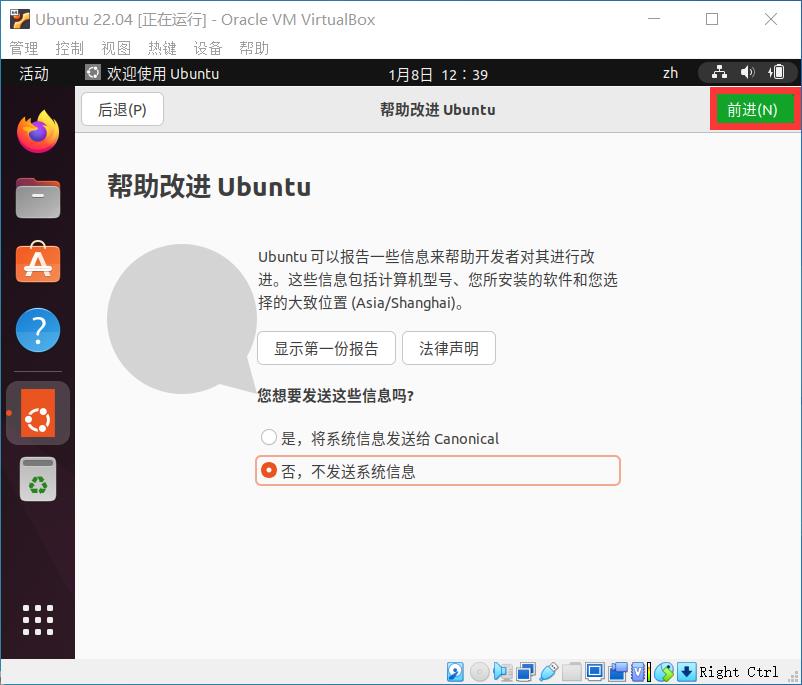
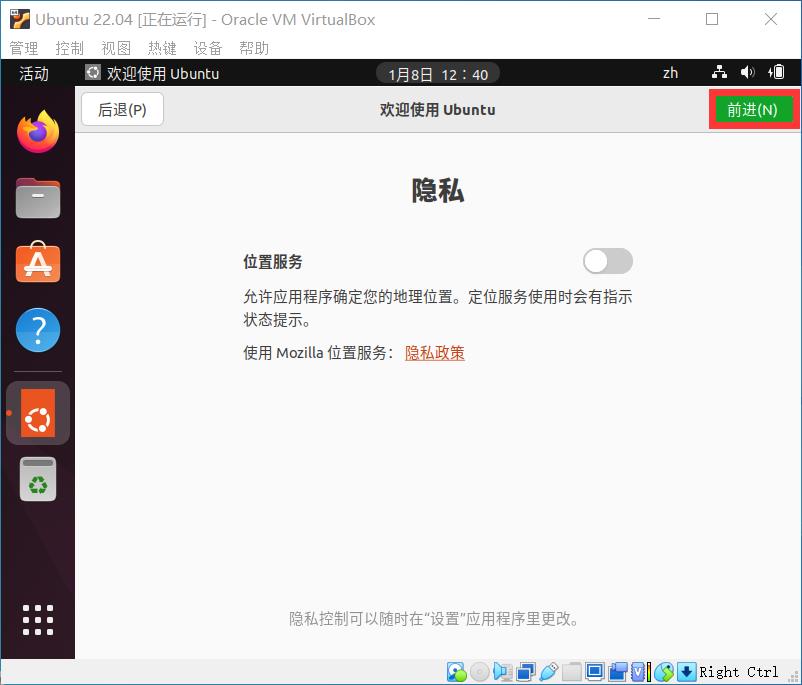
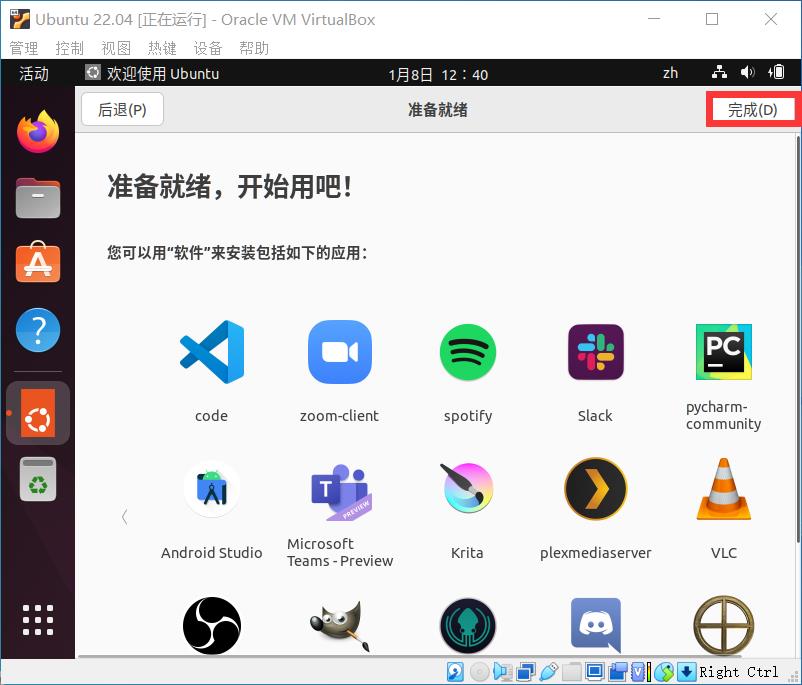

第四步:共享粘贴板并允许拖放,这样我们就可以往虚拟机中复制文件,也可以把虚拟机中的文件复制到本地电脑上。设置共享文件夹方便本地电脑和虚拟机之间传输文件。
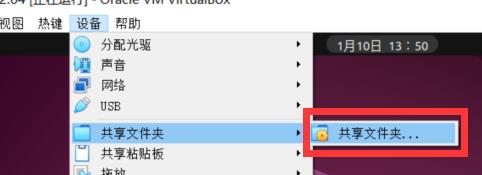
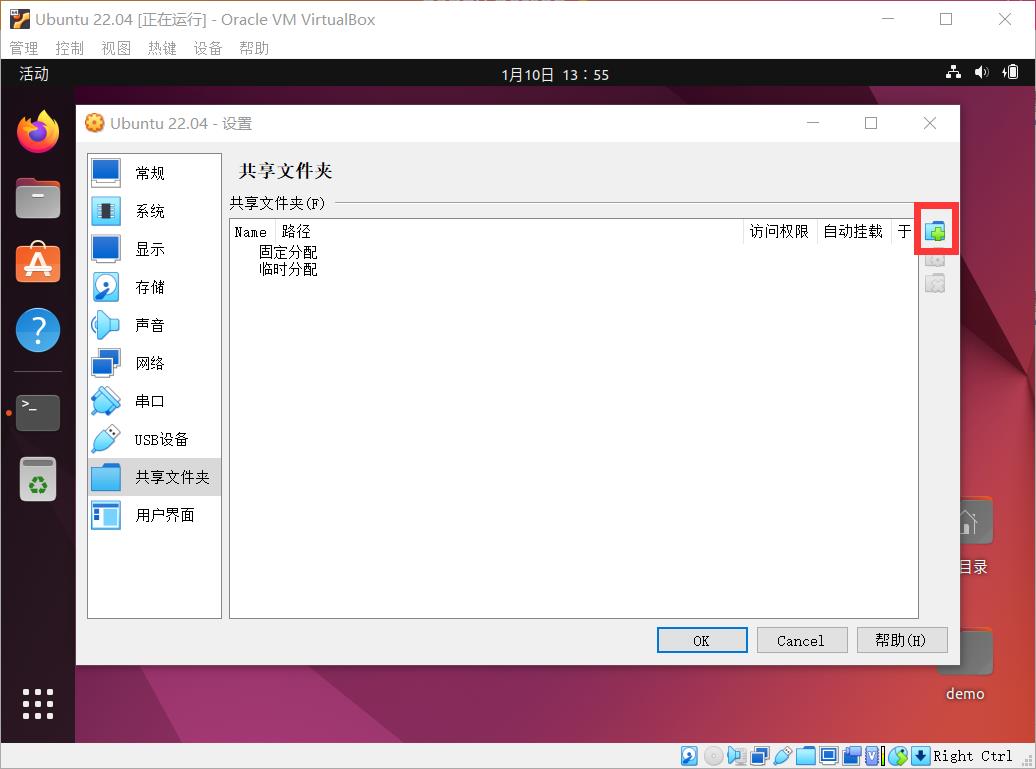
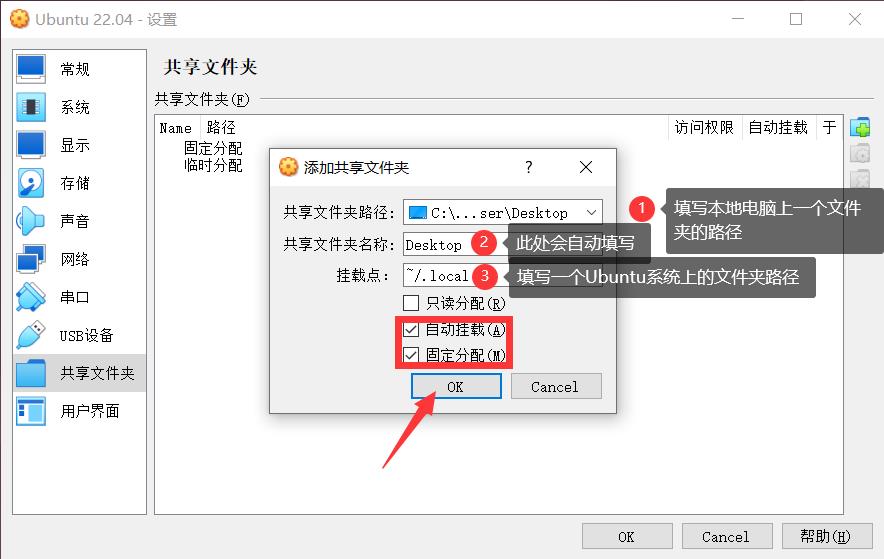
确定添加之后,打开主目录文件夹,点击其他位置,再点击共享文件夹后就可以看到本地电脑上的共享文件夹中的内容了。读者把Ubuntu系统上的文件复制到这个共享文件夹中后,本地电脑上也就可以看到了。
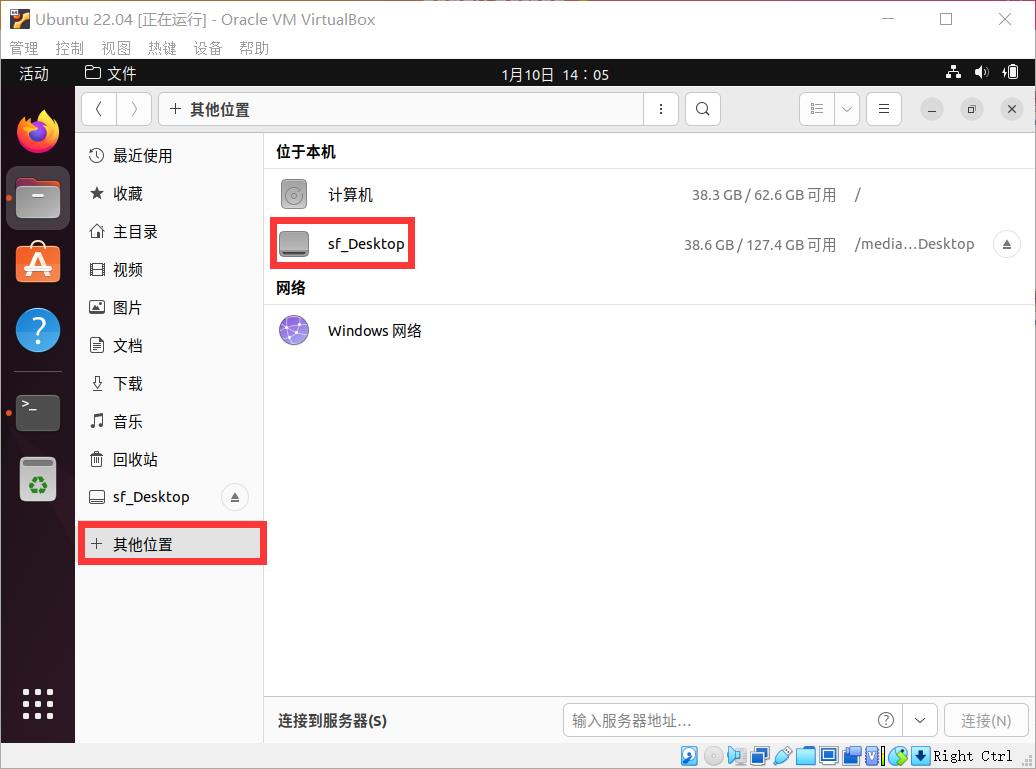
注:读者也可以使用共享粘贴板和拖放来实现文件传输。
第五步:安装增强功能,这样我们就可以全屏显示Ubuntu界面了。
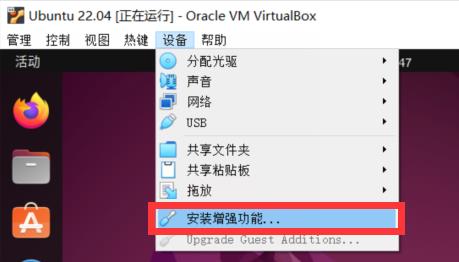
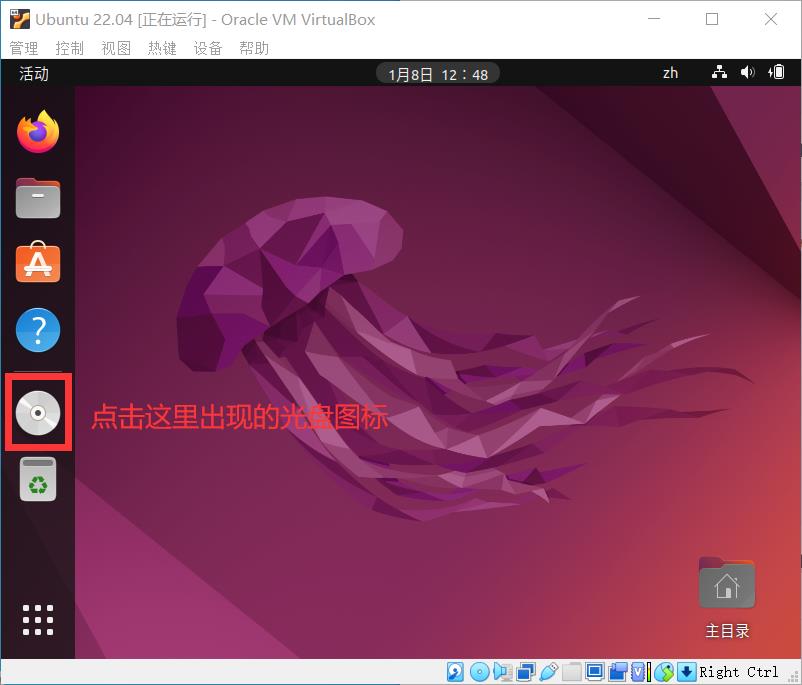
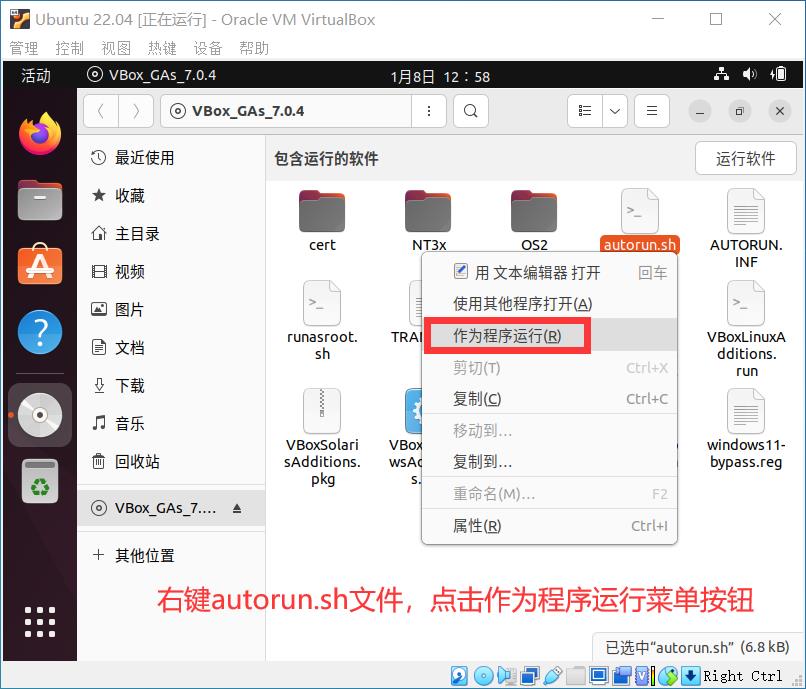
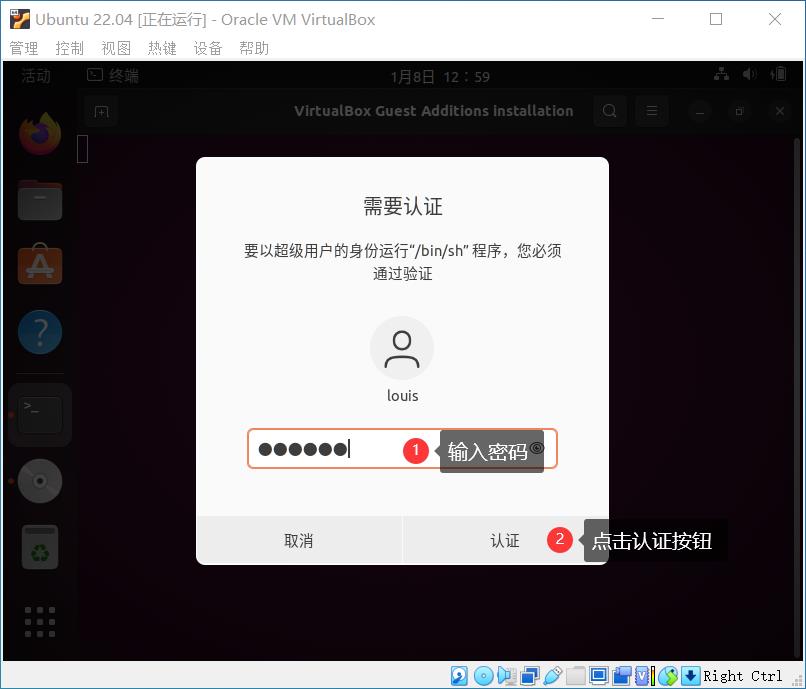

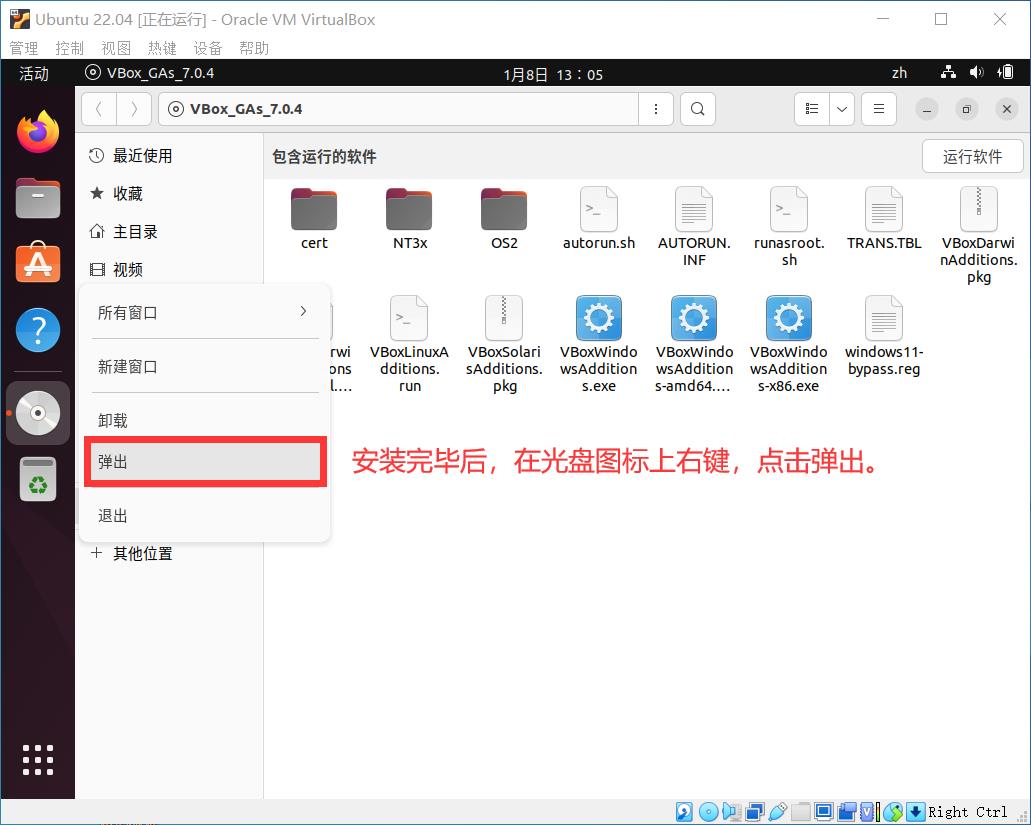
至此,Ubuntu系统安装完毕。接下来我们就可以安装和Buildozer相关的文件了,笔者会在下一节文章中详细讲解。
以上是关于《Buildozer打包实战指南》第一节 在虚拟机中安装Ubuntu系统的主要内容,如果未能解决你的问题,请参考以下文章