win10已经设置共享了为啥还是无法共享文件
Posted
tags:
篇首语:本文由小常识网(cha138.com)小编为大家整理,主要介绍了win10已经设置共享了为啥还是无法共享文件相关的知识,希望对你有一定的参考价值。
1、共享依赖的服务异常,没有启动。
2、Workstation服务没有启动。
3、Server服务没有启动。
4、共享的文件夹共享权限没有设置。
5、账号权限问题。
win10设置共享的方法
方法一
1、在文件资源管理器中选择自己一个想共享的文件夹,文件夹上点击鼠标右键->共享->特定用户;
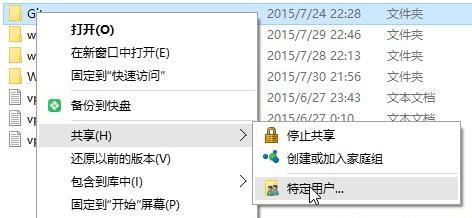
2、从下拉列表中选择文件夹要共享给哪些人(那些人有权限查看这个共享文件夹);
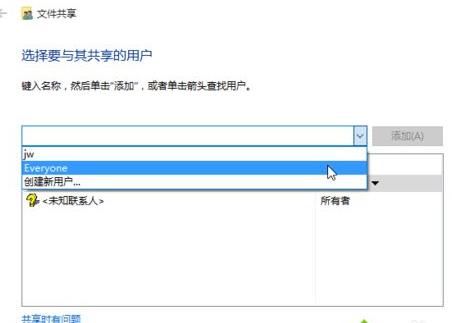
3、共享之后,然后通过给出的地址访问共享文件夹,\\\\机器名\\共享文件夹。
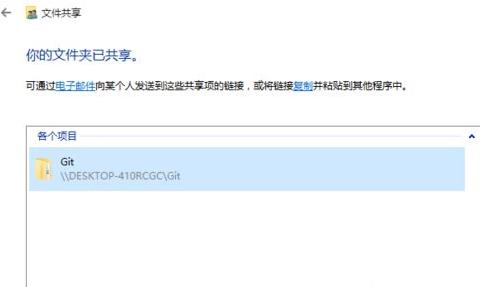
方法二
1.选择一个想共享的文件夹,点击右键,从菜单中点击"属性"。
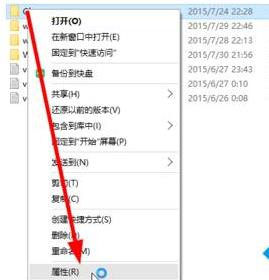
2.在共享选项卡中点击“共享”图标。
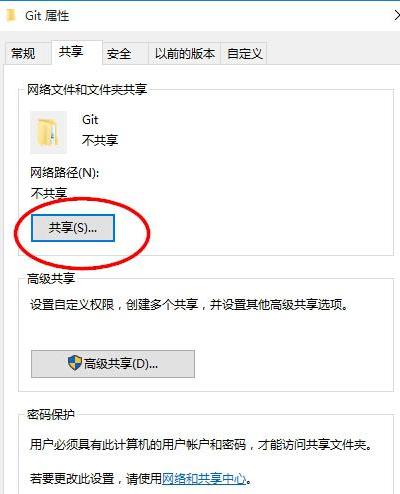
三、关闭/停止共享
1.在共享过的文件夹点击右键,然后选择共享->停止共享。
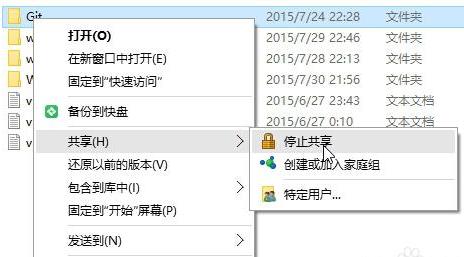
四、注意事项
共享时注意权限分配,以防文件被删除或者修改。
参考技术A 首先查看共享依赖的服务是不是有异常,有没有启动。进入的计算机管理,点击服务,或在运行输入“services.msc”进入的服务管理界面。查看Workstation服务有没有启动。若没有启动,设置为自动启动。
查看Server服务有没有启动。若没有启动,设置为自动启动。
接下来看看共享的文件夹共享权限有没有设置,选择共享文件夹属性-共享-高级共享。
点击权限-添加Everyone用户可以访问此共享文件夹。这是在无法共享的时候排除是账号权限问题。若没有此问题,建议还是不要使用的Everyone用户。要以指定可以访问共享的用户。
进入的运行输入“gpedit,msc”进入的组策略界面。
7
按下图路径找到本地帐户的共享和安全模型,改为经典模式。 参考技术B 确保两台电脑处于同一局域网,都打开了此台计算机可被发现,都开启了文件共享。
win10远程桌面开启了但无法连接
在Windows10桌面,右键点击左下角的开始按钮,在弹出的菜单中选择“系统”菜单项
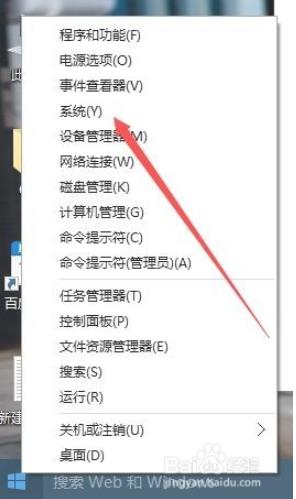
在右侧找到文件和打印机共享一项,把其设置为启用,注意两个菜单都要设置

在右侧找到文件和打印机共享一项,把其设置为启用,注意两个菜单都要设置
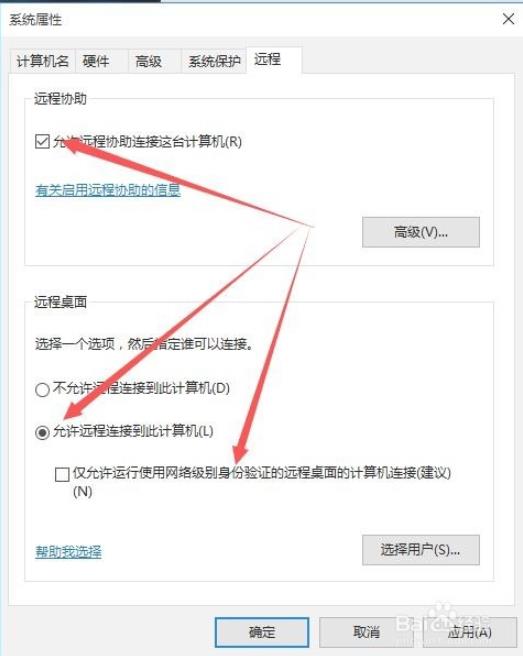
在右侧找到文件和打印机共享一项,把其设置为启用,注意两个菜单都要设置

在右侧找到文件和打印机共享一项,把其设置为启用,注意两个菜单都要设置

在右侧找到文件和打印机共享一项,把其设置为启用,注意两个菜单都要设置

在打开的Windows防火墙窗口中点击“高级设置”快捷连接

这时会打开“高级安全Windows防火墙”窗口,点击入站规则菜单项

在右侧找到文件和打印机共享一项,把其设置为启用,注意两个菜单都要设置
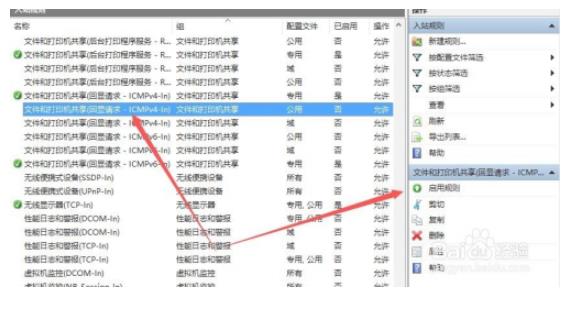
回到系统桌面,右键点击“此电脑”图标,在弹出菜单中选择“管理”菜单项

在打开的计算机管理中选择左侧的“服务”快捷链接,然后找到右侧的Remote Desktop Services一项,把其设置为启动
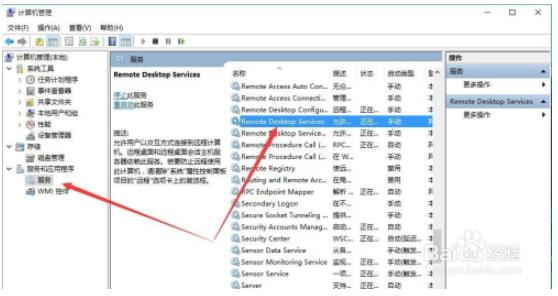
如果还是无法实现Windows10远程桌面的话,那么我们最后直接关闭Windows10防火墙,打开Windows防火墙窗口,然后点击“启用和关闭Windows防火墙”快捷链接

然后在打开的自定义设置窗口中,选择关闭Windows防火墙,最后点击确定按钮,这样就可以实现Windows10远程桌面了。

2.在打开的界面点击远程设置。
3.在搜索框搜索打开“高级安全 Windows防火墙”
4.打开 入站规则找到远程桌面与远程连接的的规则全部启用,
5.关闭电脑的自动睡眠功能,因为睡眠后远程桌面会连接不上,如下图关闭 参考技术B WIN10远程桌面开启了但没有办法连接成功,这个可能是因为连接操作不当,这样即使开启了这样的模式,但连接失败,还是不能进行使用的。因此,需要重新操作一次,看看能不能进行使用
以上是关于win10已经设置共享了为啥还是无法共享文件的主要内容,如果未能解决你的问题,请参考以下文章