win10 更新后 无法访问共享
Posted
tags:
篇首语:本文由小常识网(cha138.com)小编为大家整理,主要介绍了win10 更新后 无法访问共享相关的知识,希望对你有一定的参考价值。
本文前面介绍 Windows 10 操作系统无法访问其他电脑的共享文件夹,而其他电脑访问该共享可以访问的解决办法。简单点说就是,你的操作系统是 Win10 ,你访问不了某台电脑的共享,但是别人可以。这种情况是你自己本地的设置问题,而不是被共享的电脑的设置问题。
后面介绍被共享电脑如果无法被访问解决办法,这个相对简单一些,因为被访问的共享电脑会有一些错误提示,根据提示修改相关内容即可。
先介绍 Win10 无法访问其他电脑的解决方法
首先,Win10 能成功访问共享文件夹,必须有安装 SMB1 协议,否则会提示找不到网络名称的提示。
方法很简单,点击 微软小娜 Cortana 输入 启用或关闭 Windows 功能(或者直接输入 功能 也能找到),打开 启用或关闭 Windows 功能 对话框。

在打开的窗口中,找到 SMB 1.0 相关选项,全部选中:

点击确定,进行安装。安装完可能需要进行重启,重启之后这个问题就解决了。
其次,组策略中打开 启用不安全来宾登陆 选项。
开始运行,或者快捷键 Win+R 打开运行,输入 gpedit.msc 打开组策略。
然后分别选择 计算机配置 → 管理模板 → 网络 →Lanman工作站,在右边找到 启用不安全的来宾登陆,双击打开,然后选择启用,点确定即可。

基本上上面两个设置是非常关键的,而且是网上很难找到的设置。
剩余的就是基本的共享设置,这里就不在赘述了,网上有很多,下面只放一张图,大家按照上面的进行设置即可。
通过 Cortana 输入高级共享设置,打开高级共享设置 对话框,按照下面选择即可:

下面介绍如果是被访问的 Windows 10 电脑,无法被访问的共享电脑如何设置
1.如果出现 登录失败:未授予用户在此计算机上的请求登录类型 提示,需要对 本地安全策略 做一个设置。

首先,点击 微软小娜 Cortana 输入 本地安全策略,点击打开 本地安全策略 设置。

然后,在打开的本地安全策略左边窗口,依次选择 安全设置→本地策略→用户权限分配,然后在右边窗口找到 拒绝从网络访问这台电脑,双击打开。

将 拒绝从网络访问这台计算机 里面的所有用户选中,点击删除,然后点击确定,即可。

2.如果被访问的电脑出现了这个提示:用户账户限制阻止了此用户进行登录。例如:不允许使用空密码,登陆次数限制,或强制实施的某个策略限制。这个提示如果是第一次出现的话,绝大部分是 组策略不允许使用空密码 的原因。

首先,打开组策略。有两个办法,Win+R,输入 gpedit.msc 回车可以打开;如果记不住这个命令的话,可以直接点击 微软小娜 Cortana,输入 组策略,点击 编辑组策略 打开。

然后,在打开的组策略窗口中,依次选择 计算机配置→Windows 设置→安全设置→本地策略→安全选项,然后在右边窗口中找到 账户:使用空密码的本地账户只允许进行控制台登陆 选项,双击打开。

然后在打开的对话框中,选中 已禁用,然后点击确定即可。 参考技术A 具体如下:
1. 首先我们按“window R键”打开运行窗口。
2. 在该窗口文本输入处输入“gpedit.msc”,这样本地组策略编辑器就能被启动。
3. 进入编辑器页面后,找到并点击页面左侧列的“计算机配置”。
4.接着点击计算机配置下的“管理模板”选项。
5. 然后在管理模板下,依次点开“网络”-“Lanman工作站”。
6. 打开“Lanman工作站”后,在页面右侧列找到“启用不安全的来宾登录”。
7.双击该选项,并选择“已启用”,再点击“确定”即可。
Win10 1709 无法访问局域网共享问题及解决
摘要
Win10升级更新为1709以后,出现了不能匿名访问局域网共享,同时本机的共享也无法被其它机器匿名访问。 本文给出了设置方法来解决此问题。
1.前言
Win10的安全性设置越来越严格,与此同时,也带来了易用性的缺失。新手往往会陷入很多功能不能使用的窘境中,从而导致了对Win10的排斥。局域网共享就是一个很典型的例子。
对很多中小企业而言, 无密码的局域网共享是非常方便和实用的功能,对于提升生产力而言,安全性是次要考虑的因素。 但是Win10 对无密码的局域网共享是深恶痛绝的,默认设置根本就不能使用。 尤其是局域网中同时还存在WinXP, Win7等共享的情况下。
下面我们来一步步设置,使得Win10支持浏览和访问局域网中的共享。
2.设置步骤
2.1 设置文件和打印机共享
依次打开“控制面板\\网络和 Internet\\网络和共享中心\\高级共享设置”, 然后对"专用", "来宾", “所有网络”网络分别设置。
注意:“所有网络”要设置“关闭密码保护共享”。

2.2 开启相应服务
依次打开“控制面板\\管理工具\\服务”, 找到“Function DiscoveryResource Publication”服务, 将其设置为“自动启动”。

2.3 启用不安全来宾访问
Win10默认移除了对匿名网络的不安全访问,我们需要开启它。一共2步设置,分别在注册表设置和组策略中设置。
1) 注册表设置
按下 win+R 组合键,呼出“运行”对话框,输入: regedit 。依次找到如下键值AllowInsecureGuestAuth,(类型为DWORD)并设置为“1”。
[HKEY_LOCAL_MACHINE\\SYSTEM\\CurrentControlSet\\Services\\LanmanWorkstation\\Parameters]
"AllowInsecureGuestAuth"=dword:00000001
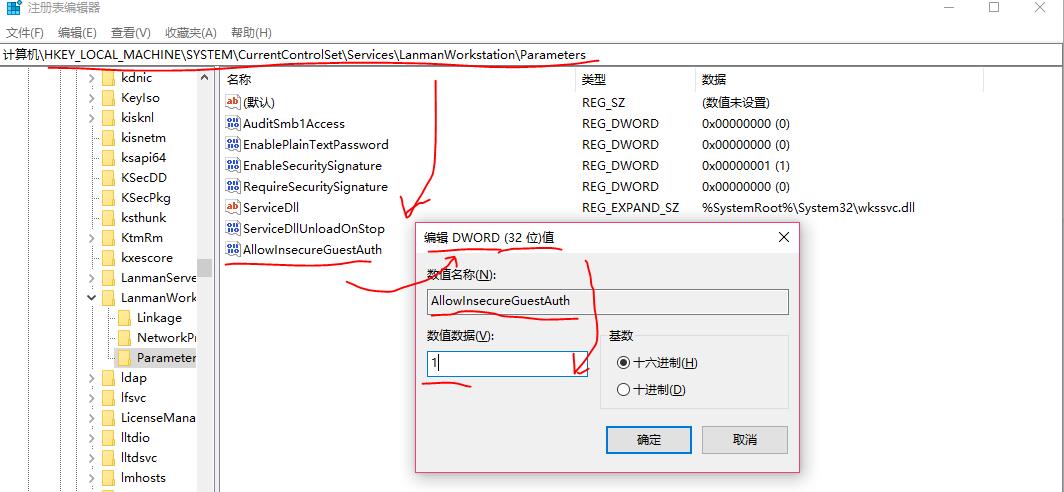
2) 组策略设置
按下 win+R 组合键,呼出“运行”对话框,输入: gpedit.msc, 打开"组策略设置"。
依次展开“计算机配置--管理模板--网络--Lanman 工作站”,设置“启用不安全的来宾登录”为启用,并点击【应用】-【保存】设置。

2.4 启用SMB1.0功能
依次打开“控制面板\\程序\\程序和功能”, 点击“启用或关闭Windows功能”,
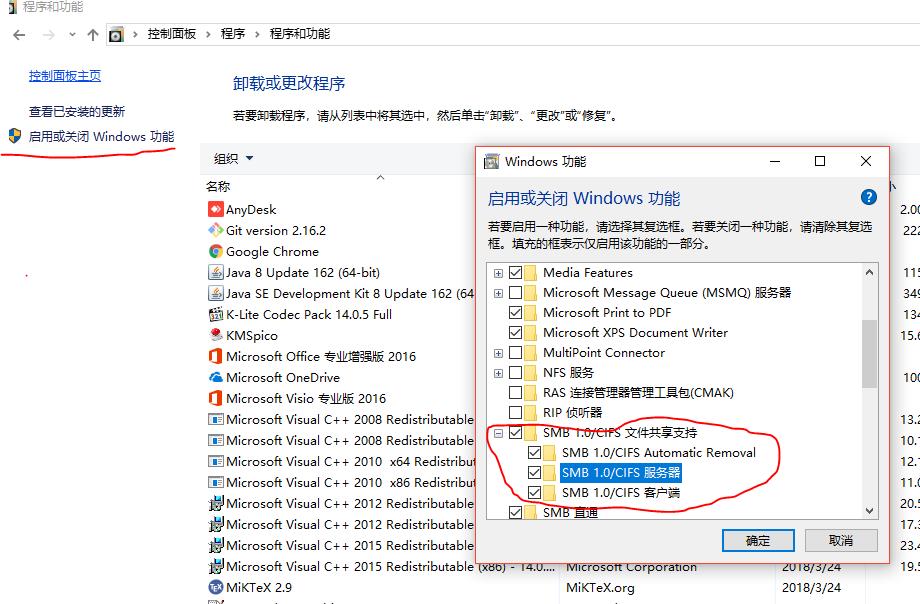
2.5 重新启动Windows系统
重启系统后,网络邻居里面应该就能看见局域网中的所有共享用户,并能访问其共享资源。
3. 本机共享设置
在共享目录的 “高级共享” 和“安全” 选项卡里面,同时添加 EveryOne用户。
在需要设置共享的驱动器/目录上,点击右键,属性,共享,高级共享,权限,添加Everyone用户,在设置相应权限即可。

安全选项卡上也必须添加"EveryOne"用户:
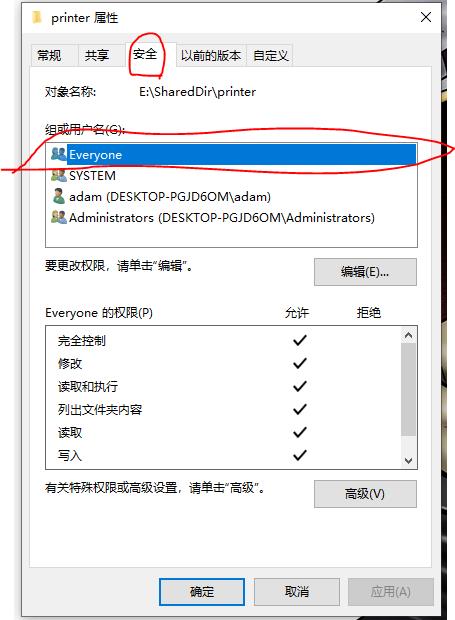
4. FAQ
1) 如果只是一两台服务器共享无法访问,可以直接使用“凭据管理”功能添加凭据即可。上述的所有设置(1,2,3步)都可以不用。
方法如下:
依次打开“控制面板\\用户帐户\\凭据管理器”,依次点击“windows凭据”,“添加windows凭据”,输入被共享的服务器用户名和密码即可。
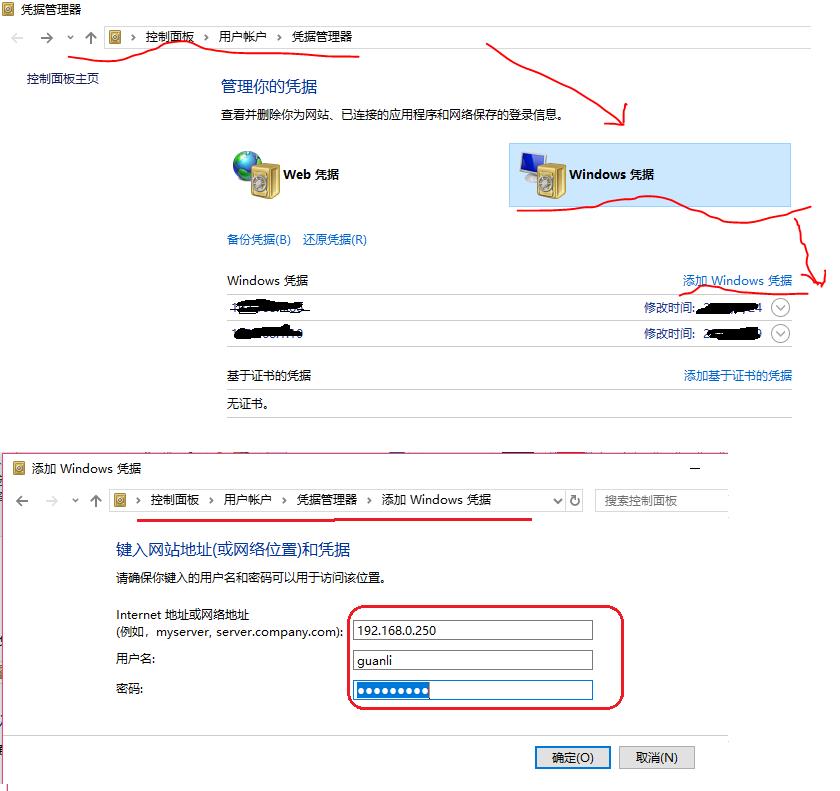
以上是关于win10 更新后 无法访问共享的主要内容,如果未能解决你的问题,请参考以下文章