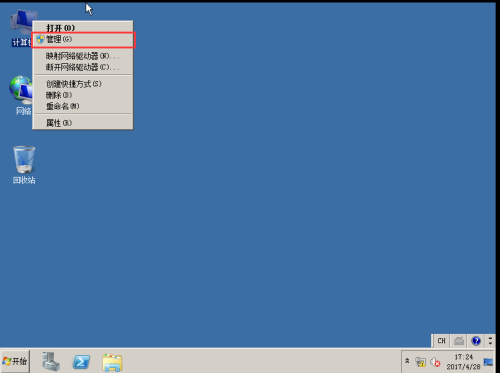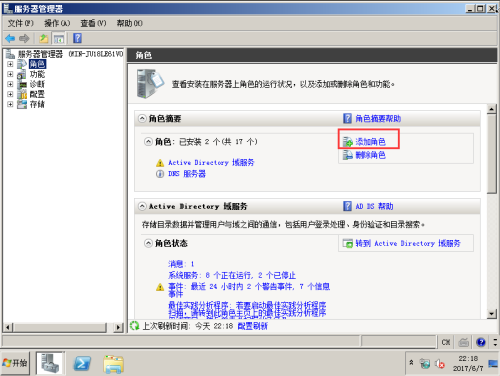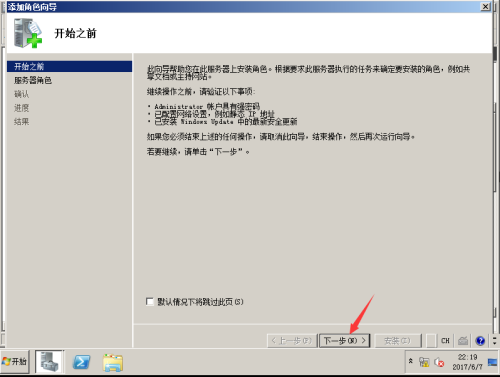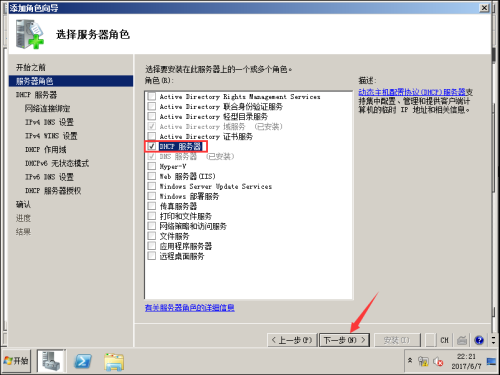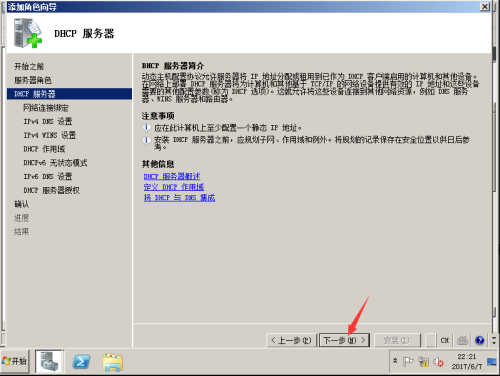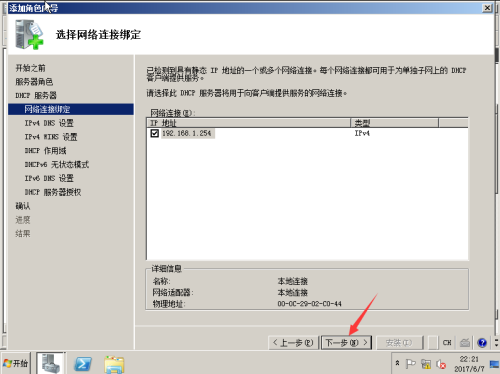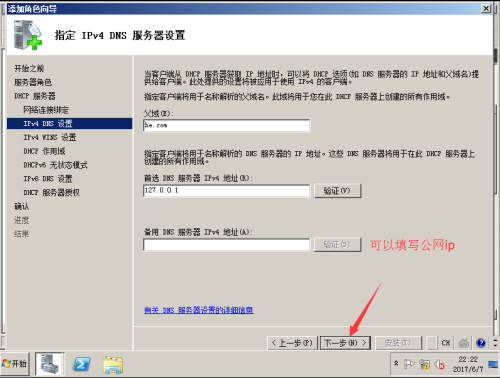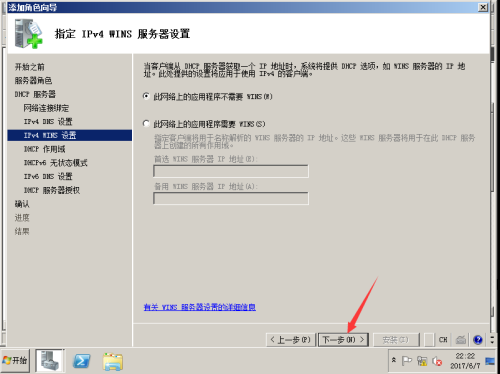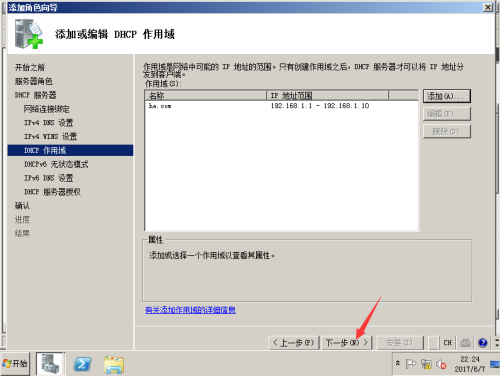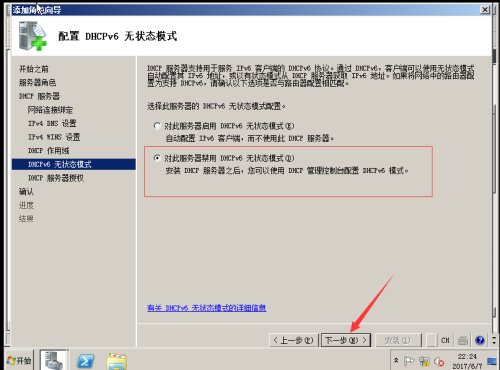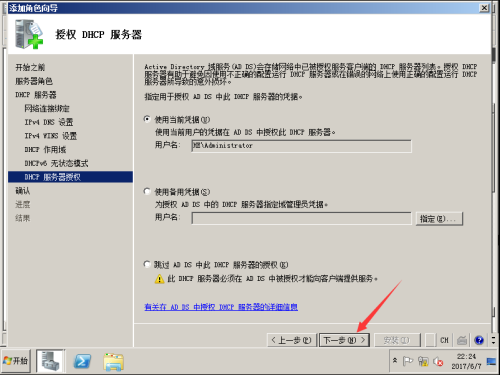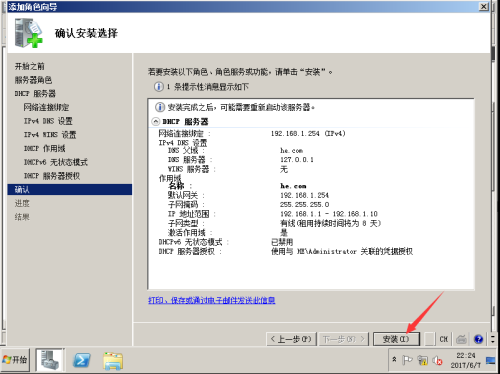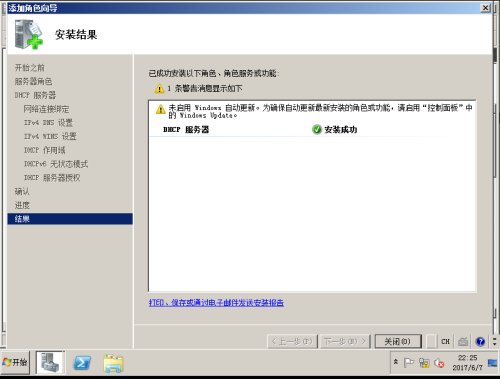Windows部署DHCP服务
Posted
tags:
篇首语:本文由小常识网(cha138.com)小编为大家整理,主要介绍了Windows部署DHCP服务相关的知识,希望对你有一定的参考价值。
实验环境:Windows 2008 R2
1、在桌面右击“计算机”选择“管理”
2、在服务器管理器窗口中选择“角色”选项,然后单击“添加角色”按钮。
3、在添加角色向导窗口中选择“服务器角色”选项,然后选择“DHCP服务器”,单击“下一步”按钮。
4、在“DHCP服务器”窗口中直接单击“下一步”按钮。
5、在“选择网络连接绑定”对话框中选择用于向客户机提供DHCP服务的网络连接,单击“下一步”按钮
6、父域填写域控制器的域名,DNS填写域控制器的IP地址。备用可以填写公网IP。
7、如果网络中没用WINS服务器,选择“此网络上的应用程序不需要WINS”单击“下一步”
8、单击“添加”按钮,在弹出的“添加作用域”对话框中,指定分配给客户机的IP地址范围,输入作用域名称,起始IP地址,结束IP地址,子网掩码,默认网关,选择好子网类型,并选择“激活此作用域”复选框。点击“确定”。
9、查看录入的作用域,点击“下一步”。
10、在“配置DHCPv6无状态模式”对话框中,选择“对此服务器禁用DHCPv6无状态模式”单选按钮,然后点击“下一步”。
11、
选“使用当前凭据”按钮,授权DHCP服务。点击“下一步”。
12、在“确认安装选择”对话框中,可以查看DHCP服务器的配置信息,确认无误后点击“安装”。
13、完成安装后会在“安装结果”对话框显示安装是否成功以及相关提示信息,单击“关闭”按钮,完成整个安装配置过程。
本文出自 “沉默的快乐” 博客,请务必保留此出处http://herongzhan.blog.51cto.com/13004818/1936583
以上是关于Windows部署DHCP服务的主要内容,如果未能解决你的问题,请参考以下文章