如何开启Windows远程桌面服务
Posted
tags:
篇首语:本文由小常识网(cha138.com)小编为大家整理,主要介绍了如何开启Windows远程桌面服务相关的知识,希望对你有一定的参考价值。
不同的Windows版本,开启远程桌面服务的方法略有不同。
1、Win7/8系统(以Win7系统为例)具体操作如下:
在“计算机”上右键“属性”,在弹出的窗口中选择”远程设置“ ,勾选如下图所示中的两个选项的任意一个都可以实现远程访问。
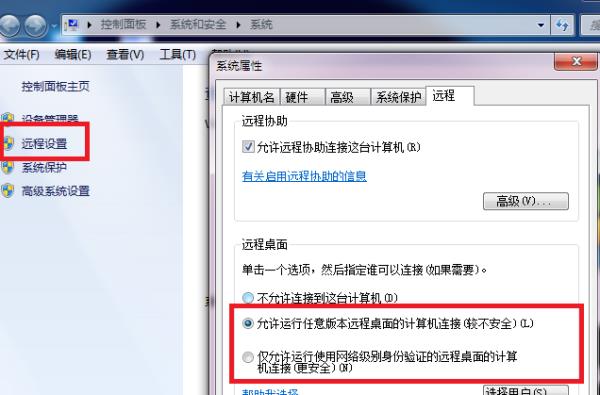
2、Win10系统开启远程桌面服务的方法如下:
1、Win+E键,打开“文件资源管理器”,点击左侧的“此电脑”。
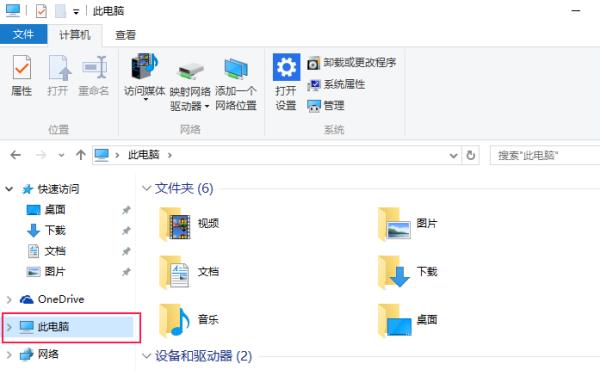
2、在右侧空白处,右键选择“属性”。
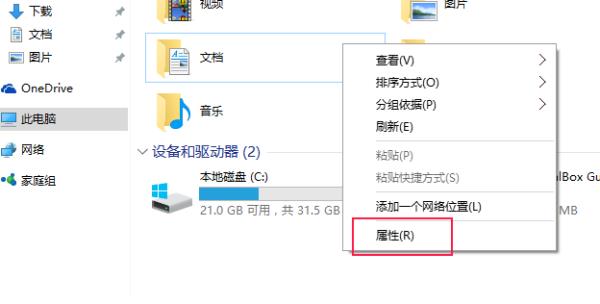
3、在弹出的窗口中,点击左侧的“远程连接”,在弹出的窗口中勾选“允许远程连接到此计算机”即可。
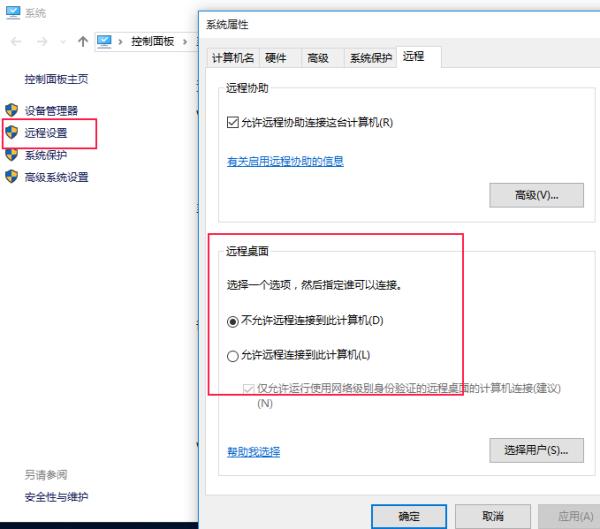
3在所有控制面板选项中找到“windows防火墙”点击打开(我们要远程连接需要关闭本地的防火墙,负责开启远程桌面也无法连接)
4在打开的windows防火墙页面中打开左边的“启动或关闭windows防火墙”
5在自定义设置页面中全部选择“关闭windows防火墙”点确定(修改此处需要有本地管理员权限的用户)
6再次返回到所有控制面板项页面,找到“系统”菜单点击打开
7在打开的系统页面中打开左边的“远程设置”
8再打开的远程里面勾选“运行远程连接到此计算机”点确定
9接下来可以找一个和此计算机网络连通的电脑测试一下,按"win键+r"再打开的运行界面中输入“mstsc”命令回车
10再打开的远程桌面连接对话框中输入开启远程桌面的计算机IP地址,点击连接即可!(如何查看计算机IP地址请关注我的另一篇经验“如何查看本地计算机IP地址”)本回答被提问者采纳
如何开启电脑的远程服务
开启远程桌面服务,具有一定的不安全性,容易被网上黑客攻击,如果一定要开启远程桌面服务,一定要做好安全防护的措施。开启Windows远程桌面服务的方法
步骤:
右键点击桌面计算机,在右键菜单中左键点击:属性,打开系统窗口;
在打开的系统窗口,我们左键点击:高级系统设置,打开系统属性窗口;在系统属性窗口,我们左键点击:远程;在远程窗口,(1)左键点击:允许远程协助连接这台计算机,(2)点击:高级,打开远程协助设置窗口;在远程协助设置窗口,我们左键点击:允许计算机被远程控制,默认远程控制时间为:6小时(也可以更改时间),再点击:确定;回到系统属性窗口,(1)左键点击:仅允许运行使用网络级别身份验证的远程桌面计算机连接(N);(2)点击:选择用户(S);在远程桌面用户窗口,管理员gong已经有访问权,在这里我们还可以添加、删除用户,再点击:确定;回到系统属性窗口,点击:应用 - 确定,Windows远程桌面服务已经开启。重新启动计算机,具有管理员权限的用户就可以远程访问远程桌面了。 参考技术A 比较简单的方法是用QQ带的远程协助,打开那个你想连接的人的对话框,点远程协助,谁需要协助谁发邀请。 参考技术B 和“远程服务”相关的服务有很多种,你最好讲清楚具体什么远程服务,否则大家没办法回答你。
我想你问的可能是远程控制服务。这个并不难。在`桌面`上右键点`我的电脑`,`属性`,`远程`。当然,这只是让别人能访问你的电脑。
如果你想访问别人的电脑,可以在`开始` `运行`中输入mstsc,然后回车,输入对方的IP地址或者计算机名就可以了。
登陆别人的电脑,前提是要知道对方的IP地址(或计算机名)以及允许远程控制的用户名和密码。缺一不可。
以上是关于如何开启Windows远程桌面服务的主要内容,如果未能解决你的问题,请参考以下文章