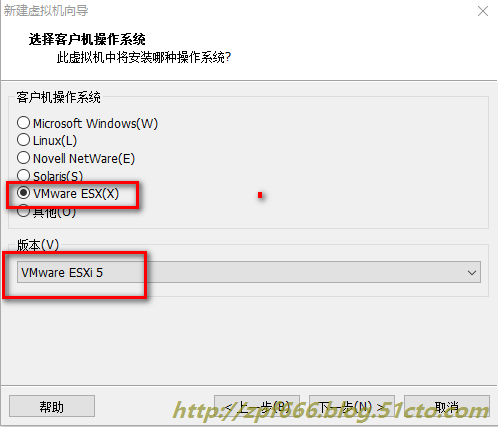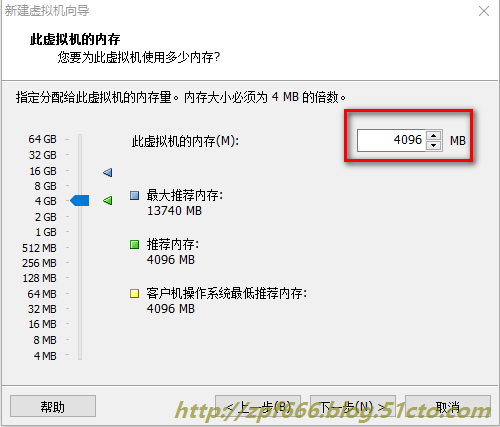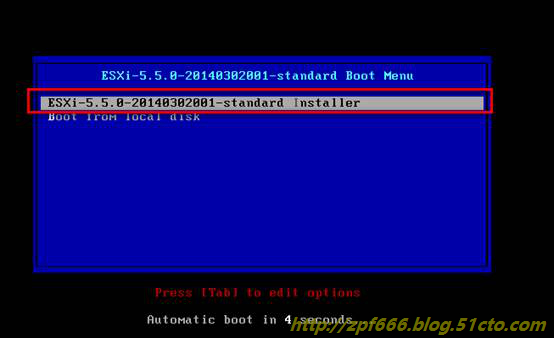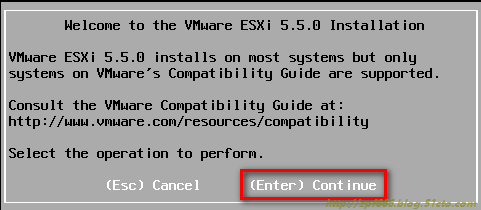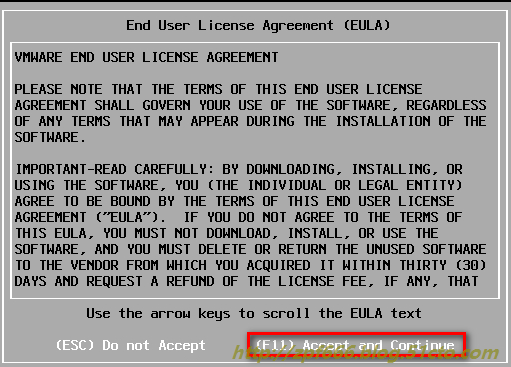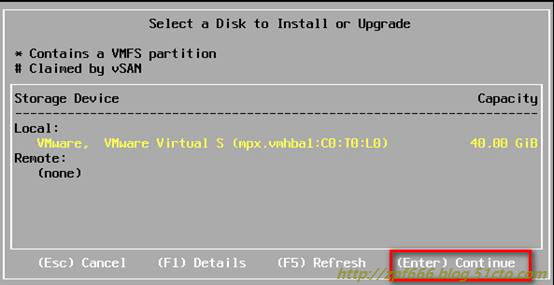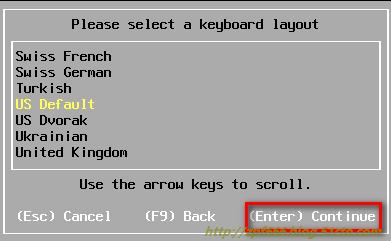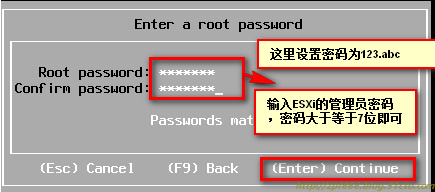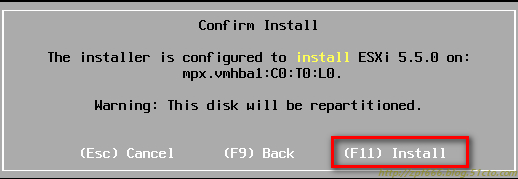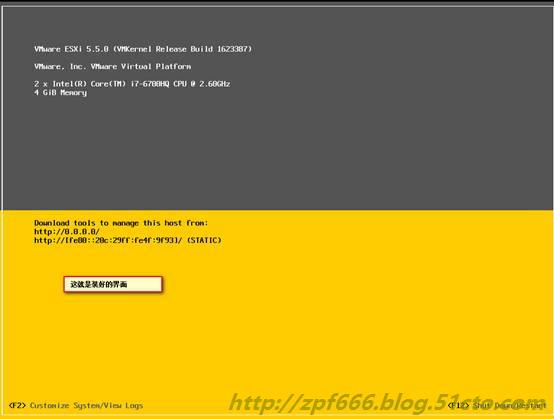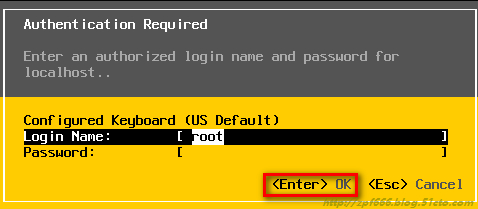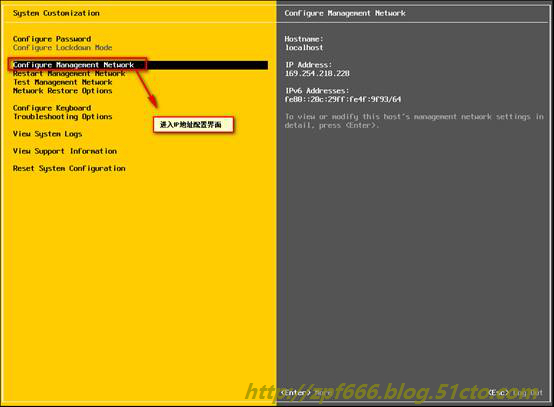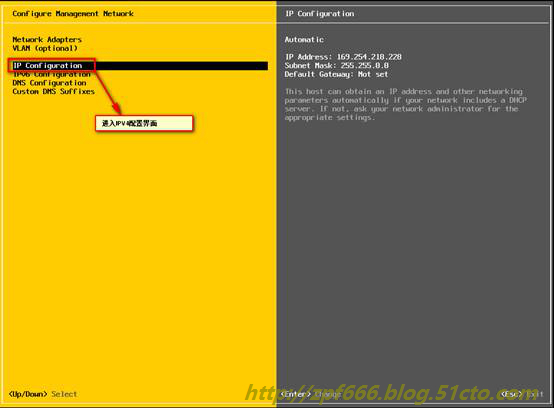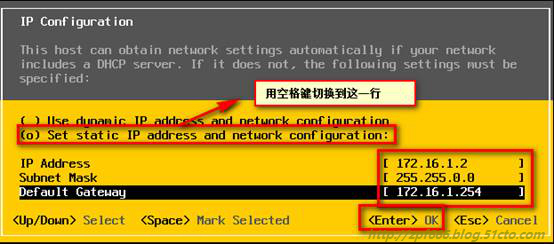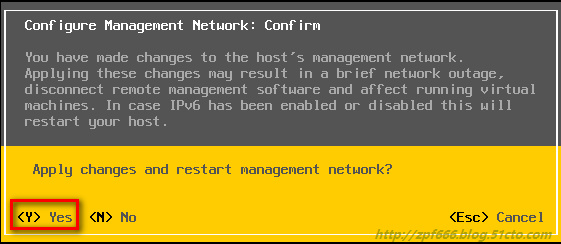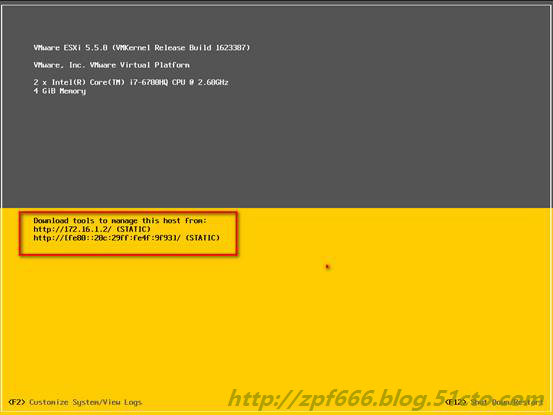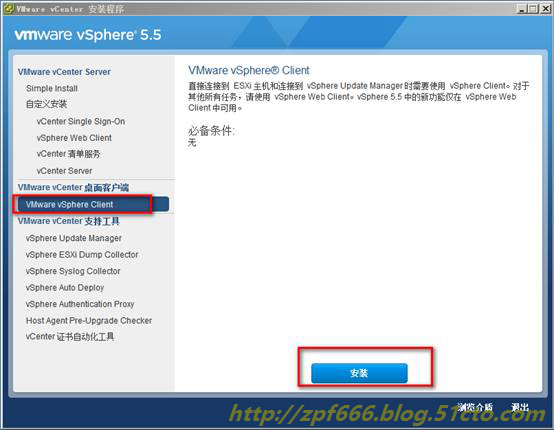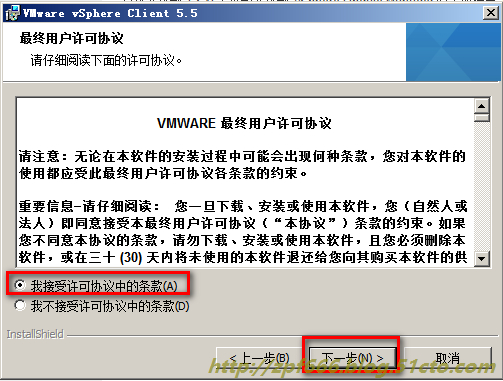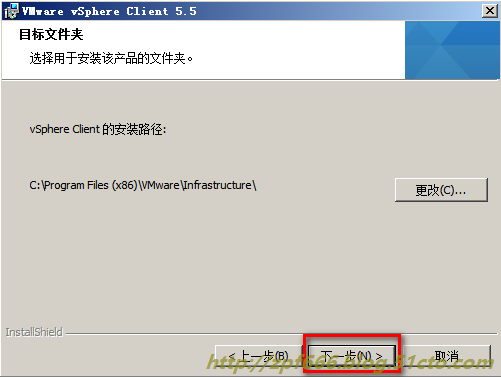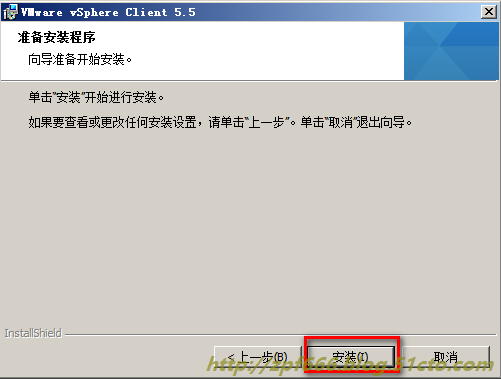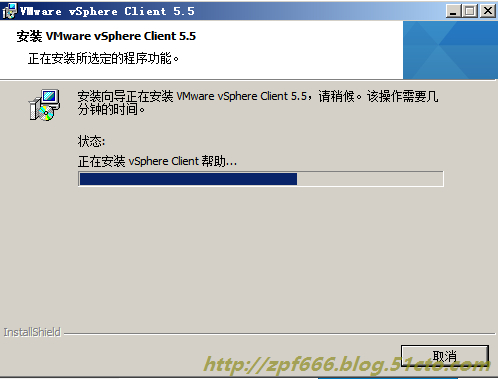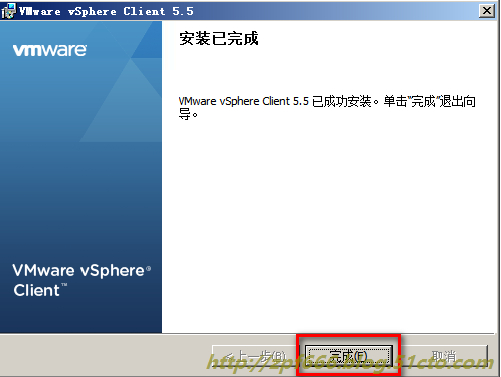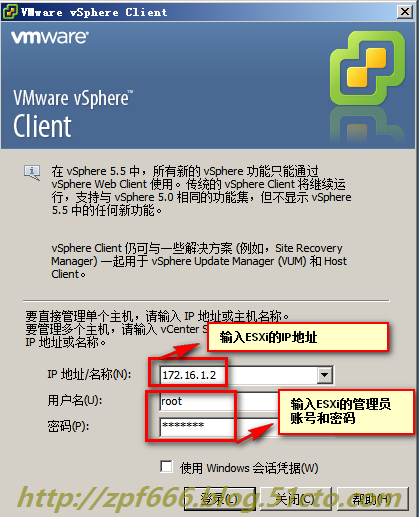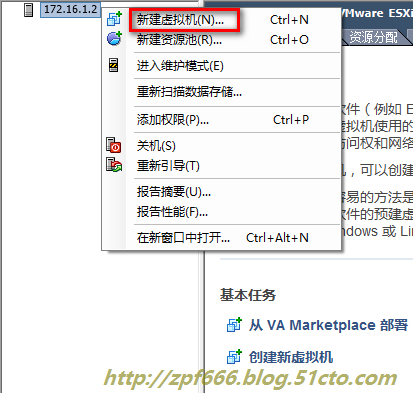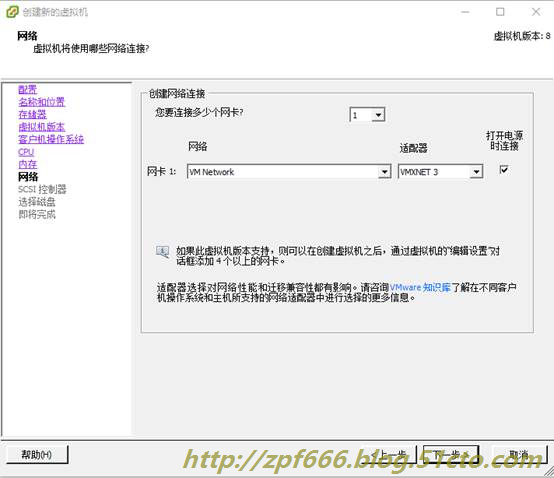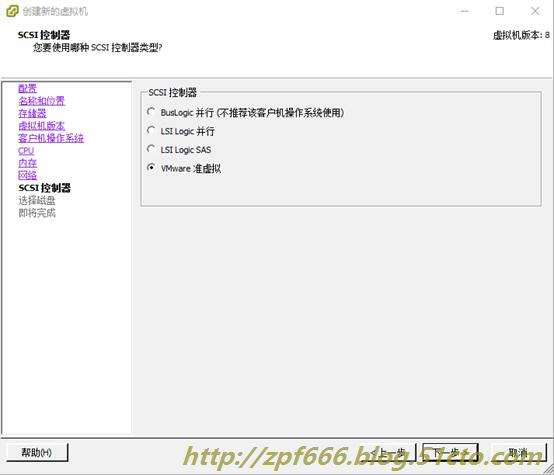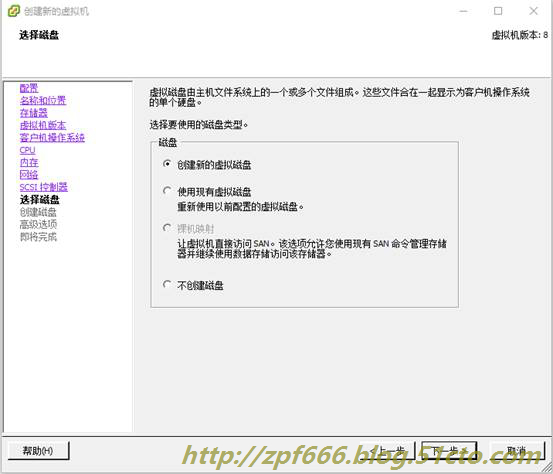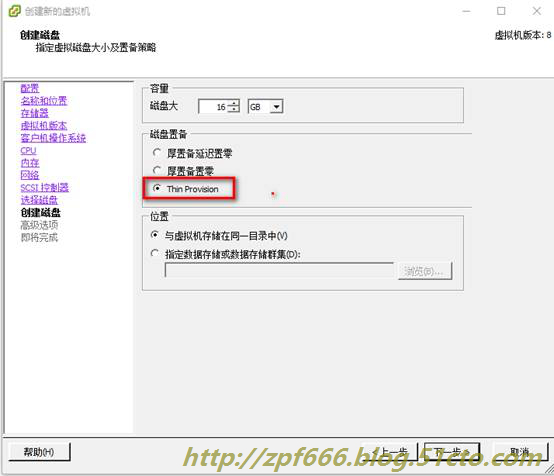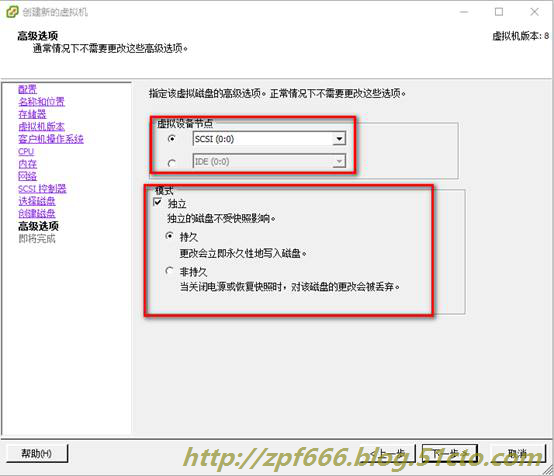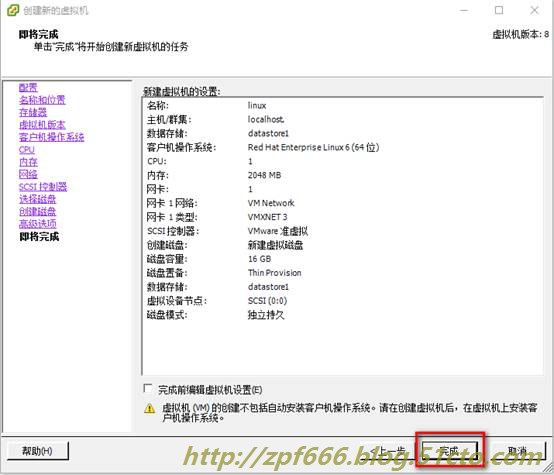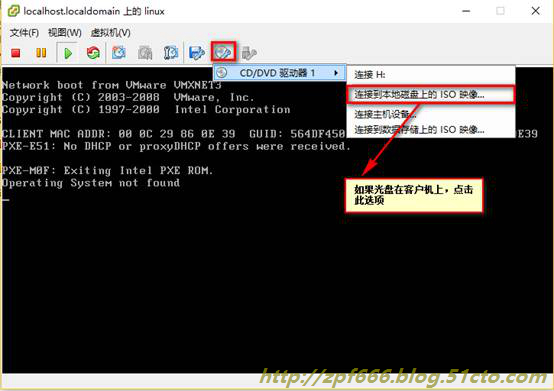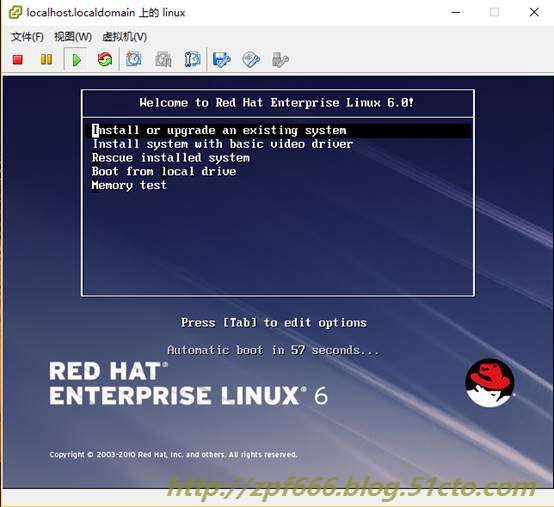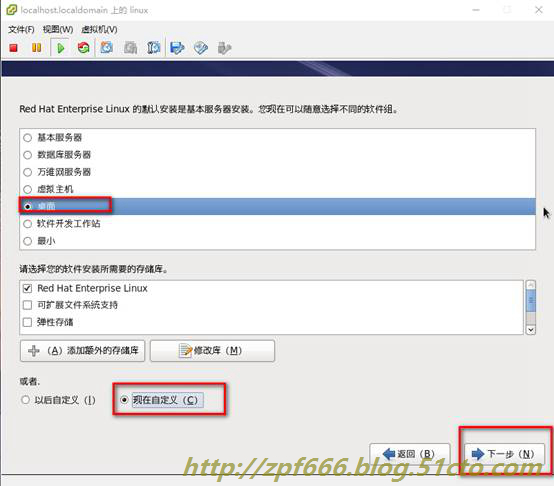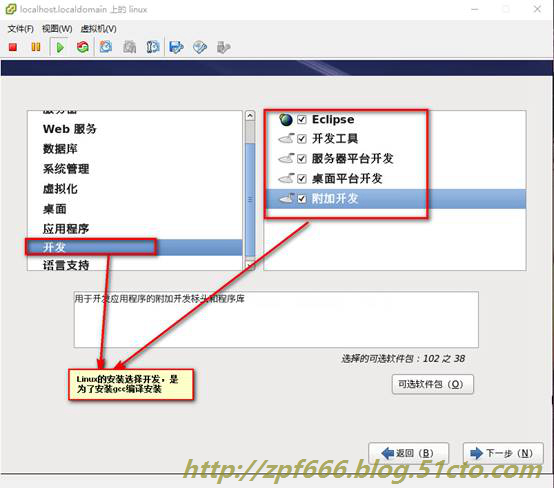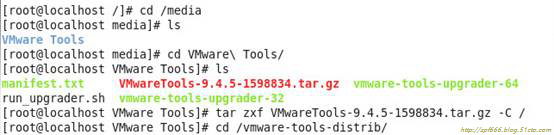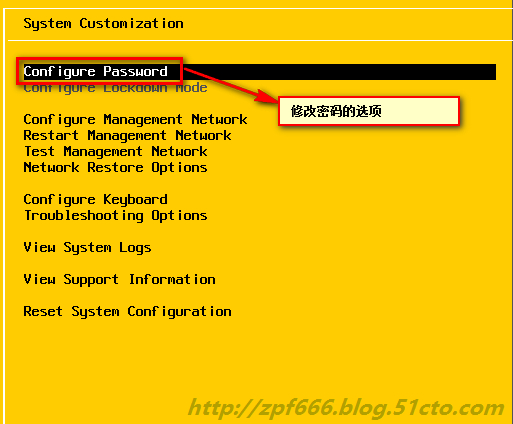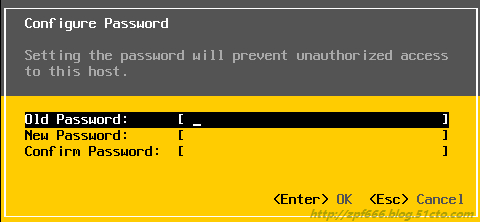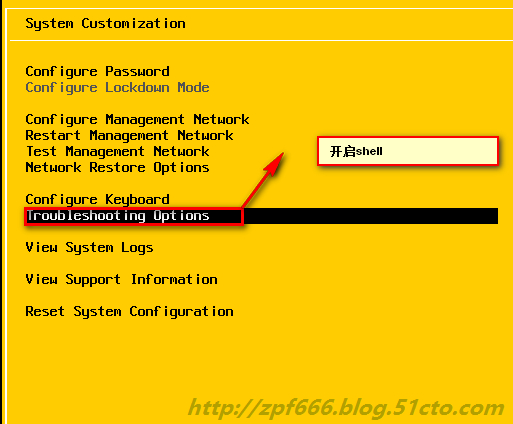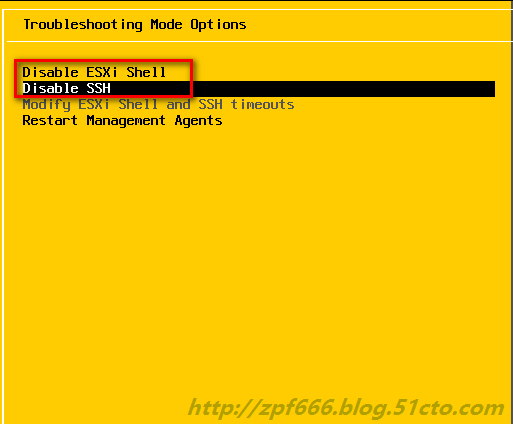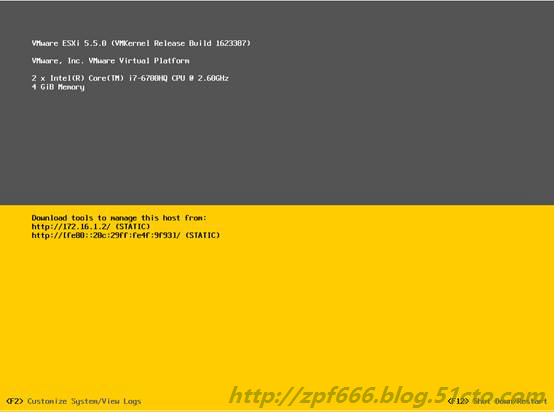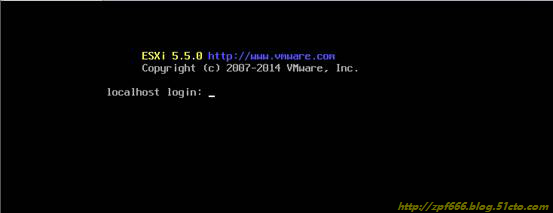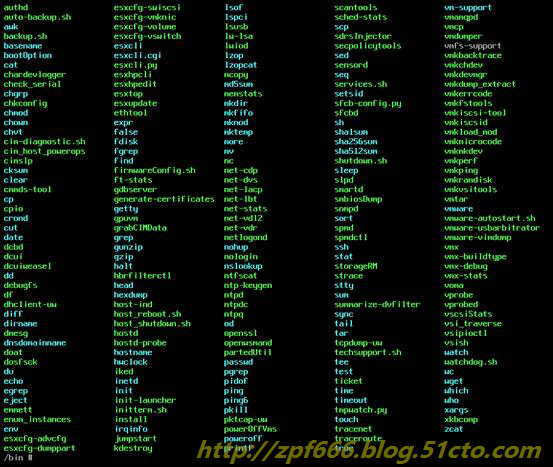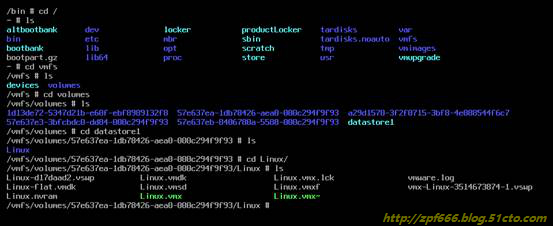ESXi的安装与部署
Posted
tags:
篇首语:本文由小常识网(cha138.com)小编为大家整理,主要介绍了ESXi的安装与部署相关的知识,希望对你有一定的参考价值。
博主QQ:819594300
博客地址:http://zpf666.blog.51cto.com/
有什么疑问的朋友可以联系博主,博主会帮你们解答,谢谢支持!
实验拓扑如下:
实验步骤:
1、安装ESXi
2、ESXi系统配置(IP地址)
3、安装vClient并连接ESXi (在宿主机上安装即可)
4、创建虚拟机并安装操作系统(安装windows2008R2和linux)
5、在linux上安装vmtools
6、打开esxI,点击F2进入高级模式,完成以下操作
1)修改密码
2) 开启shell
3)进入命令行界面(熟悉linux命令,找到你创建的linux虚拟机的位置)
安装过程步骤:
1、
2、
4、
插入ESXi光盘
5、(选第一项(默认就是第一项),几秒后自动跳转)
6、
7、
8、
9、
10、
11、
·12、
13、
14、(按F2进入输入管理员用户名及密码登录界面),然后按回车键确认
15、
16、
17、
18、(按回车键,回到IP Configuration界面,再按ESC,到如下界面,按Y即可)
19、(按Y后回到Configure Management Network界面,再次按ECS回到如下的主界面)
20、
在一台客户机上插入vClient的光盘,并开始安装vClient
21、
22、
23、
24、
25、
26、
27、(点击完“安装后”,会大约一分多钟才出来安装界面)
28、
29、
30、
31、(下图中点确定后,出来个清单,点击“清单”后出现32界面)
32、
33、(默认即可)
34、
35、
36、
37、
38、
39、
40、
41、
42、(光盘添加完毕后,按Ctrl+Alt+DEL刷新界面即可。如果客户机是虚拟机,则按)Ctrl+Alt+instert即可出现Linux安装界面)
43、
44、
45、(Linux系统安装完毕,现在在Linux虚拟机界面安装vmtools,)(首先在llinux里面umount /dev/cdrom /media,然后继续下面步骤)
46、
47、
(下面出现的所有东西都回车回车确认即可)
48、(下面进入ESXi的高级模式,修改密码、开启shell和进入命令行界面,找到Linux虚拟机的位置。)
49、
50、
51、
52、
按两次ESC退到ESXi主界面
53、(现在开始进入命令行)(按Alt+F1)
54、
输入账号密码
root
123.abc
cd/bin可以查看到我们所有的Linux命令
55、(现在找到创建的linux虚拟机的位置)
本文出自 “IT技术助手” 博客,请务必保留此出处http://zpf666.blog.51cto.com/11248677/1920759
以上是关于ESXi的安装与部署的主要内容,如果未能解决你的问题,请参考以下文章