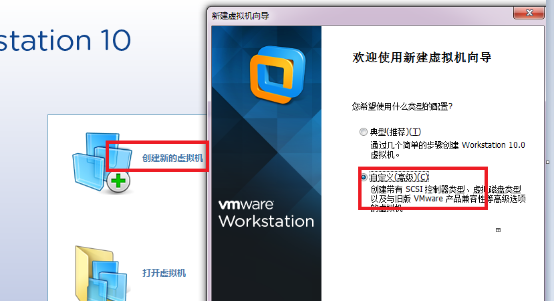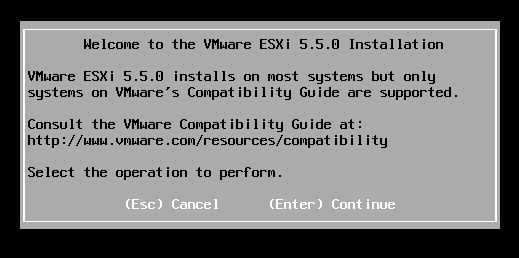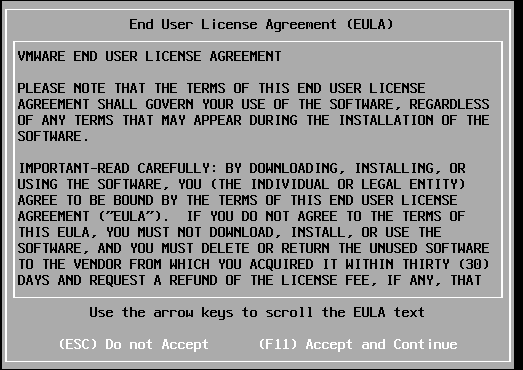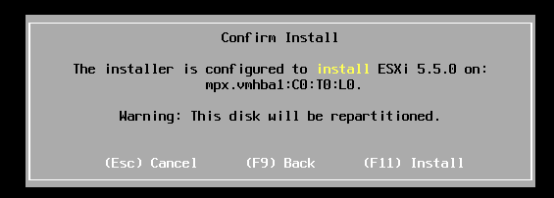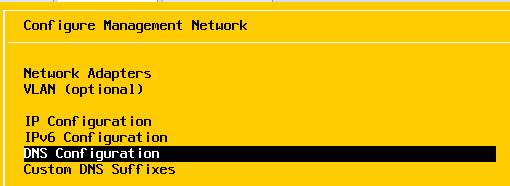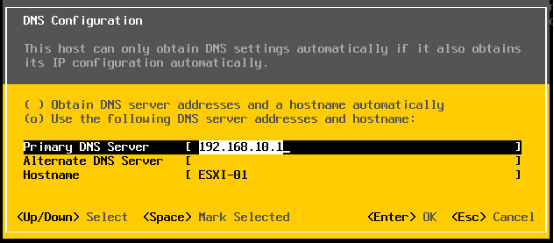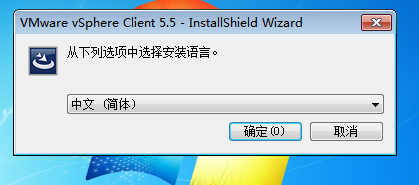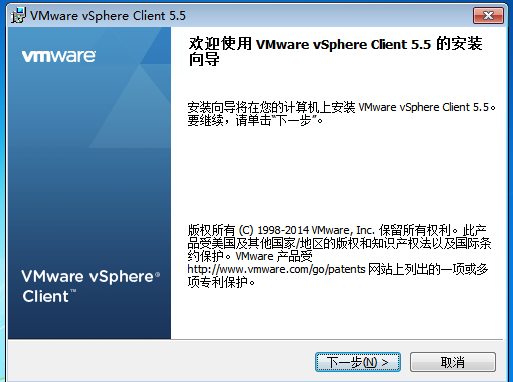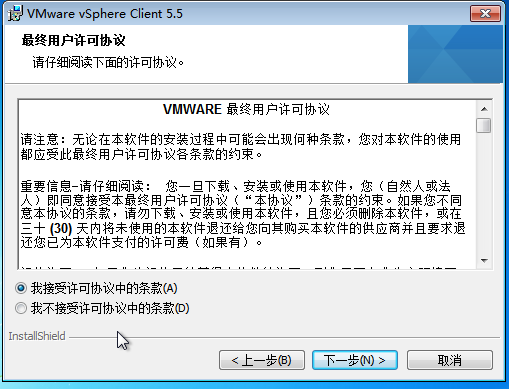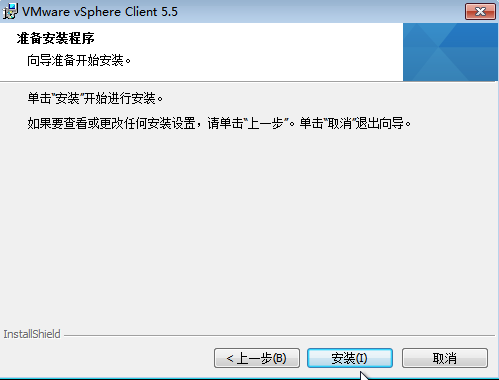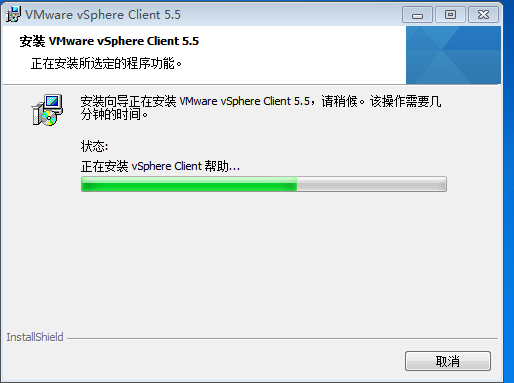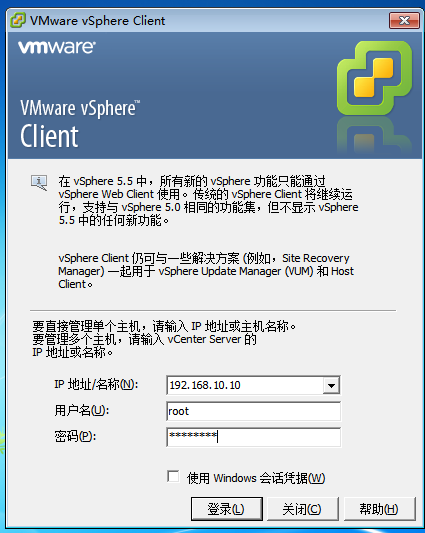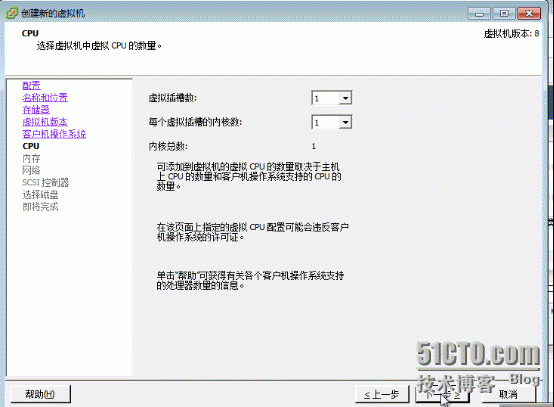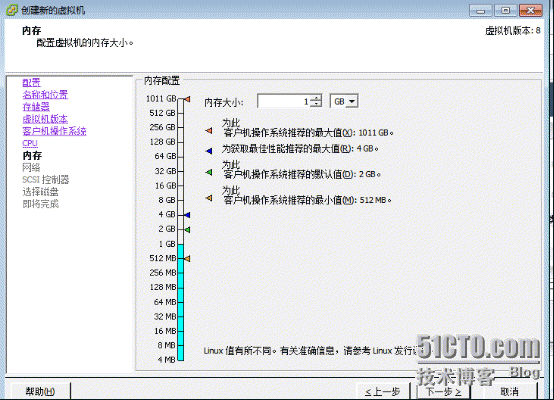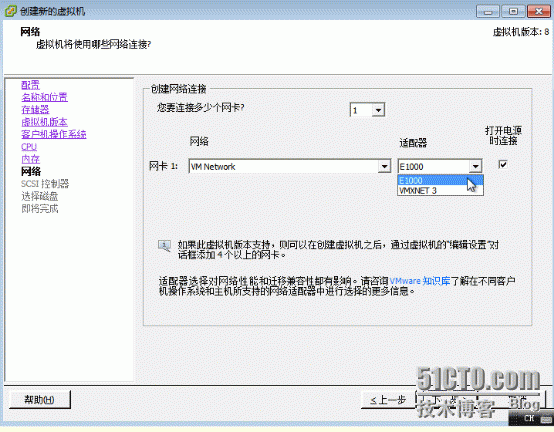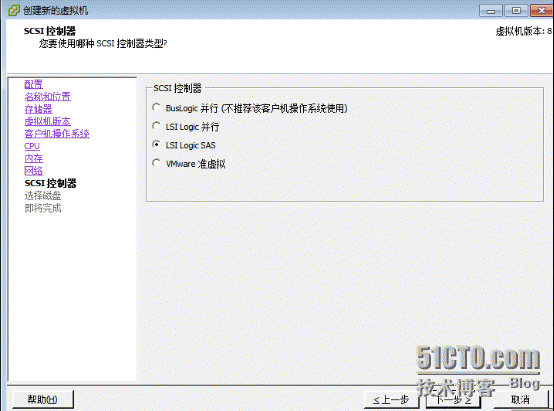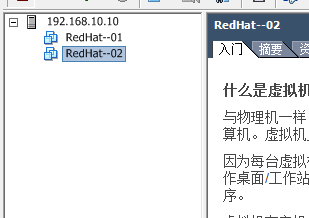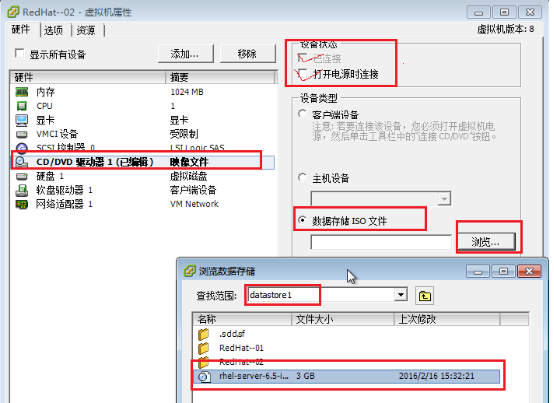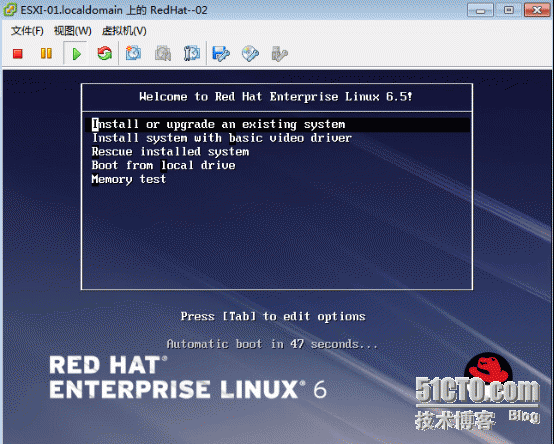虚拟化-基础篇安装部署ESXi
Posted
tags:
篇首语:本文由小常识网(cha138.com)小编为大家整理,主要介绍了虚拟化-基础篇安装部署ESXi相关的知识,希望对你有一定的参考价值。
安装部署ESXi
1.实验环境
主机 | 操作系统 | 主机名/IP地址 | 主要软件 |
服务器 | ESXi5.5.0-1333820 | ESXi/192.168.10.10 | ESXi5.5.0-1333820.iso |
客户端 | win7 | vClient/192.168.10.5 | VMware-viclient-5.5.exe |
2.实验步骤:
一.测试并安装ESXi
点击下一步
点击下一步
点下一步,下一步
进入ESXi引导界面
正在引导ESXi安装程序
进入欢迎界面,按Enter进入下一步
进入ESXi5.5 安装许可协议界面,按F11键直接进入下一步
系统开始为用户自动查询可用存储设备
这里只有1个可选位置,所以按Enter键进入下一步
配置键盘布局,默认即可,按Enter进入下一步
设置管理员root 的密码,密码大于7位,按Enter进入下一步
以上信息都配置正确,按F11键开始安装ESXi5.5 ,安装过程会以进度条显示
安装完成后,有提示60天的评估期,按Enter键重启服务器
首次进入ESXi5.5主界面,在主界面可以看到版本号,cpu 等信息。
二、ESXi系统配置
首次进入系统必须要进行一些配置才可以正常使用。按F2进入输入管理员用户名及密码登录。
选择“IP Configuration”,进入IPV4配置界面。
配置ESXi的IP地址,子网掩码,配置完成后按Enter确认。
进入DNS及主机名的配置界面
按ESC键弹出,再按“Y”保存上面的所有配置并重启网络
三、vClient 5.5 安装及连接ESXi 5.5
要想连接并管理ESXi 5.5,需要安装vClient5.5。
在安装向导界面中,点击下一步
选择路径,一般默认即可。点击下一步
正在安装,以显示条显示进度。
安装完成。
安装完成后,桌面会有一个图标,双击运行,弹出对话框,输入IP地址或者主机名,用户名root,密码,然后单击“登录”。
这时会弹出一个证书的对话框,单击“忽略”,因为发现所连接的ESXi上有1个不可信的SSL签名证书
这样就已经安装成功。
四、创建虚拟机并安装操作系统
右击ESXi5.5主机,在弹出的菜单中单击“新建虚拟机”。
这里我想装一个Linux系统,给他一个名称。点击下一步
这里只有一个存储位置,并且是本地磁盘,所以默认单击“下一步”。
E1000:Inter82545千兆以太网卡的虚拟版本,在大多数操作系统中都可以,包括windows XP及跟高版本和Linux版本
右击datastore1,”浏览数据存储”
上传ISO系统镜像文件,这里已经上传成功了。
在RedHat--02上右击“编辑设置”
右击“准备主管系统的虚拟机”,在弹出的菜单中一次单击“电源”、“打开电源”、然后再单击“打开控制台”,就可以看到装系统虚拟机的屏幕。
这样一步一步往下安装就可以了。
实验结束。
本文出自 “IT随笔” 博客,请务必保留此出处http://tang493512148.blog.51cto.com/10053350/1743021
以上是关于虚拟化-基础篇安装部署ESXi的主要内容,如果未能解决你的问题,请参考以下文章