OpenCV3.1.0基于VS2013开发环境配置(Win7 64位)
Posted
tags:
篇首语:本文由小常识网(cha138.com)小编为大家整理,主要介绍了OpenCV3.1.0基于VS2013开发环境配置(Win7 64位)相关的知识,希望对你有一定的参考价值。
1. 下载并安装OpenCV3.1.0、VS2013
1) 下载并安装VS2013
2) 下载opencv-3.1.0.exe,安装到D:\\opencv3.1文件夹
3) 右键点击桌面的计算机,选择属性->高级系统设置->环境变量,系统变量中的PATH后面加上 D:\\opencv3.1\\opencv\\build\\x64\\vc12\\bin 注意前面有一个分号。(vc12 对应 vs2013,vc14->vs2015)
2. 在VS中设置‘‘平台’’+"引入头文件”+“库文件”+“连接库”
1) 新建一个测试项目TestOPENCV如下所示,在“附近选项:”中选择“空项目”,然后点击完成。

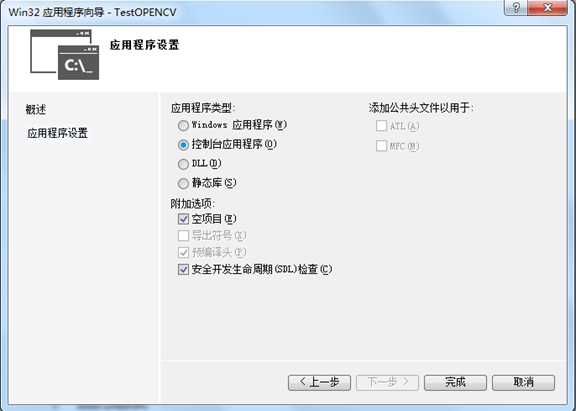
2) 点击项目->解决方案管理器->配置管理器,新建x64平台
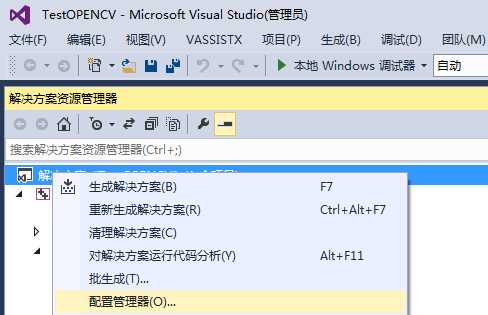

3. VS2013中"引入头文件”+“库文件”+“连接库”
1) 选中TestOPENCV项目,在“视图”里面,打开“属性管理器窗口”
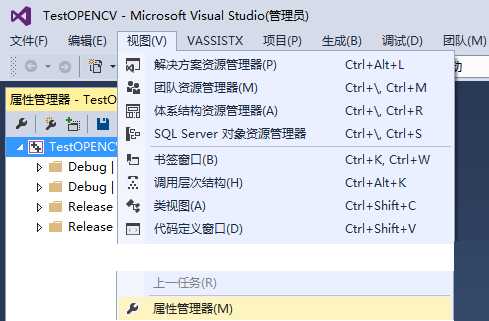
2) 点击Debug|x64->Microsoft.Cpp.x64.use->属性
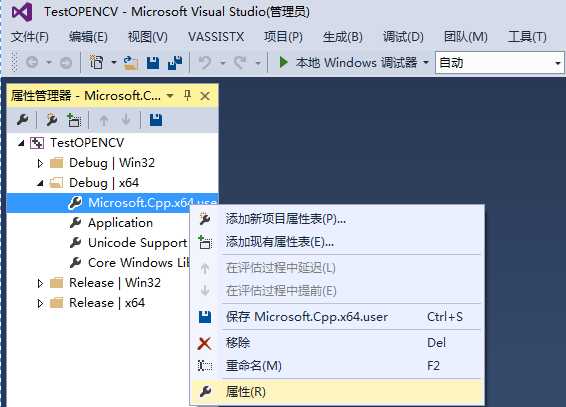
3) 点击VC++目录->包含目录->编辑,添加目录

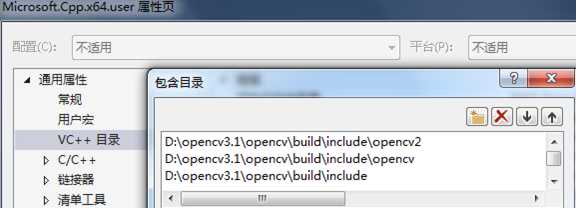
4) 点击VC++目录->库目录,添加路径
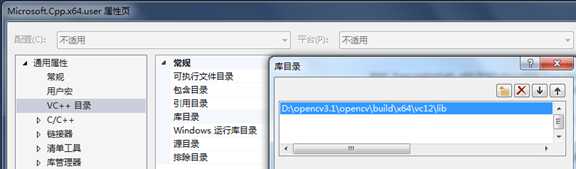
5) 点击链接器->输入->附加依赖项, 添加依赖库。
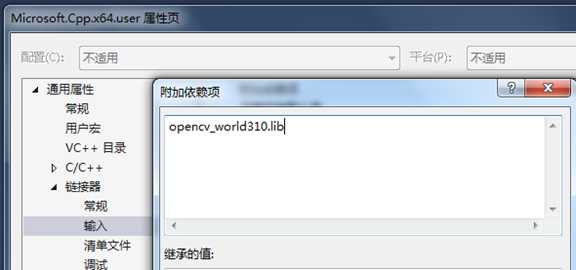
4. 测试
1) 点击视图->解决方案资源管理器,添加源文件
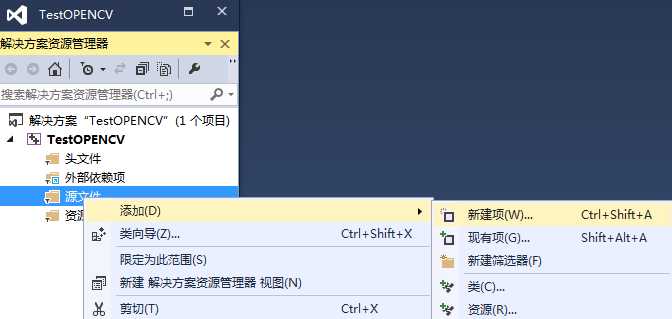
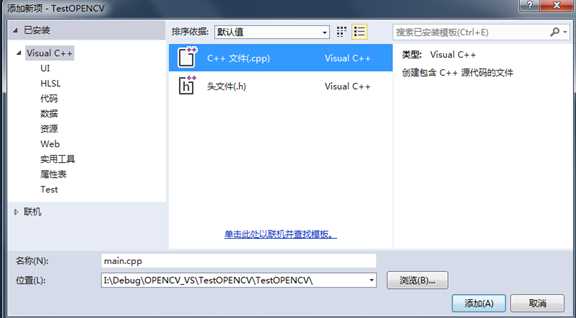
2) 点击生成->重新生成解决方案
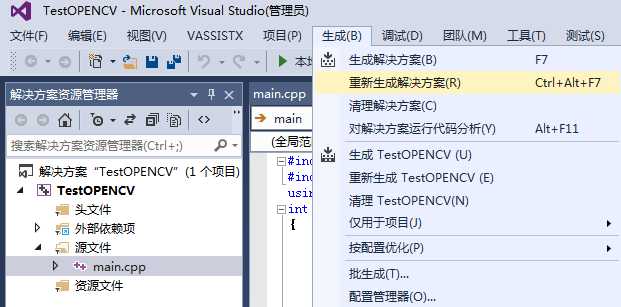
3) 进行调试及执行
附件
测试代码:

1 #include<opencv2\\opencv.hpp> 2 #include<highgui.h> 3 using namespace cv; 4 int main() 5 { 6 // 读入一张图片 7 Mat img = imread("test.jpg"); 8 // 创建一个名为 "原画"窗口 9 cvNamedWindow("原画"); 10 // 在窗口中显示原画 11 imshow("原画", img); 12 // 等待10000 ms后窗口自动关闭 13 waitKey(10000); 14 }
图片

以上是关于OpenCV3.1.0基于VS2013开发环境配置(Win7 64位)的主要内容,如果未能解决你的问题,请参考以下文章
Linux(ubuntu)下配置Opencv3.1.0开发环境的详细步骤
