win7下VS2015+opencv3.1.0配置
Posted 有梦放飞
tags:
篇首语:本文由小常识网(cha138.com)小编为大家整理,主要介绍了win7下VS2015+opencv3.1.0配置相关的知识,希望对你有一定的参考价值。
由于opencv与vs的适配版本不同,本人在官网下载opencv3.1.0,其可以和VS2013、VS2015适配,文中以VS2015为例
opencv2.4.13-----vc11;vc12
opencv2.4.12-----vc11;vc12
opencv2.4.11___vc10;vc11;vc12
(vc8 = Visual Studio 2005,vc9 = Visual Studio 2008,vc10 = Visual Studio 2010,vc11 = Visual Studio 2012,vc12 = Visual Studio 2013)
一、VS2015安装教程
1、进入官网下载VS2015 (https://www.visualstudio.com/downloads/)
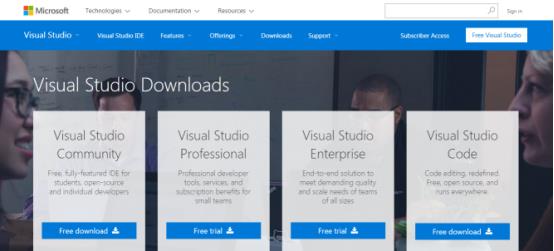
个人学习选择社区版即可,即上图中第一个,点击下载
2、双击下载后的图标进行安装(建议电脑的IE版本为10.0以上)

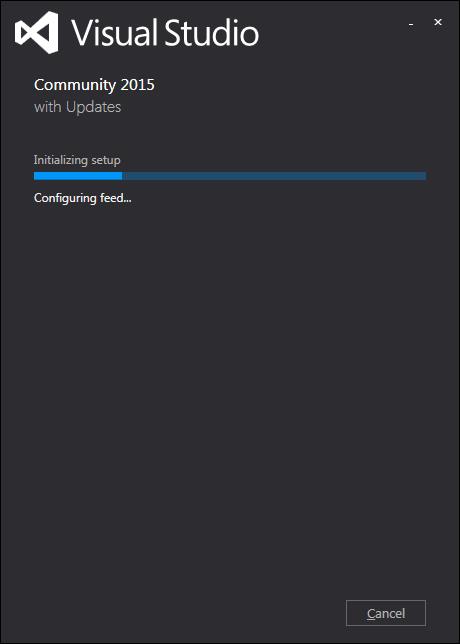
3、全部下载需占用30G左右磁盘空间,根据自身需要选择安装组件,点击下载,此过程需等待较长时间

二、opencv3.1.0安装教程
1、进入官网选择安装版本(http://opencv.org/downloads.html)
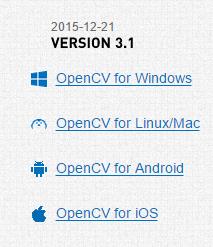
2、下载完成后双击图标进行安装,可自定义安装路径

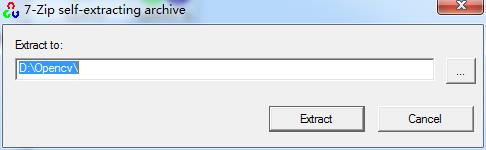
点击Extract进行安装
从安装后的文件夹中可看到opencv的适配VS版本
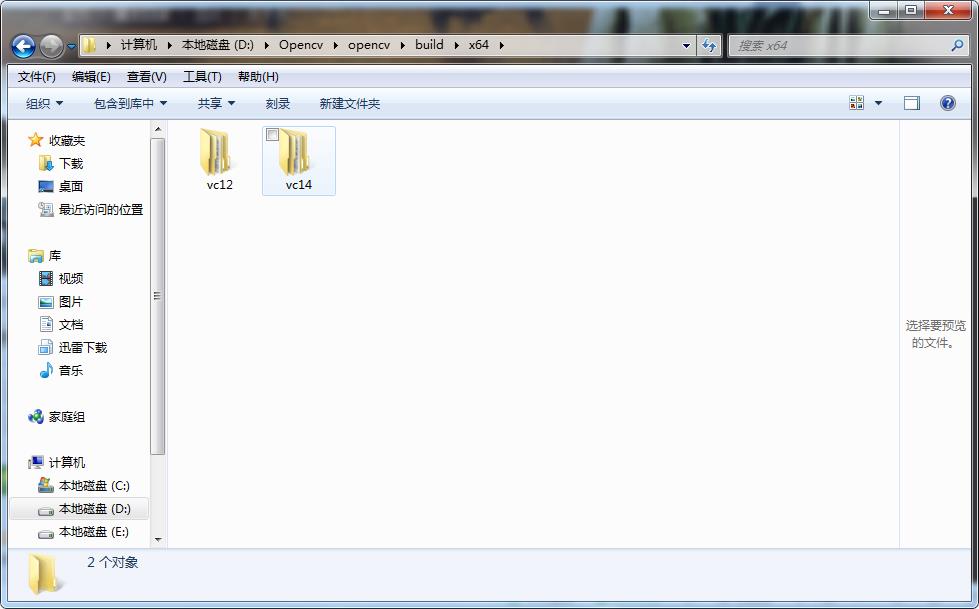
3、opencv3.1.0环境变量配置
找到我的电脑或计算机,右键选择属性->高级系统设置->环境变量->系统变量->Path->在变量值中添加相关路径
(根据自己安装的路径进行添加,我的是D:\\Opencv\\opencv\\build\\x64\\vc14\\bin,注意此时路径前应加上英文输入下的分号";",与上一个路径隔开)

三、VS2015+opencv3.1.0配置
1、打开下载好的VS2015

点击File->New->Project新建项目->Win32 Console Applocation Visual C++,可修改项目名称及保存路径

点击OK进入应用程序向导,点击next,勾选空项目,finish
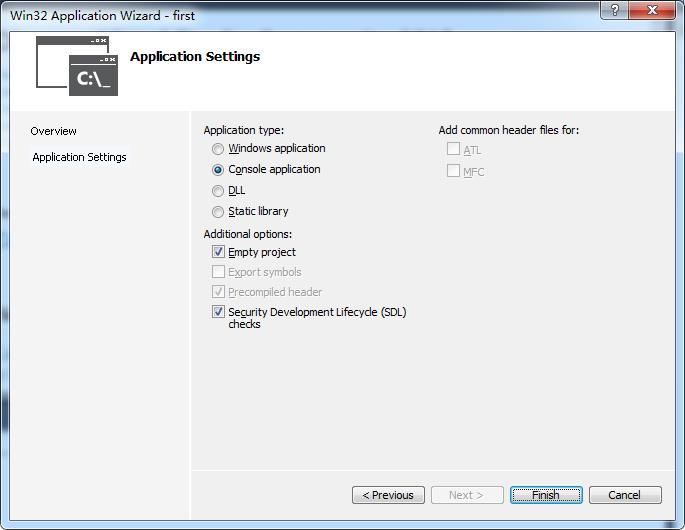
2、接着点击View->Solution Explorer,可看到如下窗口


在Resource Files中右键选择添加源文件下建立一个main.cpp源文件
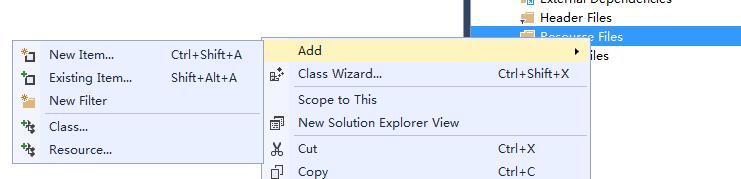
3、点击工具栏View->Other Windows->Property Manager进行配置
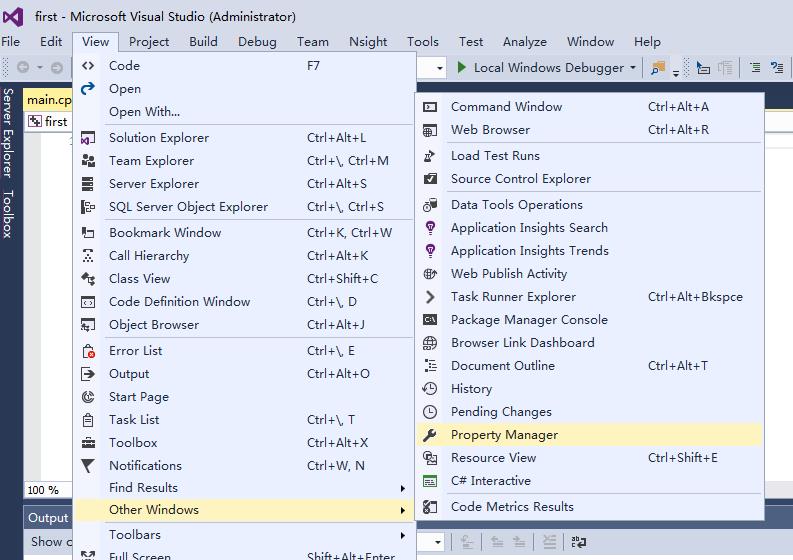
然后出现一个属性管理器的窗口,接下来点开工程文件first,下边的Debug|x64的文件夹,
点开,下有名为Microsoft.Cpp.x64.user的文件,右键属性

接着选择Common Properties下的VC++ Directories,
在Include Directories下添加
D:\\Opencv\\opencv\\build\\include
D:\\Opencv\\opencv\\build\\include\\opencv
D:\\Opencv\\opencv\\build\\include\\opencv2
在Library Directories在添加
D:\\Opencv\\opencv\\build\\x64\\vc14\\lib
最后在链接器Linker->Input->Additional Dependencies中添加opencv_world310.lib
4、测试
首先检查界面中是否为x64(否则会报错)

输入程序,点击F5运行
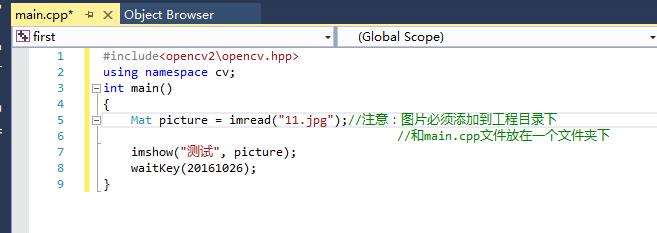

(注:配置过程中出现的问题,在配置Linker属性时,若为opencv_world310d.lib,则会报出丢失MSVCP120D.dll的问题)

参考链接:http://blog.csdn.net/u011635764/article/details/50564259
以上是关于win7下VS2015+opencv3.1.0配置的主要内容,如果未能解决你的问题,请参考以下文章
win10下vs2015配置Opencv3.1.0过程详解(转)
OpenCV3.1.0基于VS2013开发环境配置(Win7 64位)