在 Word 中添加页码
Posted
tags:
篇首语:本文由小常识网(cha138.com)小编为大家整理,主要介绍了在 Word 中添加页码相关的知识,希望对你有一定的参考价值。
在 Word 中添加页码
重要: 本文是由机器翻译的,请参阅免责声明。请在 此处 中查找本文的英文版本以便参考。
添加到 Word 文档编号通过使用页码按钮,在插入选项卡上的空白页。
更多高级页面编号的帮助,如使用的文档的分为部分,使用的字段将页码添加到页眉和起始页码编号以后在文档中,请参阅下面的相关的链接。
注意: 如果您正在使用浏览器以在 Word 联机编辑文档,请参阅Word Online 中的添加页码的下面。
选择“插入”>“页码”。
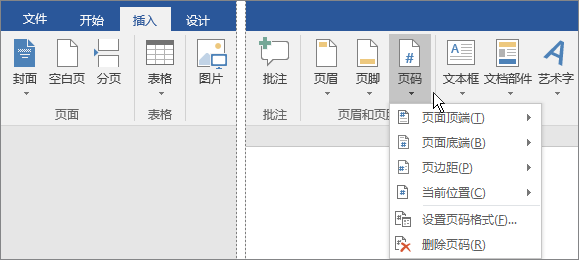
选择位置,例如“页面顶端”或“页面底端”,然后选择库中样式。Word 会对每页进行自动编号。
提示: 希望更改刚刚添加到 Word 文档的页码的外观?在“开始”选项卡上,选择“字体”,并更改字体样式、系列、字体大小和颜色等。
完成后,选择“关闭页眉和页脚”或者双击页眉和页脚区域外的任意位置。
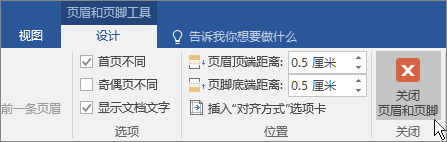
提示: Word 将自动为每个页面编号,但是如果需要,可以进行更改。例如,如果你不希望文档的第一页显示页码,可双击页面顶部或底部附近,以此打开“页眉和页脚工具设计”选项卡,然后选择“首页不同”。要查看更多选项,可选择“插入”>“页码”>“设置页码格式”。
在 Word Online 中添加页码
如果尚未打开文档进行编辑,请单击“编辑文档”>“在 Word Online 中编辑”。
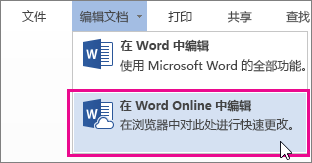
单击“插入”>“页码”。
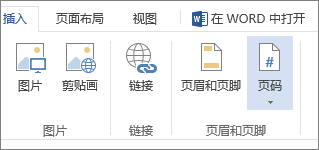
您将看到页码布局选项库。 单击所需的布局。
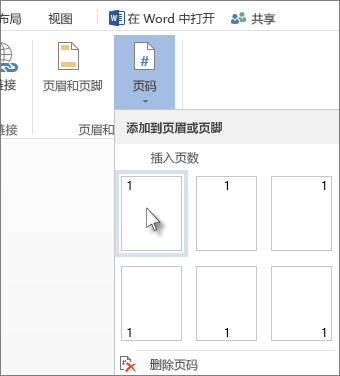
Word Online 将向文档的每一页添加页码。
提示:
要查看文档的外观,请单击“视图”>“阅读视图”。
若要更改编号样式的页面,请单击插入> 再次页码。
本文出自 “11937439” 博客,谢绝转载!
以上是关于在 Word 中添加页码的主要内容,如果未能解决你的问题,请参考以下文章
在WORD文档中添加页码,想从第二页或第三页开始怎么操作?谢谢!