word中一页中添加两种不同的页码
Posted shellpicker
tags:
篇首语:本文由小常识网(cha138.com)小编为大家整理,主要介绍了word中一页中添加两种不同的页码相关的知识,希望对你有一定的参考价值。
,在文档编写的过程中,可能一个页面需要编写两个不同的页码,举个例子,在页脚有一个页码是整个文档的页码,页眉有一个页码,是每个章节的页码;
设置如下:
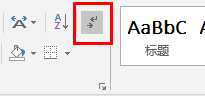
此处选中这个图标是为了能够看到分节符和其他的符号
首先在每个小结的结尾处插入一个分节符(下一页),如下图,就是在上一章节的结尾的那一页的最后插入分节
(插入分节符就是将整题分成一个独立的部分,可以对每个独立的部分进行独特的操作,后面会有说)
这样操作,在每个小结的结尾处就添加上分节符;下面插入页脚的页码了,如果想让页码连续,就直接双击页脚,进入页脚编辑状态,
点击选中“链接到前一节”
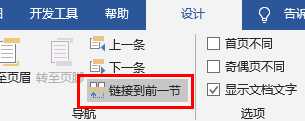
这样的话每个节的页码就会连接到一起,使整个文档的页码连续起来;如果将“链接到前一节”取消选中就会出现另一种情形,就可以让每个节的页码从1开始(可以点击页码,找到编辑页码格式,选择起始页码为1),而不是和上一个节的页码数字连续;
下面设置页眉页码,此时的页码不是真的页码,而是一种域代码,如果在页眉插入页码,对其进行改动,会发现页脚的页码也会跟着改动,如何设置域代码:首先双击页眉,因为事先在操作页脚时已经分好节了,所以注意保持“链接到前一节”保持未选中状态,此时插入域代码就相当于对每一个节进行操作,点击“插入”,点击“文档部件”
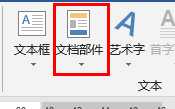
,选择“域”,如下图选择,注意此时面板右下方有“更新时保留原格式”,将其取消勾选,插入之后出现“!异常公式结尾”,此时按alt + f9,出现 ,在等号右侧再次插入域
,在等号右侧再次插入域
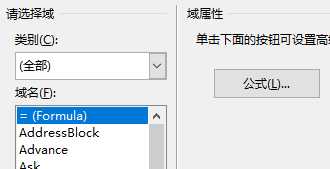
和前一次操作一样,但是需要选择Page而不是=(Formula),插入之后会出现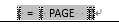 ,此时可以对其进行加减乘除操作,如
,此时可以对其进行加减乘除操作,如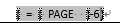 ,这个的意思是当前页码减去6。
,这个的意思是当前页码减去6。
到此就结束了,希望可以帮助到大家,如果有什么地方有问题或者讲的不详细可以评论提出来,后面继续改进
以上是关于word中一页中添加两种不同的页码的主要内容,如果未能解决你的问题,请参考以下文章