如何让图片开口说话 3DMeNow教程
Posted gary_tao的个人博客
tags:
篇首语:本文由小常识网(cha138.com)小编为大家整理,主要介绍了如何让图片开口说话 3DMeNow教程相关的知识,希望对你有一定的参考价值。
菜鸟玩3D--3DmeNow初级教程
3D软件对于我们这些菜鸟来说,一直是可望而不可及的一种东西,深奥的3D建模,复杂的面板操作……都使我们对之望而却步,有没有一种很简单的3D造型软件,使我们这些菜鸟也能和3D来个亲密接触呢?而这次带给大家的3DmeNow,就是这么一款简便易用的3D软件。3DmeNow是由BioVirtual公司出品的三维建模软件。用两张人脸照片,加上少许控制点,即可生成立体的三维模型。制作过程中不需任何专业知识,而且过程极为简便(只需要三步即可)。下图所示即为创建过程。
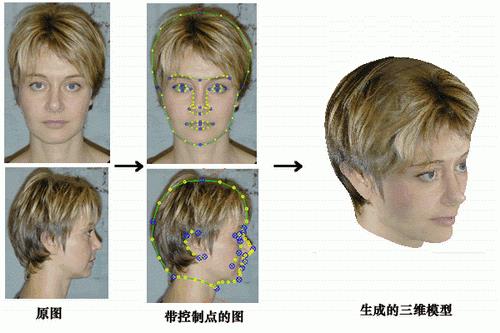
图001:示意图在制作中,还可以为模型加上声音,系统将自动生成动画,播放时如同电视中的主持人一样对你深情款款地诉说真情。另外它还可以加一些特效,比如大耳朵,夸张的微笑大鼻子等,挺有意思吧!如果有兴趣,就赶快到
http://www.biovirtual.com
上下载试用版。免费版下载:http://www.7down8.com/soft/14068.htm
下载完后,按提示一步一步安装,安装完即可运行。
一、完成模型
(1) 启动3DmeNow后,选择Create a new model,单击"OK",创建一个新模型,出现如图002的新模型向导。
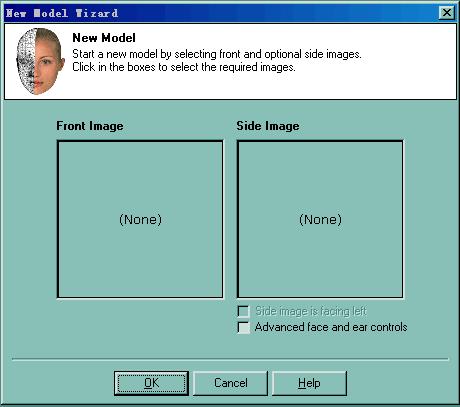
图002:新建模型向导(2) 用鼠标单击Front Image下的空白框,出现选取主视图图片对话框,选好主视图后,点击打开。图片显示在Front Image下的框中。
(3) 用同样的方法选取侧视图。如没有侧视图也可以不选。如使用的是左视图,请将Side Image框下的Side image is facing left 复选框选中。如果你要对脸和耳朵进行精确控制,请将Side Image框下的Advanced face and ear controls 复选框选中。选好后,点击"OK"按钮,进入操作界面,如图003。
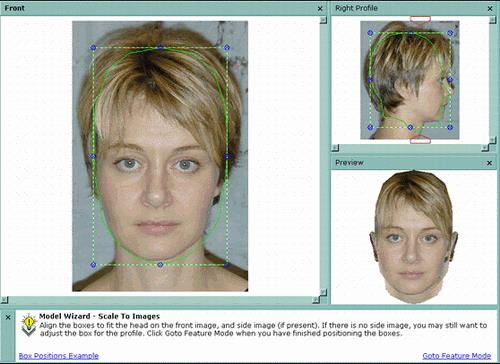
图003:操作界面(4) 别调整主视图和右视图的绿色边界,使它大致与人脸的大小相吻合。注意,不要将耳朵和头发当边界,尽量让绿色边界与颅骨相吻合。
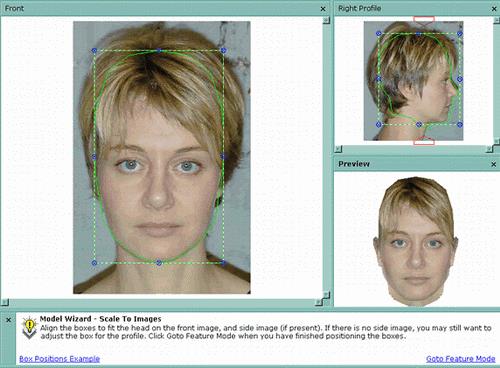
图004:按图片调整比例(5) 点击工具栏上的mode工具,选中Step2-Position feather on images,工作区显示脸部的特征线。用鼠标拖动特征线,放到相应的位置。注意不要忘记侧视图也要调整。如果右视图因太小不好调整,选择菜单栏Windows>Right Profile。 调整好后,选择菜单栏Windows>All,回到刚才的全视图状态。
(6) 点击工具栏上的mode工具,选中step 3-freehand modelling,进入自由建模阶段。用鼠标拖动关键点中的基础点(以蓝色显示),拖放到相应的位置。 放好后,点击工具栏上的Medium Points工具,图片上的特征线将显示一些黄点,用鼠标拖动它们,拖放到相应的位置。放好后,点击工具栏上的All Points工具,图片上的特征线将显示更多的黄点,用鼠标拖动它们,拖放到相应的位置。
注意:如果点比较密集,请按"["放大图片,以便于拖拽。主视图和右视图中的点都要放好位置。
放好后,如图006所示。
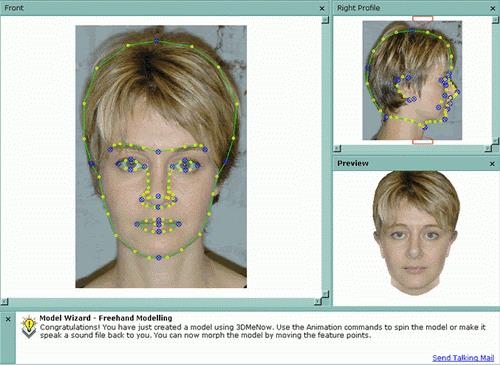
图006:自由建模阶段到这里,基本上大功告成,但是还有一件事要办,那就是加入声音。
二、添加声音并测试动画
(1) 选择菜单栏Speech>Open Audio File,将打开导入声音文件对话框,选好声音文件后,单击"打开"。
点击工具栏上的"Play"按钮后,啊,你创建的模型动了起来,正深情款款的诉说真情。点?quot;Pause"暂停动画的播放。
你如果想看一下模型的整体效果,点击菜单栏下3D>Spin>Fast/Medium/Slow, 模型就会旋转起来。让你对整体效果一览无余。
(2) 如果想从不同的方观察一下模型的效果,点击菜单栏下3D>Camera>Front(前)/Left(左)/Right(右)/Back(后)/Top(上)/Bottom(下),以观看不同的效果。
三、导出与发布
在3DmeNow中,你可以导出*.bio文件,利用bioPlayer在本地播放(需要安装bioPlayer播放器);你也可以导出*.co文件,发布在网上(这需要安装Cult3d插件)。
(1)导出*.bio文件
点击菜单栏下的File>Export>bioPlayer File…,弹出导出对话框,在这里你可以对导出文件的模型细节、图片尺寸和图片质量进行设置,设好后,单击Save按钮,弹出保存对话框,选择好文件名和保存位置后,点击保存,完成导出。
(2)导出*.co文件
点击菜单栏下的File>Export>Cult3D Internet File…,弹出保存对话框,选择好文件名和保存位置后,点击保存,完成导出。
你可以将你的作品通过电子邮件的形式发给你的朋友。点击菜单栏下的File>Send Talking Mail…, 弹出邮件对话框,填好E-mail地址后,点击保存。邮件在你发送你的信件时将寄给你的朋友。
你也可以将你的作品嵌入网页中。点击菜单栏下的File>Save as web page,弹出保存对话框,选择好文件名和保存位置后,点击保存,完成发布。不过如果你要的作品能被访问者浏览,那他的浏览器上必须安装了Cult3d的插件。
界面介绍
进入3DmeNow后首先出现的是欢迎界面如图007。
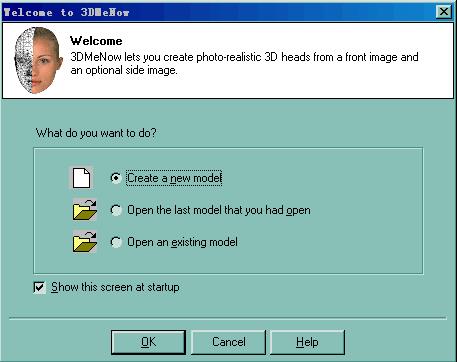
图007:欢迎界面该界面中,最上面是欢迎栏,大致介绍了一下3DmeNow的功能。
下面的提示框提示你有关下面紧接着的操作:
选择第一个(Create a new model)将创建一个新模型。
选择第二个(Open the last model that you had open)将打开最近一次你打开过的模型。
选择第三个(Open an existing model)将打开一个已存在的模型。
最下一行的复选框(Show this screen at startup)在选中的状态下,在每次启动3DmeNow时将显示该欢迎界面。
初次使用建议选择第二个,打开一个系统自带的例子。以便于学习。
进入3DmeNow后的界面如图008。
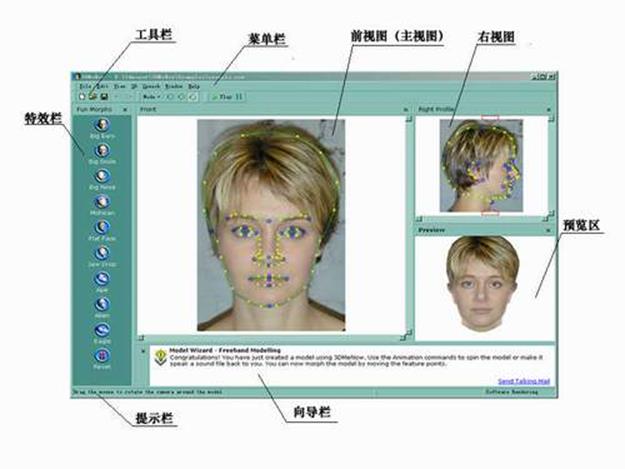
图008:操作界面图上已标出各区域的名称。下面将介绍3DmeNow中的各区的作用和各工具的用法。
(1) 菜单栏
一、文件(File)
File下是关于文件的一些操作。如比较常规的新建,打开,保存,另存为,关闭,最近打开过的文件,退出等,由于这些操作比较常见,这里不作介绍。
这里主要介绍一下有关3DmeNow文件与常规文件不同的操作。
(一) 另存为web页(save as web page)
该条目将创建的三维立体动画存为Cult3d 的*.co格式文件,并创建一个网页,将.co文件嵌入其中,以使得该文件可以在网上发布,
如果要在网上观看该三维动画,观看者的浏览器中必须安装有Cult3d的相应的插件。
(二) 导出(Export)
该条目用于将创建好的三维动画导出来,并存为相应的格式。目前可以导出bioPlayer所支持的*.boi格式和Cult3d所支持的*.co格式。
(三) 发送谈话邮件(Send talking mail)
该条目将创建好的动画连带语音(你可以自己录制)以邮件的形式发送给你的好友和家人。
(四) 属性(Properties)
该条目将让你将一些关于桌面上正在制作的三维动画的一些信息,如名称,目录,作者,单位等,加到摘要中。
二、编辑(Edit)
(一) 编辑菜单下的Undo 和redo分别是撤销上一步操作和恢复上一步撤销的操作。
(二) 步骤一--按图片调整比例(Step 1-scale to images)
在该阶段依照导入的图片的尺寸对控制框进行缩放,缩放到合适的大小,以便于后续工作。
(三) 步骤二--在图片上定位脸部特征(Step2-Position feather on images)
在该阶段将一些脸部的特征控制点,线加到图片上。
(三) 步骤三--自由建模阶段(step 3-freehand modelling)
在该阶段你可以对模型进行自由的调整,以得到满意的效果。
(四) 眼镜向导(Spectacles Wizard)
该条目将引导你为桌面的"主人公"加上一副眼镜,大家可以试一试。
注意:在打开该对话框后,请首先选中Show glasses复选框,下面的参数参可以被修改。
(五) 选项(Option)
该题条目是针对3DmeNow系统的一些设置。如启动时自动加载上次打开的文件,显示用过的文件数目等。
三、 视图(View)
(一) 快速缩放(quick zoom)
该条目让你快速的对视图的显示比例进行调整,如可调为25%,50%,75%,200%等。
(二) 缩进(zoom in)
放大视图的显示比例,让视图比原来显示的要大一些,以显示细节,便于调整。
(三) 缩出(zoom out)
缩小视图的显示比例,让视图比原来显示的要小一些,以显示整体效果。
(四) 所有点(all points)
控制显示所有控制点。
(五) 中间点(Medium points)
控制显示关键点中的基础点和部分中间控制点。
(六) 基础点(low points)
控制显示关键点中的基础控制点。
(七) 模型向导(Model Wizard)
控制模型向导区的显示。
(八) 工具栏(toolbar)
控制工具栏的显示
(九) 状态栏(statues bar)
控制状态栏的显示
四、 3D控制(3D)
(一) 照相机(Camera)
该条目用于对三维模型的视图控制,如可以从上,下,左,右,前,后等六个不同的方位观看三维模型。
(二) 平移(pan)
该条目处于选中状态时,用鼠标在预览区可以对模型进行拖拽,以调整其位置。
(三) 旋转(Rotate)
该条目处于选中状态时,用鼠标在预览区可以对模型进行旋转,以调整其显示方位。
(四) 缩放(Zoom)
该条目处于选中状态时,用鼠标在预览区可以对模型进行缩放,以调整其显示比例。
(五) 打开背景图(Open background image)
单击该条目可以模型加一个背景图。
(六) 显示背景图(Show background)
该条目处于选中状态时,所加的背景图将显示。否则不显示。
(七) 细节控制(Detail)
该条目用于控制三维模型的细节。当选择high时,模型的形态最为逼真;当选择low时,模型的形态不是那么逼真。Medium则取中间值。
(八)渲染(Rendering)
该条目用于渲染所创建的模型。你可以选择软件渲染和OpenGL两种渲染中的一种。
(九)自转(Spin)
该条目用于控制模型的自转。你可以选择高速(Fast),中速(Medium),低速(Slow)和不转(None)等四个选项中的一种。
五、配音(Speech)
(一) 打开声音文件(Open Audio File)
该条目用于向动画添加声音。3DmeNow所支持的声音格式为.wav。
(二)播放(Play)
用于播放动画。
(三)暂停(Pause)
用于停止正在播放的动画。
(四)声音文件提示区
显示当前所采用的声音文件。
六、视窗(Window)
(一)前视图/主视图(front)
该条目处于选中状态时,屏幕上仅显示主视图。
(二)主视图和右侧视图(Front and Right Profile)
该条目处于选中状态时,屏幕上仅显示主视图和右侧视图。
(三)右侧视图(Right Profile)
该条目处于选中状态时,屏幕上仅显示右侧视图。
(四)主视图和3D视图(Front and 3D)
该条目处于选中状态时,屏幕上仅显示主视图和3D视图。
(五) 右侧视图和3D视图(Right Profile and 3D)
该条目处于选中状态时,屏幕上仅显示右侧视图和3D视图。
(六) 3D视图(3D)
该条目处于选中状态时,屏幕上仅显示3D视图。
(七)所有视图(All)
该条目处于选中状态时,屏幕上显示所有视图。
七、帮助(help)
帮助主要用于解决在使用该软件时所遇到的问题和有关该软件的一些信息。这里不作介绍。如有必要,我会将它翻译过来。
(2)工具栏
工具栏上的常规工具,如新建,打开,保存,撤销上一步操作和恢复上一步撤销的操作等,将不作介绍。
(一)模式工具

,用于在三个阶段之间的快速切换
(二)控制点工具

,用于在基础点,中间点和所有点之间切换。
(三)位置控制工具

,分别为移动,旋转和缩放控制工具,与菜单栏上的3D选项下的Pan, Rotate和Zoom相对应。
(四)细节控制工具

,与菜单栏上的3D选项下的Detail相对应,同样是对三维模型的细节进行控制。
(五)播放控制工具

,分别为播放和暂停控制工具,用于对三维动画的控制,与菜单栏上的Speech选项下的Play 和Pause相对应。
(3) 特效区
各特效的功能如其名称所示,你可以根据你的爱好选择你喜欢的特效。特效的名称如图所示。
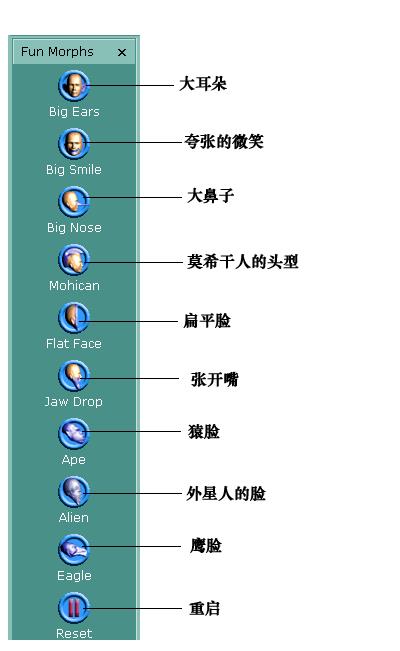
注意:最下面的重启(Reset)为取消当前所加的所有特效。
(4)主视图 该区显示正面视图和正面的控制点。
(5)右视图 该区显示侧面视图和侧面的控制点。
(6)预览区 该区用于预览三维视图 。
(7)向导栏 该栏提示你下一步该怎么做 。
(8)提示区 该栏根据你鼠标所在的位置,提示你下一步的操作。
到这里全部工作都已做完,教程也到此为止。
以上是关于如何让图片开口说话 3DMeNow教程的主要内容,如果未能解决你的问题,请参考以下文章