Win10系统远程桌面连接失败怎么办
Posted
tags:
篇首语:本文由小常识网(cha138.com)小编为大家整理,主要介绍了Win10系统远程桌面连接失败怎么办相关的知识,希望对你有一定的参考价值。
在Windows10桌面,右键点击左下角的开始按钮,在弹出的菜单中选择“系统”菜单项
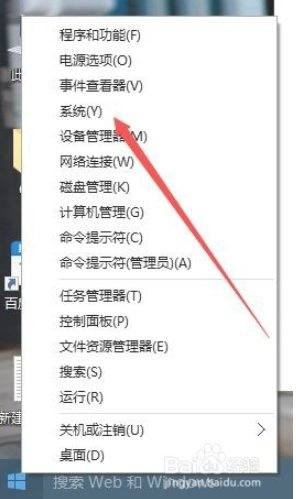
在右侧找到文件和打印机共享一项,把其设置为启用,注意两个菜单都要设置
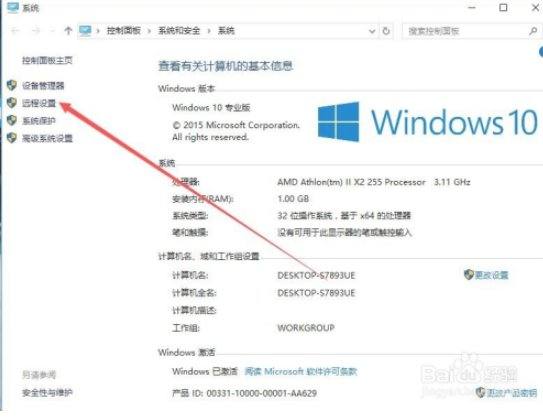
在右侧找到文件和打印机共享一项,把其设置为启用,注意两个菜单都要设置
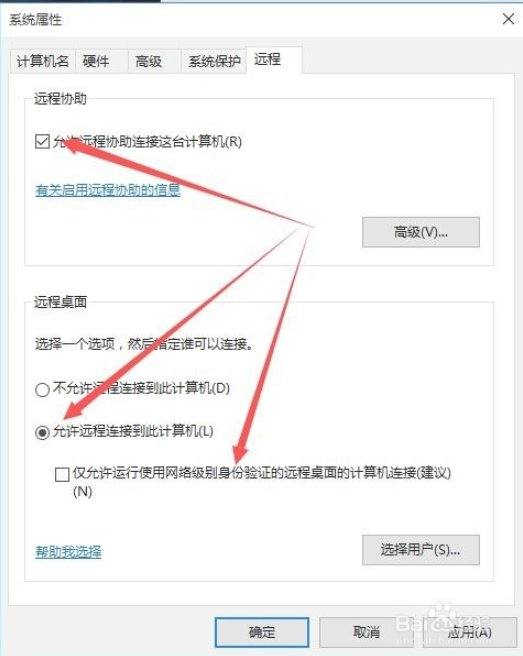
在右侧找到文件和打印机共享一项,把其设置为启用,注意两个菜单都要设置
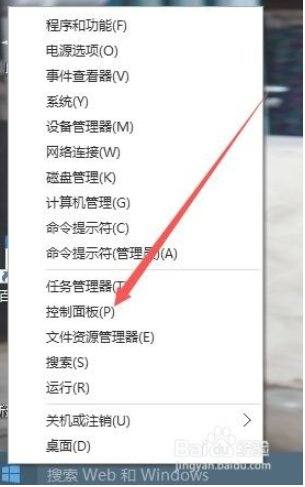
在右侧找到文件和打印机共享一项,把其设置为启用,注意两个菜单都要设置

在右侧找到文件和打印机共享一项,把其设置为启用,注意两个菜单都要设置

在打开的Windows防火墙窗口中点击“高级设置”快捷连接
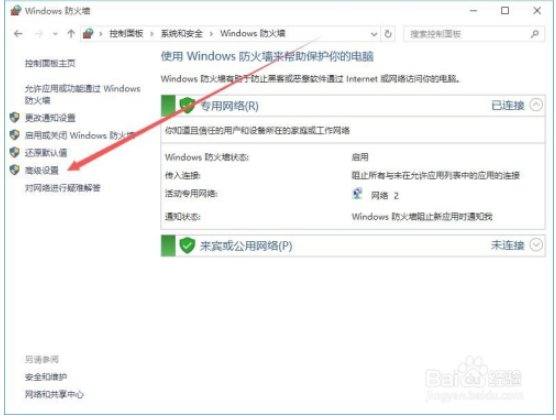
这时会打开“高级安全Windows防火墙”窗口,点击入站规则菜单项

在右侧找到文件和打印机共享一项,把其设置为启用,注意两个菜单都要设置
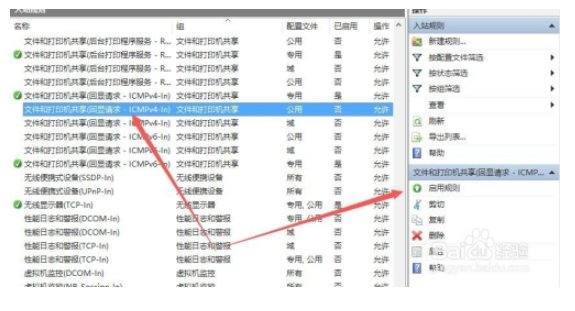
回到系统桌面,右键点击“此电脑”图标,在弹出菜单中选择“管理”菜单项
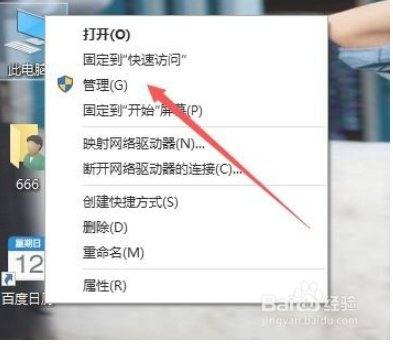
在打开的计算机管理中选择左侧的“服务”快捷链接,然后找到右侧的Remote Desktop Services一项,把其设置为启动

如果还是无法实现Windows10远程桌面的话,那么我们最后直接关闭Windows10防火墙,打开Windows防火墙窗口,然后点击“启用和关闭Windows防火墙”快捷链接
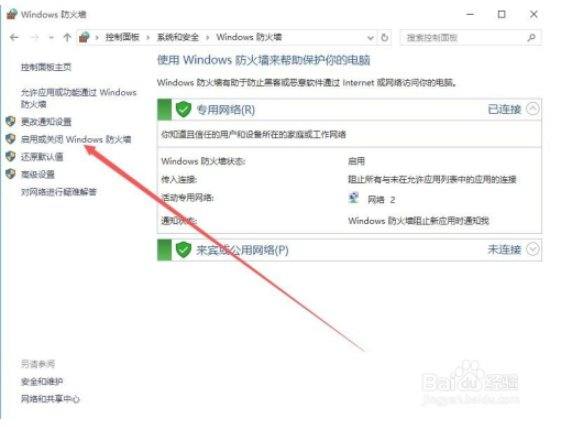
然后在打开的自定义设置窗口中,选择关闭Windows防火墙,最后点击确定按钮,这样就可以实现Windows10远程桌面了。
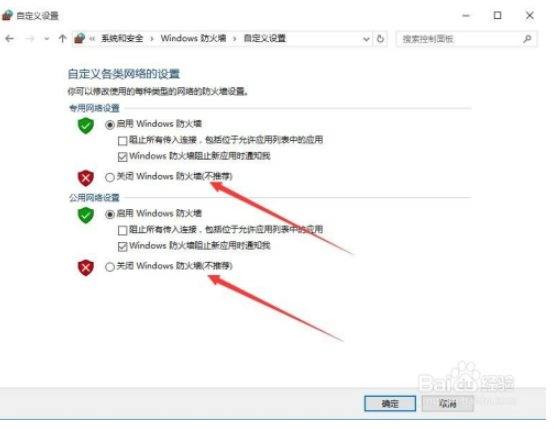
1.系统属性 -》远程 -》允许远程桌面。
2
2.系统防火墙 -》高级 -》入站规则:-》文件和打印共享(回显请求-ICMPv4-In)-允许-启用。-》带远程桌面字样全部启用。
3
3.可选设置 -》系统 -》电源和睡眠,睡眠-》从不,电脑睡眠会使远程桌面断开。本回答被提问者采纳 参考技术C 装一个软件TeamViewer, 把自动获得的ID和密码发给盆友,他就能操作你的电脑了
win7系统远程连接的Telnet连接不成功怎么办
很多网友在进行远程连接时,会遇到一种的情况就是会被win7系统拒绝连接,使得这个程序操作不成功,那么这些都是什么原因造成的呢?又要怎么解决?现在我们一起去看看吧!有时要与计算机进行远程连接,会用到telnet。win7中telnet默认是没有开启的,所以这时连接会连接失败,其失败提示如下:正在连接192.168.100.103...无法打开到主机的连接。在端口23:
连接失败这时请确认已经开始了telnet功能。打开控制面板->卸载程序->打开或关闭windows功能->勾选telnet服务器和telnet服务端->确定现在打开cmd,输入telnet
127.0.0.1测试一下,如果成功,将出现如下画面。如果不成功,可能是telnet服务并没有开启。(有的系统telnet功能虽然已经打开了,但是telnet依然连接不上,提示:connect
refuse或者在端口
23:
连接失败),也可能是这个原因,下面是开启的步骤。(图中的数字为步骤的顺序,有注明右击的为鼠标右击,没有的是鼠标左击,或者下接选择对应的项。)
关于这个telnet远程操作连接不成功,是因为默认的程序没有打开,如果你打开后在进行上面具体的步骤操作,那就你就可以解决啦!以后再遇到这些的问题就不会再烦恼了哦! 参考技术A 有时要与计算机进行远程连接,会用到telnet。win7中telnet默认是没有开启的,所以这时连接会连接失败,其失败提示如下:
正在连接192.168.100.103...无法打开到主机的连接。
在端口
23:
连接失败
这时请确认已经开始了telnet功能。打开控制面板->卸载程序->打开或关闭windows功能->勾选Telnet服务器和Telnet服务端->确定
现在打开cmd,输入telnet
127.0.0.1测试一下,如果成功,将出现如下画面。
如果不成功,可能是telnet服务并没有开启。(有的系统telnet功能虽然已经打开了,但是telnet依然连接不上,提示:connect
refuse或者在端口
23:
连接失败),也可能是这个原因,下面是开启的步骤。(图中的数字为步骤的顺序,有注明右击的为鼠标右击,没有的是鼠标左击,或者下接选择对应的项。) 参考技术B 回答
这边为你解答问题,一、telnet端口用法1、关闭/开启端口在介绍各种端口的作用前,这里先介绍一下在windows中如何关闭/打开端口,因为默认的情况下,有很多不安全的或没有什么用的端口是开启的,比如telnet服务的23端口、ftp服务的21端口、smtp服务的25端口、rpc服务的135端口等等。为了保证系统的安全性,们可以通过下面的方法来关闭/开启端口。2、关闭端口比如在windows 2000/xp中关闭smtp服务的25端口,可以这样做:首先打开“控制面板”,双击“管理工具”,再双击“服务”。接着在打开的服务窗口中找到并双击“simple mail transfer protocol (smtp)”服务,单击“停止”按钮来停止该服务,然后在“启动类型”中选择“已禁用”,最后单击“确定”按钮即可。这样,关闭了smtp服务就相当于关闭了对应的端口。二、telnet端口连接失败的解决办法电脑的23端口主要用于Telnet(远程登录)服务,是Internet上普遍采用的登录和仿真程序,但是有时候Telnet用不了,提示端口连接失败,下面就说一下23端口连接失败的解决办法。1、首先,先ping一下远程登陆的服务器。ping的通才能用。2、如果ping不通,telnet服务就被关闭了。需要开启服务,在“桌面”->“电脑”->“管理”->"服务和应用程序"->"服务"->"Telnet"->开启服务。如果有Telnet服务的可以跳过下一步。3、还有情况是在“服务”里,无法找到“Telnet”的,可能是电脑的Telnet服务还没有安装,安装步骤是:“控制面板”->"程序和功能"->"打开或者关闭Windows功能"->"Telnet客户端"->确认安装就可以了。4、安装和开启完成Telnet后,就可以正常使用Telnet服务了。三、telnet端口不通怎么办直接修复tcp/ip协议试下:本地连接 -> 属性 -> tcp/ip协议 -> 卸载重启后再添加另,telnet localhost 50000,改为telnet 127.0.0.1 139等,否则由于hosts文件被清空导致主机名无法解析
希望可以帮助到您亲亲
以上是关于Win10系统远程桌面连接失败怎么办的主要内容,如果未能解决你的问题,请参考以下文章