怎样对Word中表格进行编辑
Posted
tags:
篇首语:本文由小常识网(cha138.com)小编为大家整理,主要介绍了怎样对Word中表格进行编辑相关的知识,希望对你有一定的参考价值。
怎样对Word中表格进行编辑
材料/工具:word2010
1、首先,打开需要插入表格的WORD文档点击【插入】,选择【表格】点开下拉列表,选择好几行几列
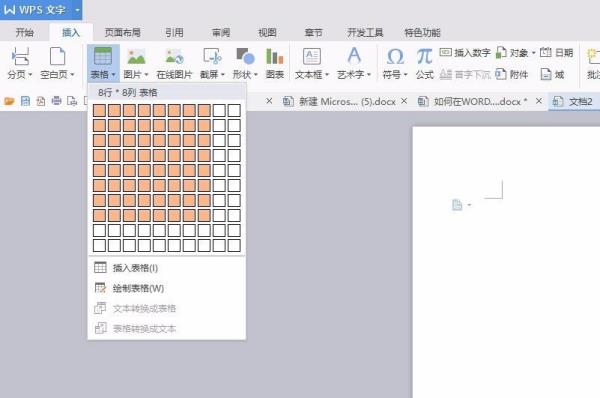
2、或者选择【插入表格】,在【表格尺寸】下输入列数和行数
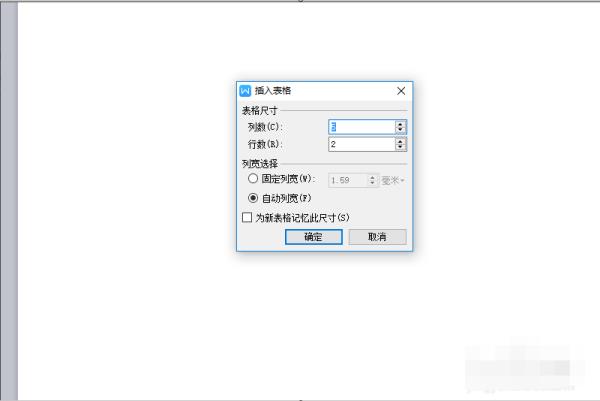
3、设置好行数和列数后,如我们需要的是一个6行6列的表格,设置好后,单击【确定】,即可得到如下表格
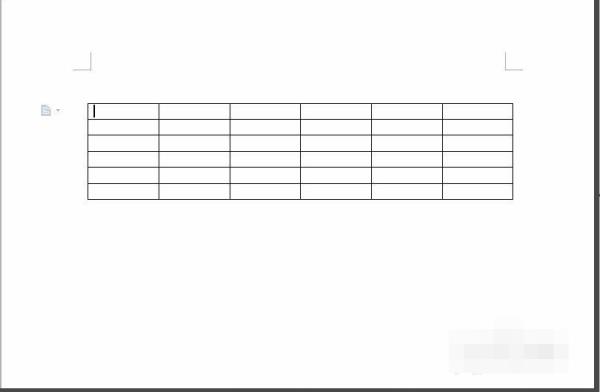
4、可以根据实际需要调整表格的行高和列宽,方法为将鼠标停留在两行或两列之间,当出现两行线和两个箭头的符号时,按住鼠标左键拖动即可
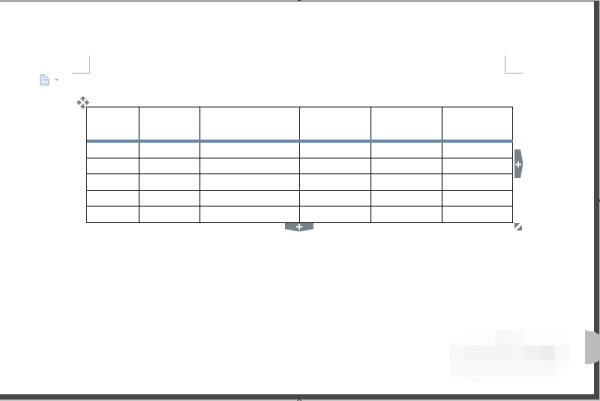
5、拖动表格左上角的四向箭头可以拖动表格的位置
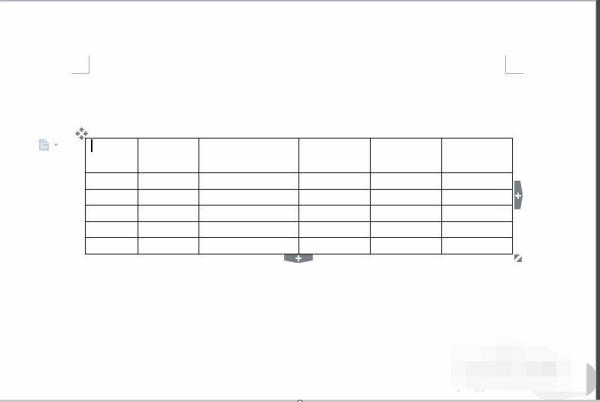
6、如需增加行或列,直接点击表格下侧和右侧的加号即可
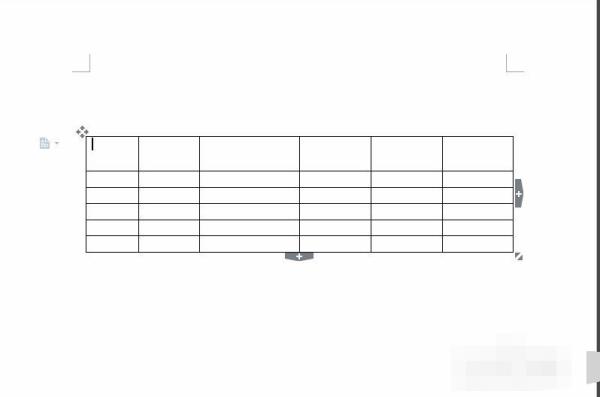
7、也可以选中最后一行或最后一列,点击插入或删除行或列
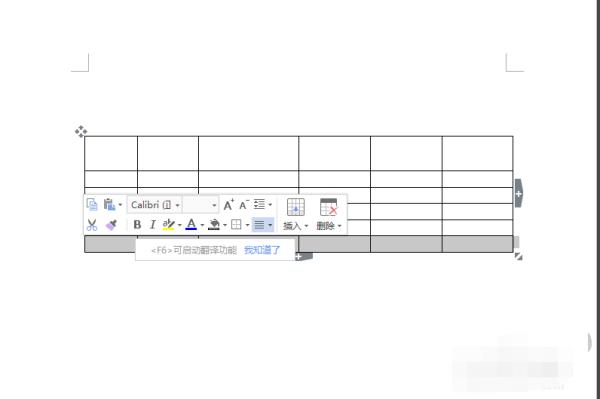
8、将表格内容输入完整即可
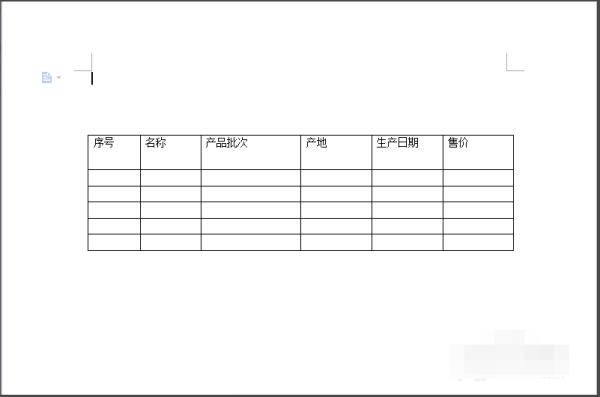
9、如需美观,可选中表格,选择【单元格对齐方式】,选择居中对齐即可
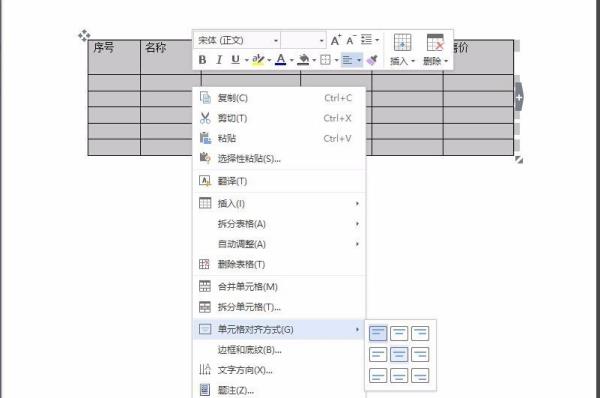
设计斜线表头
将插入点定位在单元格中,单击“表格→绘制斜线表头”命令,出现对话框,单击“表头样式”下拉菜单选择一种样式(共有5种可选择),分别填入“行标 题”(右上角的项目)、“列标题”(左下角的项目)和“数据标题”(中间格的项目)以及“字体大小”等,最后单击“确定”退出。删除斜线表头的方法是,单 击要删除的斜线表头,当周围出现选定标记时,按Del键即可删除该斜线表头。
自由修改斜线表头
斜线表头绘制好后,如果改变字号,或者调整斜线位置,斜线表头便出现诸如字与字互相叠压或线条移动等不匹配的情况,往往令许多人感到束手无策。其实,我们可利用Word的绘图功能加以调整,具体作法是:
1.选中该表头(其实表格斜线是由线条组合在一起的图形),使之周围出现8个控点;
2.在“绘图工具栏”上单击“绘图”按钮,在弹出的菜单中选择“取消组合”命令,并在斜线表头所在的单元格之外的区域单击(即取消选定状态);
3.这时表头中的线条和文字(其实是文本框)均成为独立可调整状态,我们可以任意调整表头的线条和每一个文字的位置,直到满意为止;
4.按Shift键,依次选择每个线条和每个文字块;
5.再次在“绘图工具栏”上单击“绘图”按钮,选择“组合”。
在上面第三步中,你还可能遇到另一种令人头疼的事情:那就是虽然可独立移动斜线位置,但就是移动不到准确的位置,或者说误差非常大。这时,你可尝试如下的步骤:
1.选中该表头;
2.在“绘图工具栏”上单击“绘图”按钮,选择“绘图网格”,弹出“绘图网格”对话框(图2);
图2
3.在“绘图网格”对话框中将“水平间距”和“垂直间距”均调整成最小值,然后单击“确定”,表头中的内容便可任意调整大小、位置了。
1.4.3 把文字转换成表格
选中需要转换的文字,单击“表格→转换→文本转换成表格”命令,设置好需要转换的列数、行数和套用的格式,在“文字分隔位置”中选中文字分隔符(图3),按“确定”按钮就可以把文字转换成表格。
图3
1.4.4 把表格转换成文字
选中表格,单击“表格→转换→表格转换成文本”命令,在打开的对话框中选好文字分隔符(图4),单击“确定”按钮即可。
图4
1.4.5 快速选定整张表格
按“Alt+5(数字键盘上的数字,且Num Lock键处于关闭状态)”,就可以快速选定整张表格。
1.4.6 随心所欲调整单元格中的文字对齐方式
对于单元格中的文字,你可以随意调整它的位置,上、下、左、右、中间任意设定,设置的方法是:在单元格中右键单击,弹出快捷菜单,在“单元格对齐”子菜单中单击相应的命令即可,共有9种设定可供选择。
1.4.7 更方便地调整表格的位置
这是在Word中重新定位表格的一个捷径。单击“视图→页面”命令,转换到页面视图模式,在页面视图中,把鼠标指针放在表格的左上角直到出现移动柄(框中有一个4个头的箭头),点击移动柄,用它把表格拖动到一个新位置。
1.4.8 整体缩放表格
将光标停留在表格内部,直到表格尺寸控点(一个小“口”)出现在表格右下角,将鼠标移至表格尺寸控点上,待向左倾斜的双向箭头出现,沿需要的方向拖动即可整体缩放表格。
1.4.9 使你的列标题可见
当你在Word中创建一个表格时,你可以利用列标题来描述每一列是什么信息。但如果表格很长,超过一页时,第一页后面的页列标题将看不到,这样你很难分辨每一列的主题是什么。这里将介绍一种使标题可见的技巧:
选择表格的第一行或多行,单击“表格→标题行重复”命令,现在,Word能够自动在后续页的顶端重复表格的标题。
注意:只有在自动分页时,Word才能够自动重复表格标题,如果你手工插入分页符,表格标题将不会重复。而且,重复的表格标题只要在打印预览视图或当你打印文档时才可见。
1.4.10 用键盘建立表格
你想过只需简单地输入一连串+号和-号,就可以在Word中创建表格吗?下面就是具体的操作方法:
利用一个+号开始一行,然后不停输入-号,直至达到合适的列宽度。要想添加一个新列,再次输入+号。在输入最后一个+号后按下回车。Word将把文本转换为表格。要想向表格添加更多的行,移到表格的最后一个单元格并按下Tab键。
注意:如果这一技巧不起作用,那么你需要打开Word中的自动套用格式特性。单击“工具→自动更正”命令,然后单击“键入时自动套用格式”选项卡并选中“表格”复选框。
1.4.11 给表格增加行
用鼠标点中表格中的最后一个单元,然后按Tab键,即可在表格末端增加一行。
1.4.12 快速给单元格编号
选定需要进行编号的行或列后,单击工具栏中的“编号”或“项目符号”按钮就可以自动对单元格逐项进行编号,这种方法不但对单个的行或列起作用,对整个表格也可以使用。
1.4.13 对齐单元格中的内容
选中要对齐内容的行或列,然后右键单击,在弹出的“单元格对齐方式”菜单中选择相应的方式即可。
1.4.14 快速插入一行
将光标移到表格右侧换行符前按回车键可在下一行插入一行。
1.4.15 快速插入多行(列)
选定多行(列)后再右键单击,选择“插入行(列)”命令,即可一次插入多行或多列。
1.4.16 在表格顶端加空行
要在表格顶端加一个非表格的空白行,可以使用“Ctrl+Shift+Enter”组合键通过拆分表格来完成。但当你的表格位于文档的最顶端时,有一个更为简捷的方法,就是先把插入点移到表格的第一行的第一个单元格的最前面,然后敲Enter键,就可以添加一个空白行。
1.4.17 将Word表格转换为Excel表格
1.将光标移至Word表格的任意单元格中,单击“表格→选择→表格”命令,选定整个表格;
2.单击“编辑→复制”命令,将Word表格拷贝到剪贴板中;
3.启动ExceI,然后打开需要转换的工作簿,井将光标移至所需的单元格中;
4.单击“编辑→粘贴”命令,即可将剪贴板中的信息(即我们所需的表格内容)粘贴到Excel中。
1.4.18 快速插入公式
在一个公式较多的中文Word文档中编辑公式时,不但每次都需要调入“公式编辑器”,而且影响了“公式编辑器”的运行速度。为了解决这个麻烦,可以在插入 一个公式之前,建立一个新的文档(作为临时文档),在该临时文档中用“公式编辑器”编辑公式,然后将编辑好的公式复制到剪贴板中,再将公式粘贴到需要的位 置即可。当需要再一次插入公式时,通过选择窗口直接切换到临时文档中进行编辑,然后再按照上述方法进行编辑。
1.4.19 插入双表
Word中的表格两侧不能插入其它表格,不过把一个表格“一分为二”可间接得到双表,方法是:选定表格中间作为“分隔”的某列后,然后右键单击,选择“边框和底纹”命令,通过“边框和底纹”对话框中的预览图取消所有的横边框”(图5),就可得到“双表”。
1.4.20 快速拆分表格
首先在要拆分的表格行中任一处单击,然后按下“Ctrl+Shift+Enter”组合键,就会在插入点所在行的上方插入一个非表格式的空白行,将表格一分为二。
1.4.21 把表格一分为二并分页放置
首先在要拆分的表格行中任一处单击,然后按下“Ctrl+Enter”组合键,就会把表格一分为二并分页设置。
1.4.22 在Word中复制Excel表格和它的格式
从Excel复制一个表格到Word,方法如下:
打开你想要把表格复制到其中的Word文档和包含表格的Excel工作表,在Excel中选中想要复制的表格,单击“编辑→复制”命令,切换到Word,单击要显示表格的位置,再单击“编辑→粘贴”命令,使用“粘贴选项”智能标记,选择下列选项中的一种:
1.若要保留在Excel中应用的格式,选择保留源格式;
2.若要匹配已经在你的Word文档中的表格的样式,选择匹配目标区域表格样式。
1.4.23 文字与单元格对齐
Word 2002文字与单元格可以多种方式对齐,操作方法是:选中需要设置文字对齐的单元格,打开“表格和边框”工具栏中的“对齐”工具,单击你需要的对齐方式按钮就可以了。
1.4.24 按姓氏笔画排序表格中的内容
在Word的表格功能中,为了适应中文习惯,新增了按“姓氏笔画”排序功能。具体使用方法是:选择需要排序的列,单击“表格→排序”命令,出现“排序”对 话框(图6),选择“类型”组合框中的“笔画”项,并选择“升序”或“降序”,点击“确定”即可。你会看到,此时的表格已按“姓氏笔画”(而不是“姓名笔 画”)的升序(或降序)排列好了。
1.4.25 快速选定整个表格
按住Alt键后双击表格中任意位置,可快速选定整个表格,再按“Ctrl+X”可快速删除表格。
1.4.26 快速选定整行内容
将鼠标移动到一行左格线和文本之间的空白处,指针变为向右箭头后单击可选定整行内容。
1.4.27 快速选定整列内容
将鼠标移动到一列最上方边线处,指针变为向下箭头后单击可选定整列内容。
1.4.28 固定列宽
在Word中,表格的列宽可自动调整尺寸以适应文本或图形。如果键入的文字长度超过了列宽,Word将调整列宽以包含文字。如果不需要在键入时调整列宽, 请选中表格,然后单击“表格→表格属性”命令,选择“表格”选项卡,单击“选项”按钮,清除“自动重调尺寸以适应内容”复选框(图7),最后依次单击“确 定”按钮。
图7
1.4.29 显示正确行号
我们在制作大型表格时,会发现分页后行号显示不正确,这是因为在分页时如果分页符拆分了表格中单独的一行,对于新的一页上位于该行以外的其它各行, Word有时会在状态栏中显示不正确的行号。如果需要准确的行号,可以禁止表格跨页断行,方法是:单击“表格→表格属性”命令,选择“行”选项卡,清除 “允许跨页断行”复选框(图8),最后单击“确定”按钮。
图8
1.4.30 快速复制表格
1.首先切换到页面视图方式,然后将指针停留在表格的左上角,直到表格移动控点(即一个方框内有一个四向箭头)出现;
2.将指针停留在表格移动控点上,直到一个黑色四向箭头出现;
3.按住Ctrl键,将副本拖动到新的位置。
1.4.31 粘贴表格
当你要将表格项从一个表格粘贴到另一个表格中,而且作为该表格中的行、列或嵌套表格,而不是作为文本时,你就必须用到“粘贴表格”命令了。可是这个命令在哪里呢?
l.单击“工具→自定义”命令,然后选择“命令”选项卡;
2.在“类别”框中,单击“编辑”,在“命令”框中,找到并选中“粘贴表格”,然后将其拖放到常用工具栏中的适当位置。此时,“粘贴表格”按钮出现在该工具栏中。该按钮命令也被称作“粘贴行”、“粘贴列”或“粘贴为嵌套表格”,这取决于粘贴时单击表格的位置;
3.单击“关闭”按钮,关闭“自定义”对话框。
现在,你就可以使用这个“粘贴表格”命令,方便地完成从一个表格到另一个表格的复制工作了。
1.4.32 自由移动表格
将光标停留在表格内部,当表格移动控点(带框的四向箭头)出现在表格左上角后,将鼠标移到控点上。待鼠标指针变成四向箭头,你就可以将表格拖动到虚框指示的任意位置。
1.4.33 将数据库直接转换为Word表格
单击“视图→工具栏→数据库命令”,在工具栏上出现数据库按钮,单击“插入数据库→获取数据→浏览”,找到需要插入的数据库(表),当然首先确定是插入access数据库还是vfp、dbase等类型数据表,然后选择需要插入的字段再单击“确定”、“调整”按钮即可。
提示:Word不仅可以导入数据库,还可以动态刷新,可以处理字段和记录,活脱脱一个小DBMS。
1.4.34 防止表格在页面末尾被切断
如果Word表格长度超过了一页,而且在页面末尾被切断,下一页的内容没法正确显示,你可以选中表格,单击“表格→表格属性”命令,然后单击“表格”选项卡,在“文字环绕”标题下,选择“无”,最后单击“确定”按钮即可。
1.4.35 隐藏表格边框
如果你在文档中输入一个数字清单,常常上下行的数字难以对齐。如果插入一个表格,对齐的问题就好解决了,但由于表格的行、列边框显示出来,又使文章不美观。怎么办?——隐藏表格边框。
方法是:插入一个表格,将数字输入到表格中,设置好对齐方式后,选中整个表格,单击“表格→表格属性”,在“表格”选项卡中单击“边框和底纹”按钮,单击“边框”,在设置中选“无”即可(图9)。
图9
1.4.36 设置表格内容对齐
Word 2002表格可以像文字那样设置其中的内容对齐方式,从而给排版带来了极大的方便。设置方法是:在表格的任意位置单击鼠标右键,选择快捷菜单中的“表格属性”命令,打开“表格”选项卡,选中“对齐方式”下需要的选项,单击“确定”按钮即可。
如果将整个表格选中,使用“格式”工具栏中的“居中”、“右对齐”等按钮,也可以设置表格的内容对齐方式。
1.4.37 套用表格样式
选中制作好的表格,单击“表格→自动套用格式”命令,打开“表格自动套用格式”对话框(图10),在“表格样式”中选择你喜欢的某种样式,然后单击“应用”按钮即可作用到表格上。
图10
1.4.38 任意合并单元格
在Word中只要是相邻的单元格都可以合并。操作方法是:选中要合并的单元格,单击“表格→合并单元格”命令即可完成合并,各单元格内原有的文字能自动分行排列。
1.4.39 表格嵌套
常用下面两种方法在表格中嵌套表格,即建立表中表。
1.先按常规方法建立一个表格,将光标放入需要嵌套表格的单元格,单击“表格→绘制表格”命令,按需要画表中的小表即可,此法可以创建比较复杂的嵌套表格;
2.将光标放入需要嵌套表格的单元格,单击“表格→拆分单元格”命令,根据需要在对话框中选择合适的行、列数,单击“确定”按钮即可在该单元格中嵌套一个小表格。
1.4.40 任意拆分单元格
选中要拆分的所有单元格,单击“表格→拆分单元格”命令,打开对话框,在“行数”和“列数”后输入该区域拆分后的表格行列数,单击“确定”按钮即可。
1.4.41 任意擦除表格线
打开“表格和边框”工具栏,单击“擦除”按钮,拖动“橡皮”光标划出红色方框,方框围住的所有表格线就会变粗,松开鼠标,选定的表格线立刻被“擦除”。
1.4.42 修改表格线
Word能用各种方法修改表格线,如果修改量不大,可以打开“表格和边框”工具栏,在“线型”和“粗细”下拉列表中选择你喜欢的表格线,按下“绘制表格” 按钮,在需要修改的表格线上拖动光标即可。也可将光标放在表格内,单击“格式→边框和底纹”命令,在“边框”选项卡中进行修改。如果表格的规模较大,此法 更加方便快捷。
1.4.43 表格左右并列
用鼠标在表格的左或右边的空白处双击,使该处出现插入点,然后插入一个新表格,只要页面能容纳后插入的表格,这两个表格即可左右“和平共处”。
1.4.44 将Excel表格粘贴为图片
如果想把Excel表格变为图片插入到Word文档中,可以进行以下操作:选中要粘贴的Excel单元格区域,单击“复制”按钮将其存入剪贴板。然后切换 至Word文档,单击“编辑→选择性粘贴”命令,在弹出的对话框中选择“图片”或“图片(增强型图元文件)”选项(图11),单击确定,即可将Excel 表格以图片形式插入到当前文档中。
图11
1.4.45 行的求和
有以下两种方法:
1.把插入点插入到要求行的最后一个单元格内,单击“自动求和”按钮,则该单元格中自动输入该列数字的和;
提示:计算表格每行数字之和时,要从有数字的最后一行开始,把插入点移到该行中的最后一列,从下向上依次单击“自动求和”按钮,如果某行有空单元格或字母 单元格时,则计算的是空单元格或字母单元格之后格中数字的和,若字母单元格之后同行为空单元格,计算的是字母单元格之前同行的数字之和。如果“自动求和” 按钮没有出现,可以单击“视图→工具栏→表格和边框”打开表格工具栏,“自动求和”的图标为“∑”。
2.把鼠标移到该行之前,当鼠标变成空心的右向上黑箭头时,单击左键,则选中该行。单击“工具计算”按钮,则在当前窗口下面的提示行中显示出“计算结果为:x x x”,只要把该结果填入表格中的单元格中即可。
提示:默认情况下,Word工具栏中没有“工具计算”按钮,添加方法为:首先单击“工具→自定义→命令”,在“类别”下拉列表框中选中“工具”,再在右边 “命令”列表框中找到“工具计算”,用鼠标按住“工具计算”并拖至Word工具栏中适当的位置释放鼠标,此时新增的“工具计算”按钮就出现在工具栏中。
1.4.46 列的求和
有以下两种方法:
1.把插入点插入到要求列的最后一个单元格内,单击“自动求和”按钮,则该单元格中自动输入该列数字的和;
提示:计算表格每列数字之和时,应从最后有数字一列开始由右向左依次单击“自动求和”按钮,若遇到列中有字母单元格或空单元格,则计算的是最后空单元格或字母单元格之后同列数字的和,若空单元格或字母单元格之后同列为空单元格,则计算它之前的数字之和。
2.把鼠标移到该列之上,当鼠标变成实心向下的黑箭头时,单击左键,则选中该列。单击“工具计算”按钮,则在当前窗口下面的提示行中显示出“计算结果是:x x x”,只要把该结果填入表格中的单元格中即可。
1.4.47 求整个表格数字之和
选中整个表格,单击“工具计算”按钮,则在当前窗口下面的提示行中显示出“计算结果是:x x x”,只要把该结果填入表格中的单元格中即可。
1.4.48 计算表格中数据
在用“公式”命令计算表格数据时,发现有一个问题,就是不能用一个公式计算很多行的数值,此时有一个好的方法:
先将“=SUM(LEFT)”公式复制一下,然后在要计算的表格栏内按“Ctrl+F9”,出现{ }标志,此时就处在输入公式的状态,按“Ctrl+ C”将公式粘贴进来,依此类推,很快就可以将要计算的表格单位全部打上公式,此时选中整个表格,按F9,就可以通过公式算出所要的数值。值得注意的是,在 Excel中,如果表格中的源数据出现变化,结果是及时更新的,而在Word中源数据变化,结果是不会自动更新的,要重新选择整个表格,然后按F9更新所 选域数据才会更新。
1.4.49 对表格进行排序
1.将插入点置于要进行排序的表格内的任意位置;
2.单击“表格→排序”命令,打开“排序”对话框(图12);
图12
3.在“排序依据”列表框中选择要作为第一个排序依据的列名称,在后面的“类型”列表框中选择“笔画”、“拼音”、“数字”或“日期”,然后选择“升序”或“降序”选项按钮;
4.如果要用到更多的列作为排序依据,在“次要关键字”、“第三关键字”中重复步骤3的操作即可。
1.4.50 利用表格快速生成编号
在现实应用中,有时会出现需要打印很多编号的工作,用Word可以很方便地产生编号。方法如下:如现在我们要产生1~800的编号,首先在Word中使用 表格菜单中的插入表格在选项卡中输入需要的行和列,此时我们输入20和40,如果要打印成一列,最好选择1和800。此时生成了一个有800个单元格的表 格,选中整个表格,然后选择格式菜单中的项目符号和编号,选择第二项编号栏,根据自己的需要选择一种编号形式,此时电脑自动生成编号,选中整个表格,用 “Ctrl+X”剪切,然后使用选择性粘贴,选用无文本格式,此时会直接粘贴上编号而不会出现表格,然后根据自己的需要进行适当的调整就行了。
1.4.51 在Word中使用Access的数据
利用下面的方法可以在原有Word文档中插入Access表或查询的内容:
1.在一篇Word文档中选定要插入表或查询的位置;
2.单击“视图→工具栏→数据库”命令,显示“数据库”工具栏,然后单击“插入数据库”按钮;
3.在弹出的“数据库”窗口中单击“获取数据”按钮获取数据,在“选取数据源”的“文件类型”中选择“MS Access数据库”,选中所需Microsoft Access数据库的名称,然后单击“打开”按钮;
4.单击“表格”或“查询”,然后选择所需表格或查询,最后单击“确定”按钮;
5.如果要选定记录、域或二者的子集,并将它们包含在Word表格中,请单击“查询选项”按钮,选好所需选项,再单击“确定”按钮;
6.如果要自定义Word的表格形式,单击“表格自动套用格式”按钮,选定所需选项后单击“确定”按钮;
7.单击“插入数据”按钮,在“插入记录”下,选定希望包括在Word表格中的记录;
8.如果希望源数据改变时可更新Word表格中的数据,可再选中“将数据作为域插入”复选框,然后单击“确定”即可。
1.4.52 微调表格线
在调整表格时,可以在按住鼠标左键的同时按住键盘上的Alt键实现微调,但有时会遇到这样的问题,即当多次调节表格大小时总有那么一两条表格线怎么也对不 齐,只差那么一点点,这时候你可以用鼠标选中这条线然后双击左键,表格线就会自动合成一条了,有时这样调整后差距会转移到最右边的线上,这时只需双击一下 这条线即可。
1.4.53 利用“公式”命令求和
要计算Word表格中的数据,请先将光标置于需要放置数据计算结果的单元格中,再单击“表格→公式”命令,弹出“公式”对话框。
1.求某列数字的和
将光标插入到数字列底部的单元格中,单击“表格→公式”命令,Word自动建议使用“=SUM(ABOVE)”公式,表示自动将光标之上该列的数字进行求和(图13),单击“确定”,则计算结果输入到光标所在的单元格中。
图13
2.求某行数字的和
将光标插入到数字行右边的单元格中,单击“表格→公式”命令,Word自动建议用“=SUM(LEFT)”公式,表示自动将光标所在行的左边的数字进行求和(图14),单击“确定”,则计算结果输入到光标所在的单元格中。
提示:利用“公式”命令求和时,如果遇到行或列中有空单元格和字母单元格情况,求得的数字的和只是一部分数据的和,至于是哪部分数字的和,请看利用“自动求和”情况。要逐行求和,请从最末行开始向前求起;要逐列求和,请从最末列向前求起。本回答被提问者采纳 参考技术B 你是不是要调节表格的高度这些。 如果是的话就选择表格 然后表格左上角会出现一个十字叉叉 右击选择表格属性,再选 “行”,“制定行高”,设置高度即可。 参考技术C 太宽泛了,具体点好了
如何在DevExpress ASPxGridView中进行编辑
参考技术A 展示编辑按钮列<dxwgv:GridViewCommandColumn VisibleIndex="0">
<EditButton Visible="True" Text="修改" />
<DeleteButton Visible="true" Text="删除" />
<NewButton Visible="True" Text="新建" />
<CancelButton Visible="true" Text="取消" />
<UpdateButton Visible="true" Text="保存" />
<ClearFilterButton Visible="true" Text="取消过滤" />
</dxwgv:GridViewCommandColumn>
编辑视图下控件的外观设置»更多DevExpress开发资源与帮助文档
<dx:GridViewDataMemoColumn ... PropertiesMemoEdit-Rows="4" EditFormSettings-ColumnSpan="2" />
或者
<dxwgv:GridViewDataMemoColumn FieldName="Notes" Visible="False">
<EditFormSettings RowSpan="4" ColumnSpan="2" />
</dxwgv:GridViewDataMemoColumn>
示例一: 绑定到IList并实现删除和修改
<dx:ASPxGridView runat="server" ID="gvImages" KeyFieldName="ImageId"
OnRowDeleting= "gvImages_RowDeleting" OnRowUpdating="gvImages_RowUpdating"
>
<SettingsEditing Mode="Inline" />
<SettingsBehavior ConfirmDelete="true" />
<Columns>
<dx:GridViewDataColumn FieldName="ImageId" Caption="ID" Visible="false" />
<dx:GridViewDataImageColumn FieldName="ThumbnailUrl" Caption="缩略图" PropertiesImage-DescriptionUrlField="ImageId" />
<dx:GridViewDataTextColumn FieldName="Description" Caption="说明" />
<dx:GridViewDataTextColumn FieldName="Keywords" Caption="关键字" />
<dx:GridViewCommandColumn Caption="编辑" >
<EditButton Visible="True" Text="修改" />
<DeleteButton Visible="True" Text="删除" />
<CancelButton Text="取消" />
<UpdateButton Text="保存" />
</dx:GridViewCommandColumn>
</Columns>
</dx:ASPxGridView>
// 展示
public void ShowArticleImages()
int articleId = Convert.ToInt32(Request.QueryString[ "articleId"]);
IList <BlogArticleImage> images = BlogArticleImage.ListArticleImages(articleId);
this.gvImages.KeyFieldName = "ImageId";
this.gvImages.DataSource = images;
this.gvImages.DataBind();
// 更新
protected void gvImages_RowUpdating(object sender, DevExpress.Web.Data.ASPxDataUpdatingEventArgs e)
int id = Convert.ToInt32(e.Keys[0]);
string descript = Convert.ToString(e.NewValues[ "Description"]);
string keywords = Convert.ToString(e.NewValues[ "Keywords"]);
BlogArticleImage image = BlogArticleImage.Retrieve(id);
if (image != null)
image.Description = descript;
image.Keywords = keywords;
image.Persist();
e.Cancel = true;
gvImages.CancelEdit();
ShowArticleImages();
// 删除
protected void gvImages_RowDeleting(object sender, DevExpress.Web.Data.ASPxDataDeletingEventArgs e)
int id = Convert.ToInt32(e.Keys[0]);
BlogArticleImage image = BlogArticleImage.Retrieve(id);
if (image != null)
System.IO.File.Delete(Server.MapPath(image.ImageUrl));
System.IO.File.Delete(Server.MapPath(image.ThumbnailUrl));
image.Remove();
e.Cancel = true;
gvImages.CancelEdit();
ShowArticleImages();
示例二: 控件访问权限控制及CRUD操作
<dx:ASPxGridView runat="server" ID="gv" Caption="基础网" KeyFieldName="ID" Width="3000"
OnRowDeleting= "gv_RowDeleting" OnRowUpdating="gv_RowUpdating" OnRowInserting="gv_RowInserting"
OnInitNewRow= "grid_InitNewRow" onhtmlrowcreated="gv_HtmlRowCreated" OnCellEditorInitialize="grid_CellEditorInitialize"
>
<Columns>
<dx:GridViewCommandColumn Caption="编辑" Width="60" >
<EditButton Visible="True" Text="修改" />
<DeleteButton Visible="true" Text="删除" />
<NewButton Visible="True" Text="新建" />
<CancelButton Visible="true" Text="取消" />
<UpdateButton Visible="true" Text="保存" />
</dx:GridViewCommandColumn>
<dx:GridViewDataColumn FieldName="ID" Caption="ID"/>
<dx:GridViewDataColumn FieldName="CREATE_DT" Caption="创建时间"/>
<dx:GridViewDataColumn FieldName="CREATOR" Caption="创建人"/>
<dx:GridViewDataComboBoxColumn FieldName="UNIT" Caption="处理单位" >
<PropertiesComboBox EnableSynchronization="False" EnableIncrementalFiltering="True" DropDownStyle="DropDown" />
</dx:GridViewDataComboBoxColumn>
<dx:GridViewDataColumn FieldName="RESULT" Caption="处理结果" />
<dx:GridViewDataMemoColumn FieldName="ED_CMT" Caption="政企部核对结果" PropertiesMemoEdit-Rows="4" EditFormSettings-ColumnSpan="2" />
</Columns>
</dx:ASPxGridView>
// 普通状态下的命令按钮显隐
protected void gv_HtmlRowCreated(object sender, ASPxGridViewTableRowEventArgs e)
if (!gv.IsEditing && e.RowType == DevExpress.Web.ASPxGridView.GridViewRowType.Data)
bool isAdmin = Common.IsInRoles(new string[] WZWF.DAL.Roles.Admin );
string unit = gv.GetRowValues(e.VisibleIndex, "UNIT").ToString();
bool isAuth = Common.IsInRoles(
unit,
WZWF.DAL.Roles.EnterpriseDepartment,
WZWF.DAL.Roles.MaintainDepartment
);
// 修改按钮
WebControl btnModify = e.Row.Cells[0].Controls[0] as WebControl;
btnModify.Visible = isAuth;
// 新建按钮
WebControl btnAddNew = e.Row.Cells[0].Controls[1] as WebControl;
btnAddNew.Visible = isAdmin;
// 删除按钮
WebControl btnDelete = e.Row.Cells[0].Controls[2] as WebControl;
btnDelete.Visible = isAdmin;
// 编辑状态下的控件访问权限控制
// 管理员:unit, result, md_cmt, ed_cmt
// 政企部:ed_cmt
// 网络维护部:result, md_cmt
protected void grid_CellEditorInitialize(object sender, ASPxGridViewEditorEventArgs e)
if (gv.IsEditing)
// 受理单位下拉框
if (e.Column.FieldName == "UNIT")
ASPxComboBox combo = e.Editor as ASPxComboBox;
using (DbClean db = new DbClean())
combo.DataSource = db.ListUnits();
combo.TextField = "ROLE";
combo.ValueField = "ROLE";
combo.DataBind();
// 新建状态除了id以外都可以编辑
if (gv.IsNewRowEditing)
e.Editor.ReadOnly = (e.Column.FieldName == "ID");
// 修改状态下根据角色可编辑部分数据
else
e.Editor.ReadOnly = true;
if (e.Column.FieldName == "UNIT")
e.Editor.ReadOnly = !Common.IsInRoles(WZWF.DAL.Roles.Admin);
else if (e.Column.FieldName == "RESULT" || e.Column.FieldName == "MD_CMT")
e.Editor.ReadOnly = !Common.IsInRoles(WZWF.DAL.Roles.Admin, WZWF.DAL.Roles.MaintainDepartment);
else if (e.Column.FieldName == "ED_CMT")
e.Editor.ReadOnly = !Common.IsInRoles(WZWF.DAL.Roles.Admin, WZWF.DAL.Roles.EnterpriseDepartment);
// 可编辑控件设置背景色
e.Editor.BackColor = e.Editor.ReadOnly ? Color.White : Color.LightYellow;
// 删除
protected void gv_RowDeleting(object sender, ASPxDataDeletingEventArgs e)
int id = Convert.ToInt32(e.Keys[0]);
using (DbClean db = new DbClean())
db.DelBasicNet(id);
e.Cancel = true;
gv.CancelEdit();
ShowData(ViewState[ "Unit"].ToString());
// 更新
protected void gv_RowUpdating(object sender, ASPxDataUpdatingEventArgs e)
string unit = Convert.ToString(e.NewValues[ "UNIT"]);
string result = Convert.ToString(e.NewValues[ "RESULT"]);
string edCmt = Convert.ToString(e.NewValues[ "ED_CMT"]);
if (gv.IsEditing)
int id = Convert.ToInt32(e.Keys[0]);
using (DbClean db = new DbClean())
db.ModBasicNet(id, ...);
e.Cancel = true;
gv.CancelEdit();
ShowData(ViewState[ "Unit"].ToString());
// 新增
protected void grid_InitNewRow(object sender, ASPxDataInitNewRowEventArgs e)
e.NewValues[ "CREATOR"] = Page.User.Identity.Name;
e.NewValues[ "CREATE_DT"] = System.DateTime.Now;
protected void gv_RowInserting(object sender, ASPxDataInsertingEventArgs e)
string unit = Convert.ToString(e.NewValues[ "UNIT"]);
string result = Convert.ToString(e.NewValues[ "RESULT"]);
string edCmt = Convert.ToString(e.NewValues[ "ED_CMT"]);
if (gv.IsNewRowEditing)
using (DbClean db = new DbClean())
db.AddBasicNet(.....);
e.Cancel = true;
gv.CancelEdit();
ShowData(ViewState[ "Unit"].ToString());
本回答被提问者和网友采纳
以上是关于怎样对Word中表格进行编辑的主要内容,如果未能解决你的问题,请参考以下文章