word中插入与编辑图形时怎样先框选文字跟图片
Posted
tags:
篇首语:本文由小常识网(cha138.com)小编为大家整理,主要介绍了word中插入与编辑图形时怎样先框选文字跟图片相关的知识,希望对你有一定的参考价值。
因为最后要做出的效果是文字环绕图形,所以要先框选文字跟图形,可是我用的WPS2010找不到相应操作
1、问题分析:
原来的文档中有图形与图片,再插入新的图片,害怕打乱原来的设置,想不动原来的设置,但是,这样做也不能使整个文档和谐完美,插入新的图片,肯定会导致整个文档的改变。
2、解决问题:
只要把所有图片都设置为“四周型环绕”,图片就可以任意拖放。就很容易做到使整个版面和谐统一。如下图:
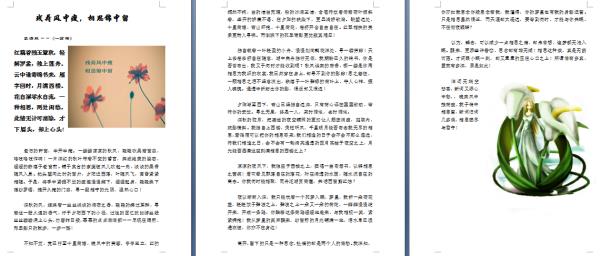
3、具体方法:双击图片,激活“图片工具”,在“排列”框组中,点击“文字环绕”,选择“四周型环绕”。
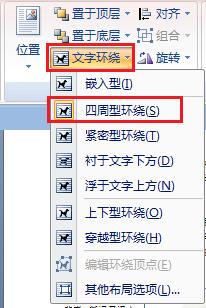
文字不必特别设置,右击图形,在右键菜单中选择“设置对象格式”,切换到“版式”选项卡,将“绕排方式”设置为“四周型”即可。

WPS2019文档之插入形状图片图形
插入形状图片图形
1、插入图片
【插入】选项卡
2、插入形状
【插入】选项卡
按着 shift 绘制 正方形/圆形

3、形状基础操作
【插入】选项卡
3.1、选择
- 点选(ctrl)
- 框选(推出,按Esc键)

- 选择窗格

3.2、选择窗格的应用
- 重命名
- 显示与隐藏
- 层次调整
- 浮于文字上方
- 衬于文字下方
3.3、颜色填充
3.4、图形复制方法
- Ctrl+拖动
- Ctrl+c
3.5、图形大小设置
- 长度
- 宽度
4、形状效果对齐
- 形状效果
- 格式刷
- 对齐
- 旋转
- 组合:将两个以上图形组合成一个
- 微调 ---- 按住Alt
5、插入SmartArt图形
【插入】选项卡
案例:

- 删除某个小块:选中+delete
6、插入图表
【插入】选项卡
- 图标类型选择
- 数据输入及区域选择
- 图表各区域名称
- 图表元素
以上是关于word中插入与编辑图形时怎样先框选文字跟图片的主要内容,如果未能解决你的问题,请参考以下文章