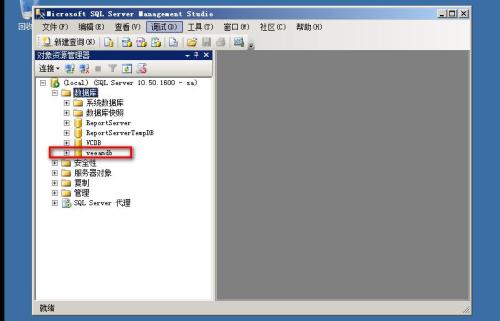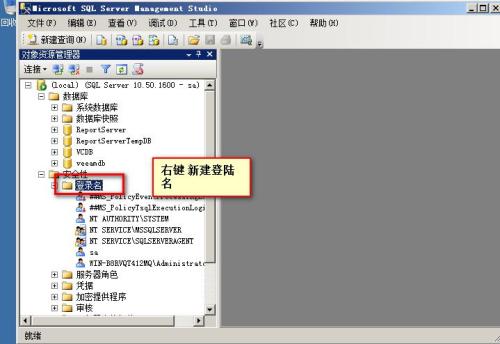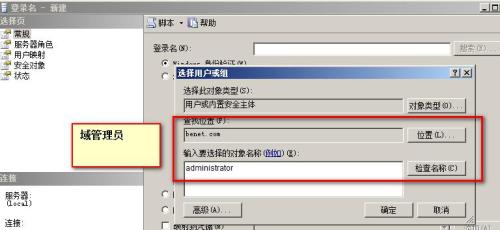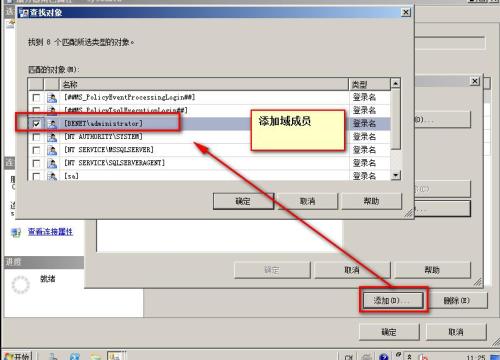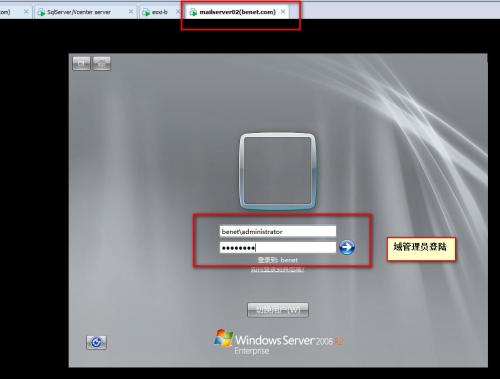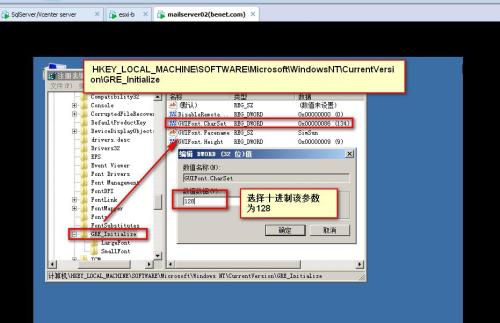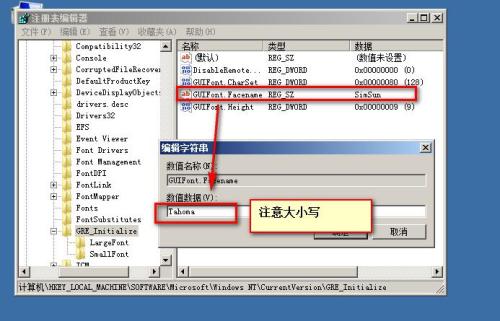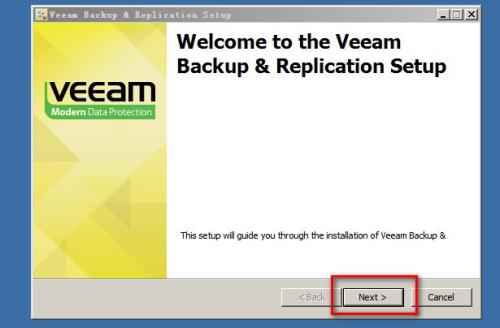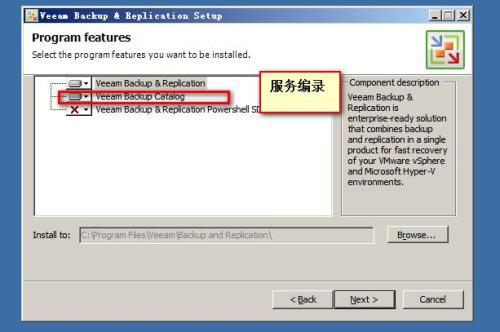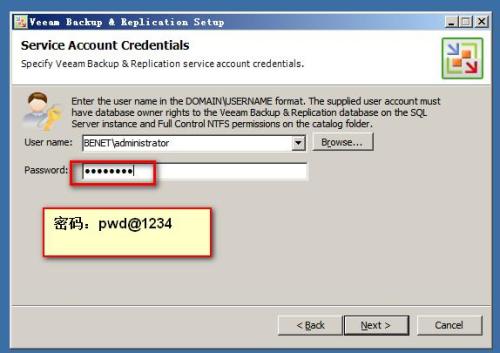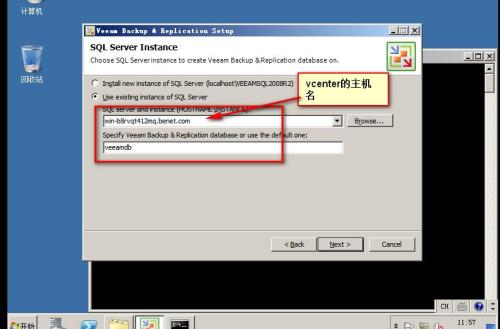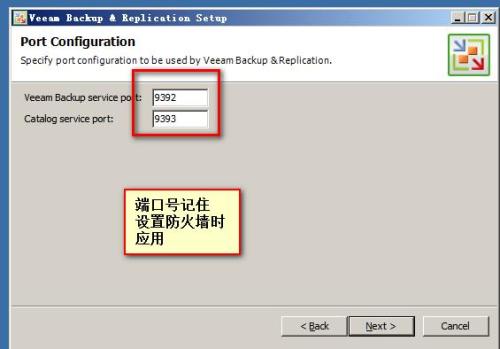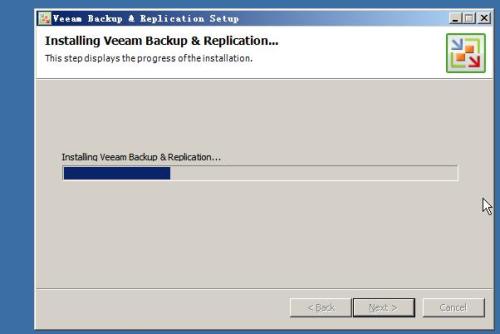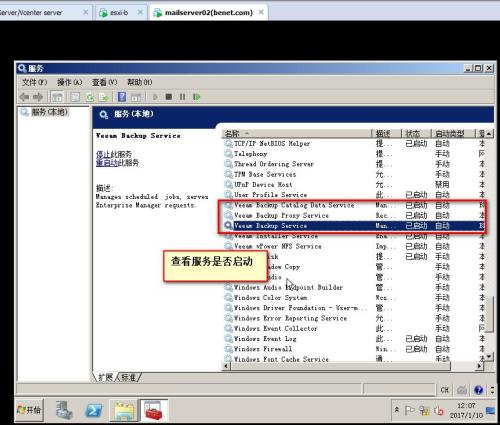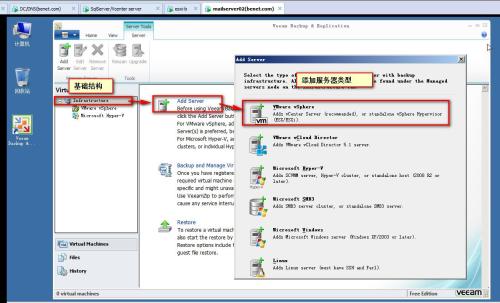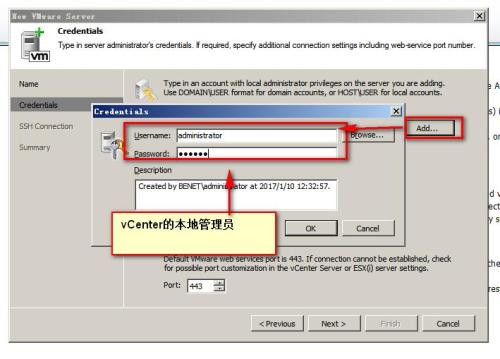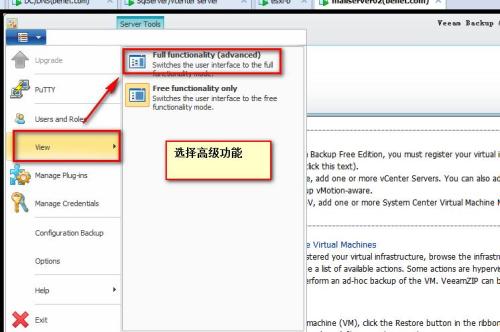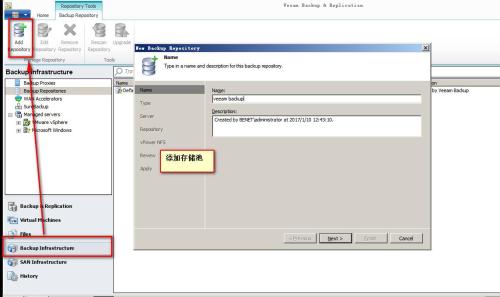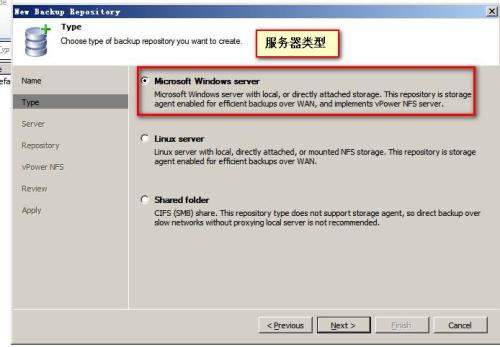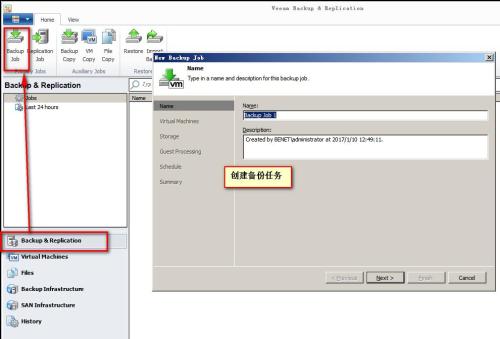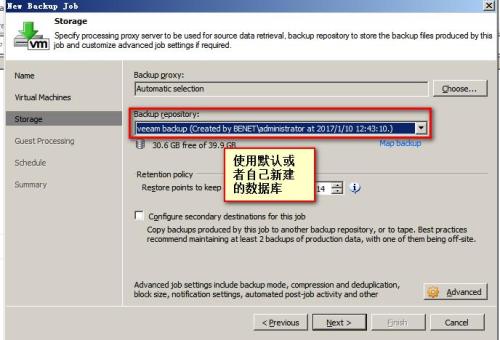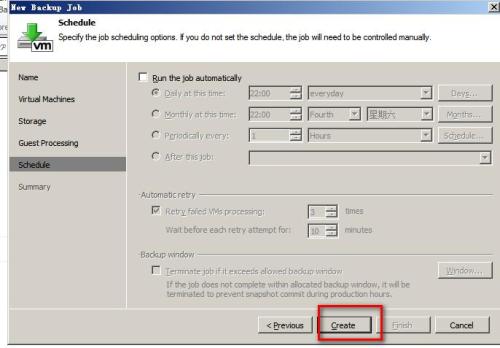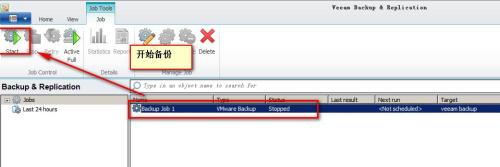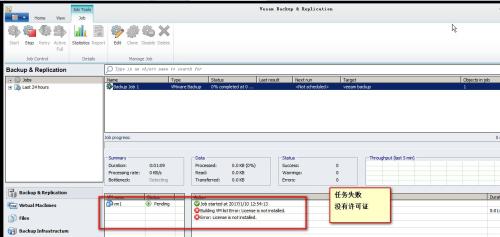第七章 虚拟化 虚拟机备份 Veeam backup &Replication
Posted
tags:
篇首语:本文由小常识网(cha138.com)小编为大家整理,主要介绍了第七章 虚拟化 虚拟机备份 Veeam backup &Replication相关的知识,希望对你有一定的参考价值。
Veeam backup & Replication
简述:本章将学习veeam backup & replication 的配置应用。什么是veeam backup & replication?为什么要学习它呢?它又有那些优势呢?或者说他能做些什么?
定义:veeam backup & replication可以提供先进的基于虚拟机的数据保护的解决方案,同时
支持VMware 和Hyper-V。
veeam backup & replication采用先进技术vpower,其可以降低灾难恢复的成本,还能
解决传统备份的缺陷。
优势:1、即时虚拟机回复:几分钟内就能通过备份来恢复整台机器。
2、U-AIR(通用应用项恢复):从任意虚拟机的应用恢复单个对象。
3、SureBackp恢复验证:自动验证备份数据的可恢复性。
4、SmartCDP:接近连续的数据保护,每几分钟采集一次更改并更新虚拟机映像。
一、安装前的环境部署
1. 将veeam backup & replication所在主机加入域。
2. 在SQL Server 新建veeam backup & replication的数据库
3. 创建数据库管理帐户
4. 赋予管理员“sysadmin”的权限。
5. 域管理员身份登陆
6. 更改注册表,未更改则安装veeam backup & replication时将没有next选项(已亲测)
更改注册表后重启生效
二、正式开始安装
1. 挂在光盘双击进行安装即可(选择普通版)
2、安装必须的组件
3. 在本地解析vCenter 的主机名
4. 填写vCenter 的主机名和新建的数据库
5. 注意记下端口号,在通过防火墙时会用到。
6. 安装完成后要检查veeam 的服务是否启动。
三、安装完成后的基本配置
1. 添加服务器类型,启动veeam backup and replication。
2. 前面注册表为这里做得准备。
3、vCenter的本地管理员和密码
4. 查看所有的高级功能
5. 添加存储池
6. 创建备份任务
7. 开始备份
以上是关于第七章 虚拟化 虚拟机备份 Veeam backup &Replication的主要内容,如果未能解决你的问题,请参考以下文章