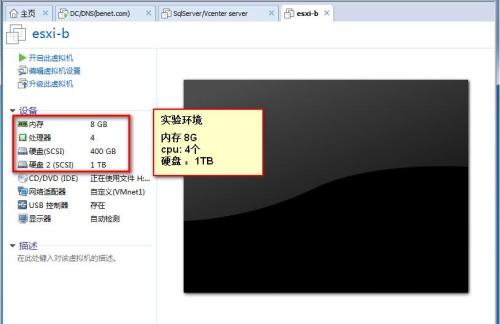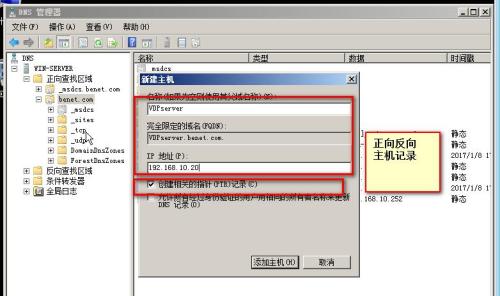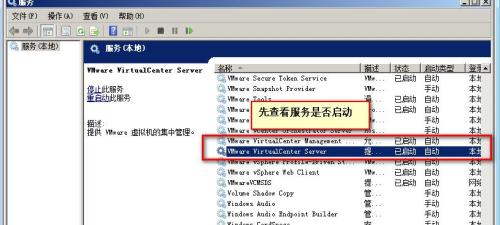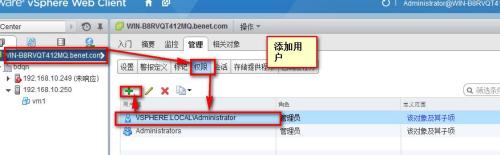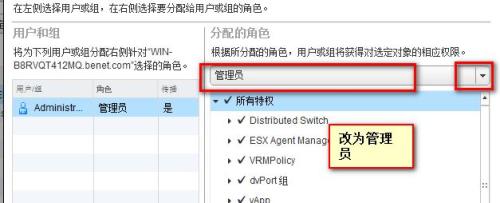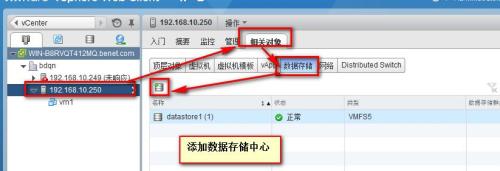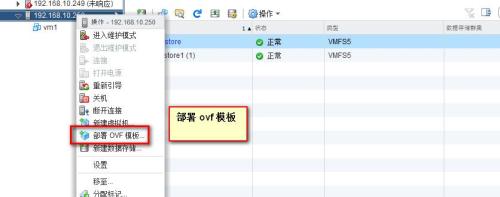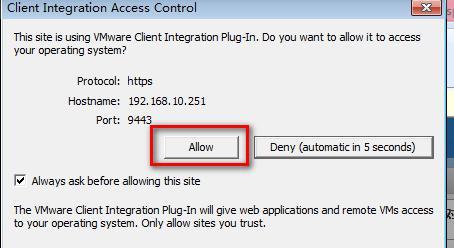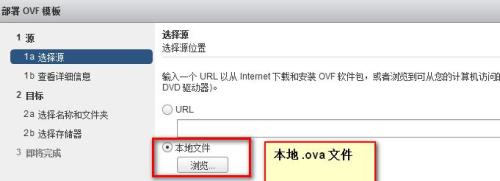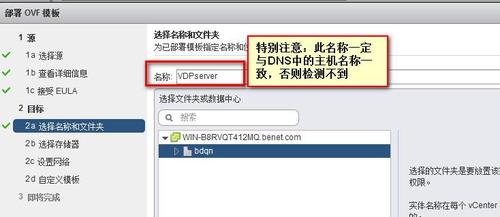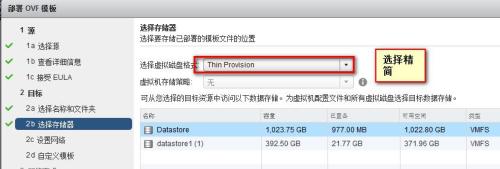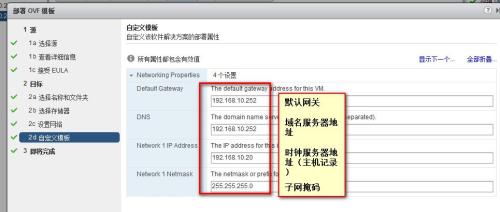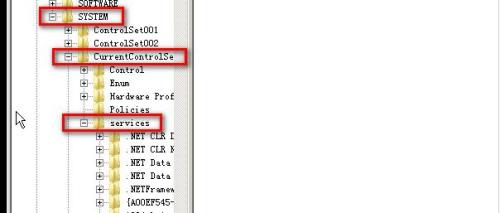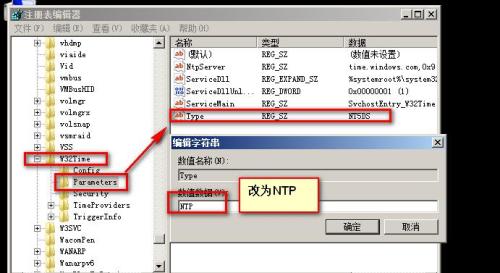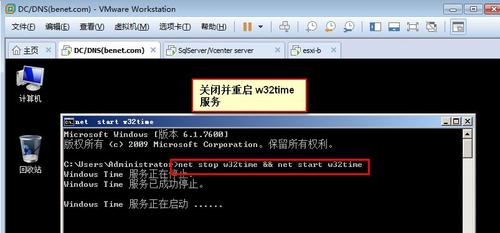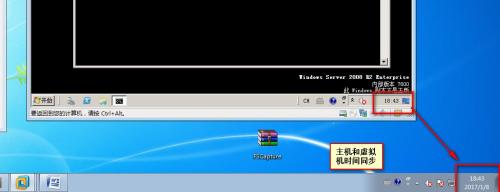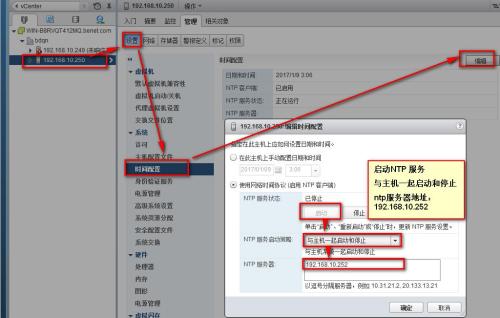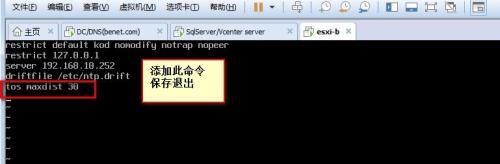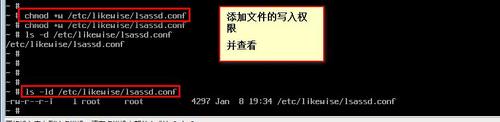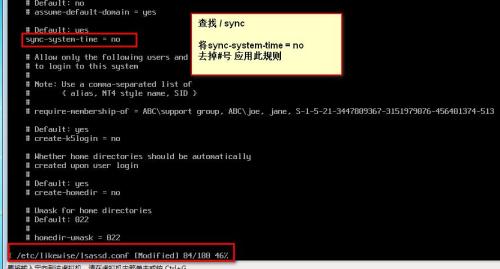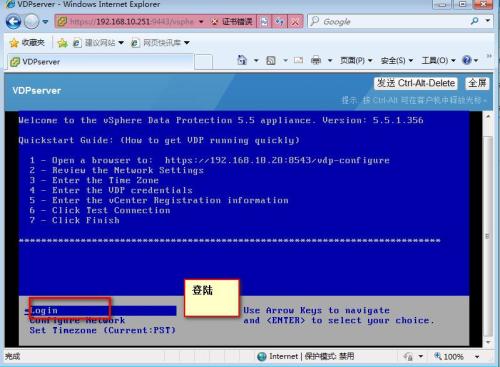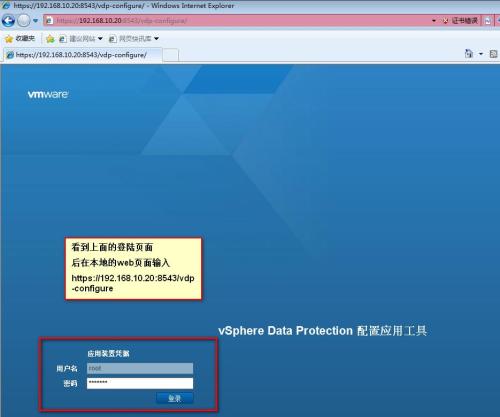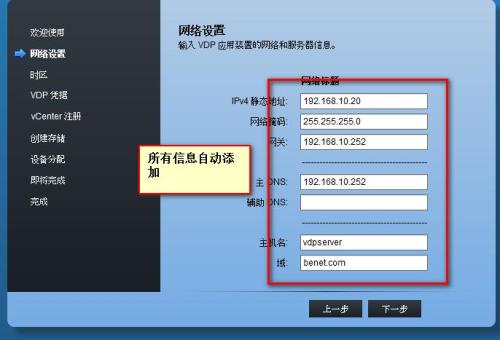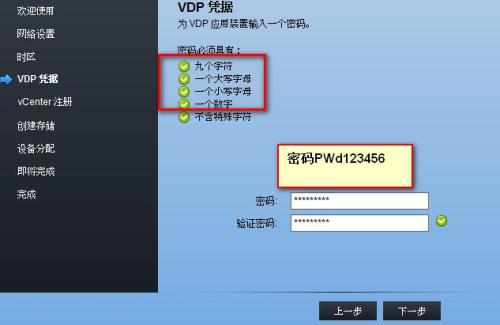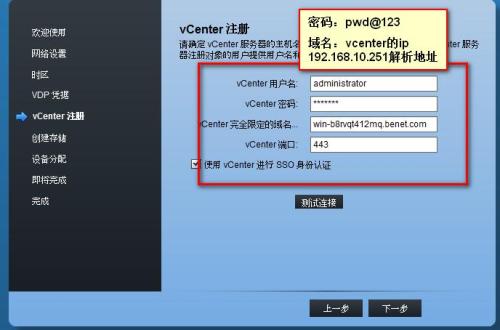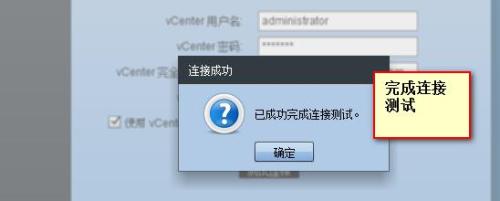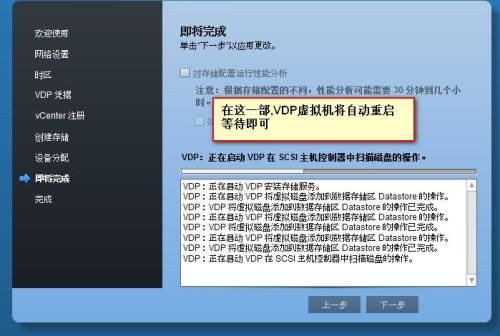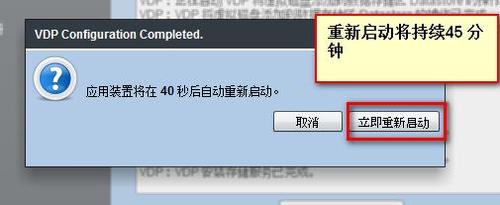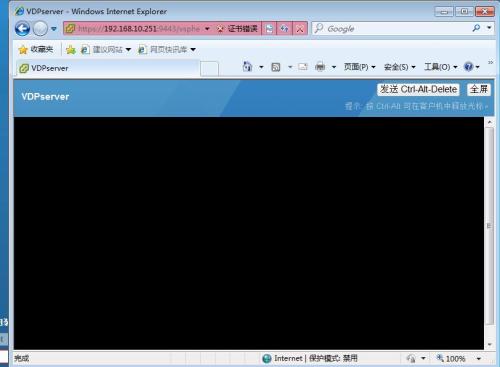第六章 虚拟化 虚拟机备份 VDP
Posted
tags:
篇首语:本文由小常识网(cha138.com)小编为大家整理,主要介绍了第六章 虚拟化 虚拟机备份 VDP相关的知识,希望对你有一定的参考价值。
虚拟机备份
一、 部署前准备
1. 准备环境
2. 添加dns 的主机记录
3. 查看vcenter 服务
4. 登陆vcenter 添加用户权限
5. 将添加的1 TB磁盘加入到数据管理中心 做备份存储
二、部署VDP的OVF模板
1 右键部署
2 添加本地 .OVA 文件
3 注意名称
4 设置模板参数
三、Windows Server 2008 R2 NTP时间服务器配置
1、parmeters (参数)中的type改为 NTP
2、announce Flags 为5
3、Ntpclient 的Enabled 为1
4、重新启动w32time 服务
5、添加防火墙的入站策略
6、或者关闭防火墙、
四、将esxi主机配置为NTP客户端
1、开启ntp服务
2、启用esxi命令行
3、查看已经同步
五VDP的配置应用工具
1、开启vdp虚拟机
2、打开控制台后,到此界面为止!!进行登陆web操作
3、web登陆
4、注意密码格式
5、注意域名和密码填写正确
6、注意无需多余操作或者使用鼠标乱点!等待自动重启即可!
7、登陆vcenter 后注销一次 登陆后会发现 VDP已经创建成功并且可以执行备份和还原!!
以上是关于第六章 虚拟化 虚拟机备份 VDP的主要内容,如果未能解决你的问题,请参考以下文章