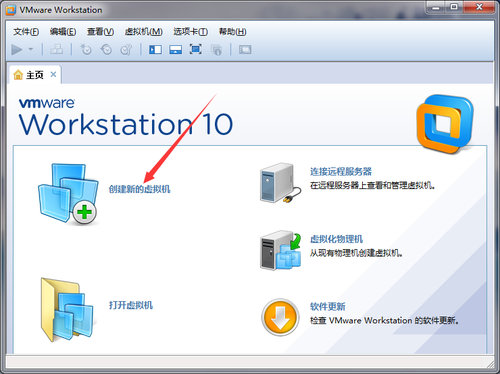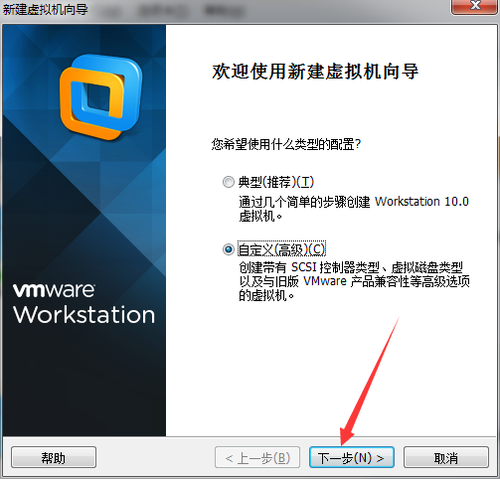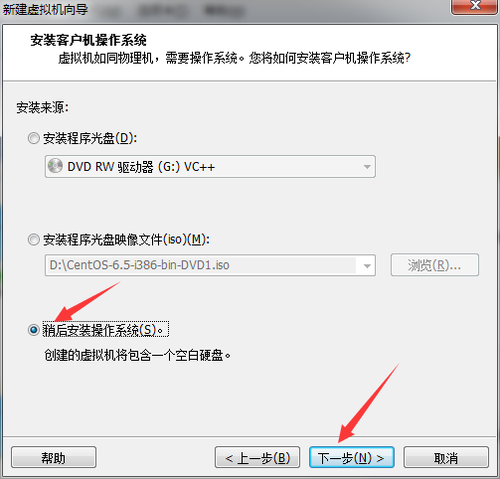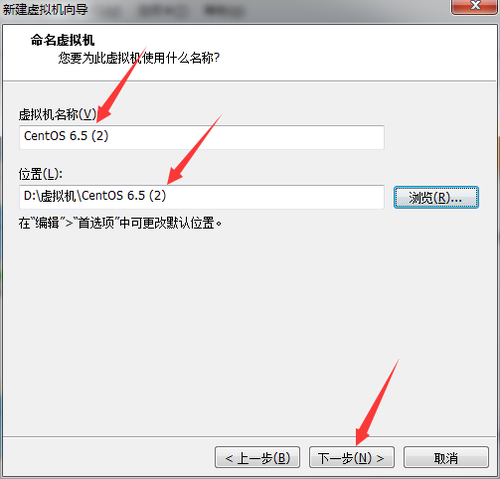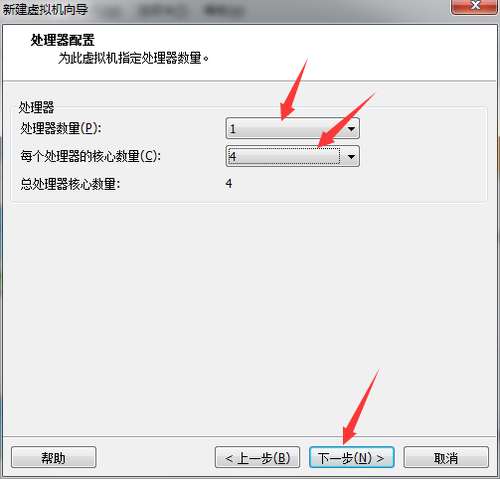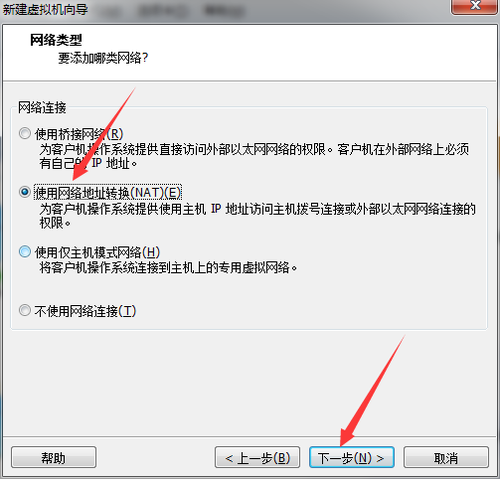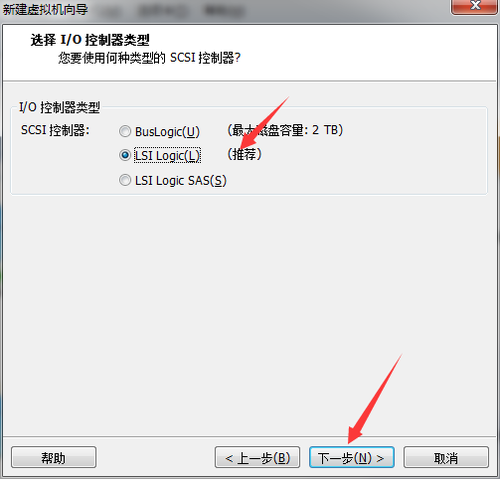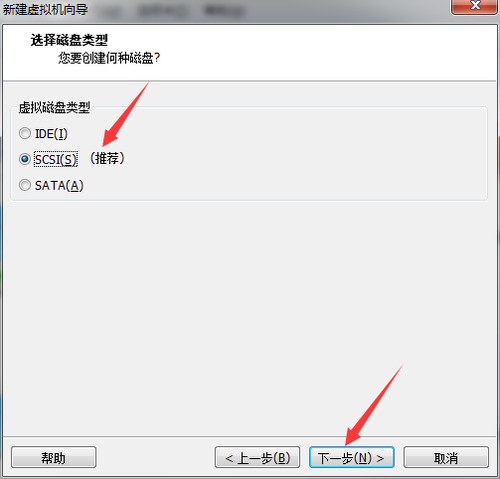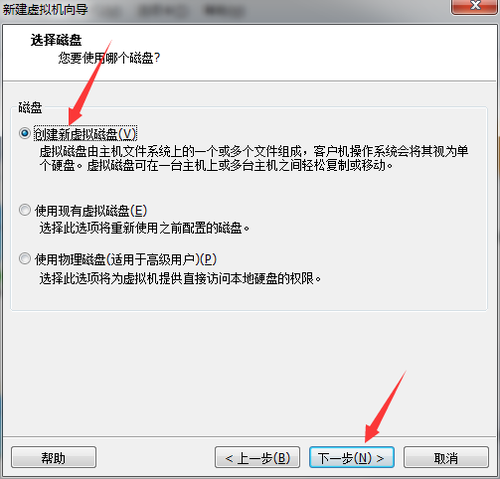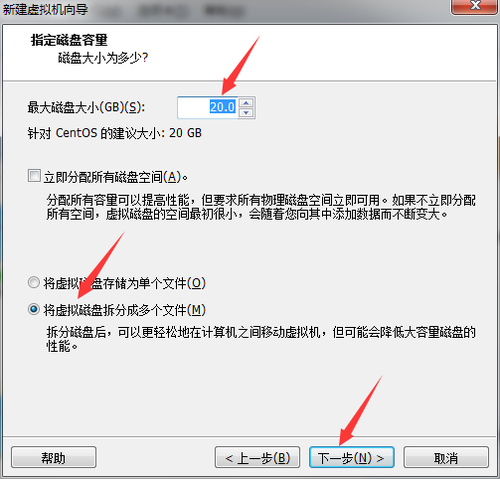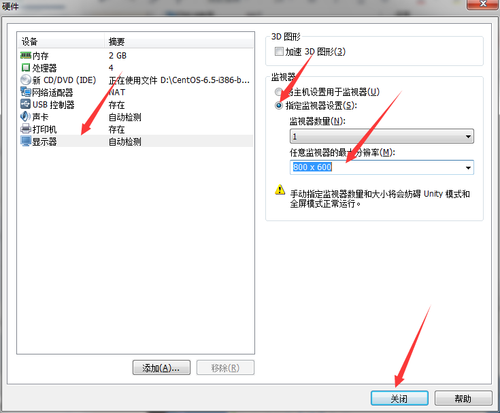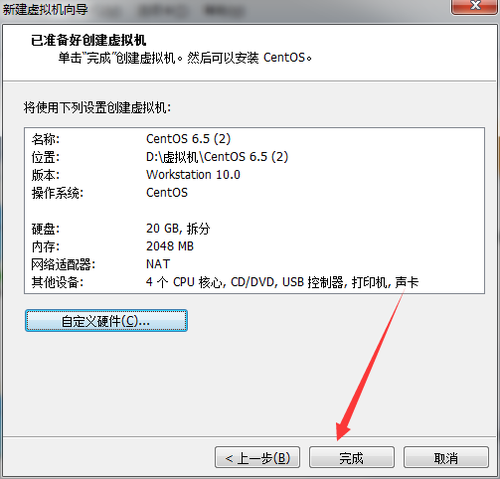使用VMware Workstation 10.0安装虚拟机
Posted
tags:
篇首语:本文由小常识网(cha138.com)小编为大家整理,主要介绍了使用VMware Workstation 10.0安装虚拟机相关的知识,希望对你有一定的参考价值。
使用VMware Workstation 10.0安装虚拟机的流程如下(这里以安装Linux操作系统CentOS 6.5为例):
1.打开VMware Workstation 10,单击“创建新的虚拟机”。
2.选择“自定义(高级)(C)”,单击“下一步”。
3.硬件兼容性默认“Workstation 10.0”,单击“下一步”。
4.选择“稍后安装操作系统(S)”,单击“下一步”。
5.客户机操作系统选择“Linux(L)”,版本选择“CentOS”,单击“下一步”。

6.定义自己的虚拟机名称,并选择安装的位置,单击“下一步”。
7.选择处理器数量和每个处理器的核心数量,单击“下一步”。

8.设置虚拟机的内存,单击“下一步”。

9.网络连接选择“使用网络地址转换(NAT)(E)”,单击“下一步”。

10.I/O控制器类型保持推荐,单击“下一步”。

11.虚拟磁盘类型保持推荐,单击“下一步”。

12.磁盘选择“创建新虚拟磁盘(V)”,单击“下一步”。

13.设置最大磁盘大小,选择“将虚拟磁盘拆分成多个文件(M)”,单击“下一步”。

14.磁盘文件保持默认,单击“下一步”

15.单击“自定义硬件”。

16.选择“新CD/DVD(IDE)”设备,单击“使用ISO映像文件(M)”,选择安装映像文件所在的位置。

17.选择“显示器”设备,单击“指定监视器设置”,将分辨率设为800*600,单击“关闭”。

18.单击“完成”。

19.一台虚拟机就创建好了。

以上是关于使用VMware Workstation 10.0安装虚拟机的主要内容,如果未能解决你的问题,请参考以下文章
VMware Workstation 10.0 不可恢复错误: (vthread-13)
虚拟机VMware-workstation-15.0.0-10134415下载安装及密钥
VMware 安装CentOS 6.5图文步骤 以及安装后无法联网的解决办法