VMware 安装CentOS 6.5图文步骤 以及安装后无法联网的解决办法
Posted hoojjack
tags:
篇首语:本文由小常识网(cha138.com)小编为大家整理,主要介绍了VMware 安装CentOS 6.5图文步骤 以及安装后无法联网的解决办法相关的知识,希望对你有一定的参考价值。
一、VMwareWorkstation10 中安装Centos6.5(64位)步骤:
首先下载vmware 和centos6.5


1. 打开VMware-workstation点击“新建虚拟机”,到向导窗口。选择自定义—>下一步。

2. 选择虚拟机硬件兼容workstation10.0,下一步。

3. 选择稍后安装系统,下一步。

4. 选择操作系统为Linux,版本CentOS 64 位。下一步。

5. 给虚拟机命名,指定安装位置,下一步。

6. 配置处理器信息(我这里采用默认),下一步。

7. 配置内存信息(我这里采用默认信息),下一步。

8. 配置网络信息,(建议采用桥连或仅主机模式),下一步。

9. 选择I/O类型(默认设置),下一步。

10. 选择磁盘类型(默认),下一步。

11. 选择创建新磁盘,下一步。

12. 配置磁盘大小,下一步。

13. 不用改动,下一步。

14. 配置成功,完成。

15. 如果对刚才的配置需要更改,点击workstation的编辑虚拟机设置,进行更改。在这里我们要指定Centos镜像文件的位置,并勾选启动时链接。

16. 点击workstation的 开启此虚拟机。进入Centos的安装窗口。选择安装系统(第一个第二个都可以),回车。

17. 选择跳过,回车。

18. 点击下一步。

19. 选择English(为防止兼容性问题,建议选择English),下一步。

20. 选择U.S English,下一步。

21. 选择 基本的存储设备,下一步。

22. 选择格式化数据,下一步。

23. 命名Hostname,配置网络连接ConfigureNetwork.选择Connect automatically,自动连接。下一步。


24. 选择时区,下一步。

25. 给root用户设置密码,下一步。

26. 默认设置,下一步。

27. 选择Destop,下一步。

28. 开始安装,等待安装结束。

29. 安装完成,点击重启。

30. 配置用户信息,下一步,完成重启,Centos安装完毕。

创建好用户以及设置好时间,至此,Centos 就安装完毕了。
二、安装完成后,发现不能联网,于是乎在网上找了很多方法,这里列出我本机可行的方法,其他方法还有很多没有去尝试。
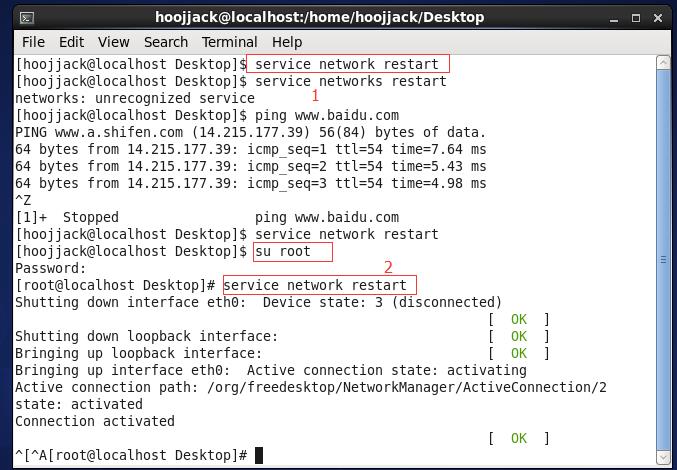
注意红色部分,1普通用户下service network restart是不起作用的,请转到root角色下,如果能看到少于四个绿色的ok,则还需要配置
修改 /etc/sysconfig/network-scprits/eth0文件
BROADCAST 的IP值要和VMNET8中的ip保持一致且最后一位必须为255
IPADDR的IP值要和VMNET8中的ip保持一致且最后一位必须为1~255的任意值
GETWAY的IP值要和VMNET8中的ip保持一致且最后一位为2
eg:
我本机的ip为192.168.11.1,那么正确的配置为:
BROADCAST=192.168.11.255
IPADDR=192.168.11.1
GETWAY=192.168.11.2
注意还要修改:ONBOOT=yes

以上是关于VMware 安装CentOS 6.5图文步骤 以及安装后无法联网的解决办法的主要内容,如果未能解决你的问题,请参考以下文章